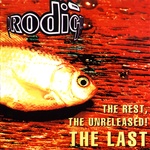- Способы запуска «Терминала» в Linux
- Запускаем «Терминал» в Linux
- Способ 1: Стандартная комбинация клавиш
- Способ 2: Утилита «Выполнить»
- Способ 3: Контекстное меню директорий
- Способ 4: Главное меню ОС
- Способ 5: Виртуальная консоль
- Способ 6: Строка «Избранное»
- Ubuntu загружается только на терминале, как мне восстановить рабочий стол с графическим интерфейсом?
- 7 ответов
- Запуск программы в отдельном терминале
Способы запуска «Терминала» в Linux
Консоль — основной инструмент дистрибутивов, основанных на ядре Linux. Через него пользователи выполняют множество полезных команд, которые позволяют взаимодействовать с операционной системой. Большинство юзеров придерживается одной методики запуска «Терминала», хотя на самом деле вариаций гораздо больше. Мы предлагаем ознакомиться со всеми доступными вариантами осуществления поставленной задачи, чтобы вы смогли найти оптимальный для себя или хотя бы узнали о наличии альтернативных способов, которые могут когда-то пригодиться.
Запускаем «Терминал» в Linux
Абсолютно каждый метод запуска «Терминала» в любом из дистрибутивов Linux не занимает много времени, а чаще всего выполняется буквально в несколько кликов. Сегодня в качестве примера мы рассмотрим Ubuntu. Если вы обладаете другой ОС, не беспокойтесь, поскольку почти нигде нет каких-либо различий, а если они и имеются, то самые минимальные, и о них мы обязательно расскажем в методах.
Способ 1: Стандартная комбинация клавиш
В Linux, как и во всех операционных системах, имеется ряд горячих клавиш, отвечающих за быстрый вызов определенных опций. Сюда входит и запуск установленной по умолчанию консоли. Однако некоторые пользователи могут столкнуться с тем, что стандартные комбинации по какой-то причине не работают или сбились. Тогда мы сначала советуем произвести следующие действия:
- Откройте главное меню на панели задач и перейдите в раздел «Настройки».
Здесь вас интересует категория «Клавиатура», которая находится в списке на левой панели.
Опуститесь вниз в группу «Запуск приложений» и отыщите там строку «Открыть терминал». По умолчанию комбинация должна иметь вид Ctrl + Alt + T. Если она не настроена или вы хотите изменить ее, просто дважды кликните левой кнопкой мыши по данной строке.
Сбросьте параметры, если хотите вернуть все значения по умолчанию.
Осталось только зажать соответствующую комбинацию, чтобы проверить действенность варианта.
Теперь вы знаете о том, как с помощью всего лишь одной комбинации запустить консоль. При этом будьте внимательны во время переназначения сочетаний, ведь некоторые сочетания уже заняты, о чем вы будете уведомлены. Таким способом вы можете открыть неограниченное количество новых окон классического «Терминала».
Способ 2: Утилита «Выполнить»
Способность применить этот метод зависит от установленного окружения. Практически во всех привычных графических оболочках он функционирует корректно, поэтому его обязательно следует попробовать. Принцип заключается в вызове утилиты «Выполнить», что производится зажатием комбинации Alt + F2.
В появившейся строке достаточно будет вписать gnome-terminal или konsole, что зависит от типа используемой оболочки.
После этого вы увидите, как сразу же отобразится новое окно «Терминала».
Недостаток этого метода заключается в том, что вам придется запоминать специальную команду или каждый раз копировать ее для вызова. Однако, как видите, ничего сложного в этом нет, поэтому уже буквально через пару вводов вы легко запомните необходимую фразу.
Способ 3: Контекстное меню директорий
Большинство графических оболочек имеют контекстное меню, которое вызывается путем нажатия ПКМ по свободному месту в любой директории. Одним из пунктов называется «Открыть в терминале» или «Открыть терминал». Именно это мы и рекомендуем использовать в качестве отдельного способа запуска консоли. Особенно актуально это в тех случаях, когда вы хотите запустить новую консоль в необходимом расположении.
Способ 4: Главное меню ОС
Строение практически всех окружений гарантирует наличие главного меню приложений, откуда можно запускать установленные и стандартные программы, включая консоль. Откройте главное меню удобным для вас образом и отыщите там «Терминал». Если просто найти его не получается, воспользуйтесь строкой поиска. Щелкните ЛКМ для запуска, и теперь вы можете смело приступать к вписыванию команд. Если потребуется создать новую сессию, вернитесь в главное меню и проделайте те же самые действия.
Способ 5: Виртуальная консоль
Этот вариант подойдет далеко не всем юзерам, поскольку он используется исключительно для перехода между виртуальными системными консолями. Дело в том, что при запуске операционной системы создается целых семь таких командных строк, последняя из них реализует графическую оболочку, поэтому пользователь видит только ее. При необходимости можно переключаться к другим терминалам, используя горячие клавиши Ctrl + Alt + F1/Ctrl + Alt + F6.
Для авторизации потребуется ввести сначала логин, а затем пароль. Учтите, что ключ суперпользователя не будет отображаться в целях безопасности, это уже вы должны знать, если хотя бы раз использовали команду sudo , которая запускает определенные действия от имени учетной записи с повышенными привилегиями.
Вы будете уведомлены о том, что авторизация в Ubuntu произведена успешно. Отобразится несколько важных строк, где имеется общее описание и ссылки на официальную документацию и страницы поддержи. Теперь можете использовать команды для управления консолью. По завершении введите exit, чтобы выйти, а затем переключитесь на графическую оболочку через Ctrl + Alt + F7 .
Уточним, что существует огромное количество вспомогательных команд, а также определенных особенностей, которые следует знать о виртуальных консолях. Ознакомиться с этой всей информацией мы рекомендуем, прочитав официальную документацию Ubuntu, воспользовавшись указанной ниже ссылкой.
Способ 6: Строка «Избранное»
Пользователи Windows предпочитают закреплять важные приложения на панели задач, чтобы в необходимый момент быстро их запускать. В графических оболочках Linux эта функция тоже реализована, но сама строка называется «Избранное». Если «Терминал» изначально там отсутствует, предлагаем добавить его следующим образом:
- Откройте главное меню и отыщите там консоль. Кликните по ней правой кнопкой мыши.
В появившемся контекстном меню используйте строку «Добавить в избранное».
После этого вы увидите, что консоль была добавлена на соответствующую панель. При необходимости можно поместить туда сразу несколько значков.
Это были все возможные методы запуска стандартной консоли в Linux. Ознакомьтесь с инструкциями, чтобы подобрать оптимальный для себя вариант. Учтите, что если вы задействуете пользовательский терминал, установленный отдельно, метод открытия может быть другим. Обязательно читайте эту информацию в официальной документации.
Помимо этой статьи, на сайте еще 12315 инструкций.
Добавьте сайт Lumpics.ru в закладки (CTRL+D) и мы точно еще пригодимся вам.
Отблагодарите автора, поделитесь статьей в социальных сетях.
Источник
Ubuntu загружается только на терминале, как мне восстановить рабочий стол с графическим интерфейсом?
Где мой рабочий стол Ubuntu? Его загрузка и запуск всегда по умолчанию на экране терминала, если я нажимаю Ctrl + Alt + F7, все еще в терминале, Ctrl + Alt + F1, все еще в терминале.
Нет GUI, как мне его восстановить?
РЕДАКТИРОВАТЬ:
РЕДАКТИРОВАТЬ:
Кажется, что решение этой проблемы похоже на ракетостроение, оно нефиксировано. Вместо того, чтобы тратить время на его отладку, я, наконец, переустановил Ubuntu.
7 ответов
Попробуй это. Просто нажмите Ctrl + Alt + T на клавиатуре, чтобы открыть терминал. Когда он откроется, выполните команду (ы) ниже:
Следуйте инструкциям ниже:
- sudo dpkg —configure -a
- sudo apt-get install —reinstall ubuntu-desktop
- перезагрузите компьютер и перейдите на рабочий стол
Какой менеджер дисплеев у вас был раньше? Перейдите в защищенный режим с правами root с помощью Ctrl + Alt + F1. Затем попробуйте переустановить следующие пакеты:
Если у вас менеджер дисплея, отличный от gdm, введите kdm или же lightdm ,
У меня когда-то тоже было это — в отношении nvidia-драйверов.
Когда я сталкиваюсь с этим на моей машине, я просто удаляю /etc/X11/xorg.conf и перезагружаю систему. НО — я всегда делаю резервные копии!:)
Это было размещено на Ubuntu-форуме, чтобы решить проблему после
«Остановка загрузочного пространства в пользовательском пространстве» выглядит так:
С установленными проприетарными драйверами они сделали следующее:
Ctrl + Alt + F1 (чтобы открыть терминал) и после входа в систему:
Вшел в режим восстановления Grub и выбрал «восстанавливать поврежденные пакеты»
Удерживайте Shift, чтобы попасть в меню Grub, нажмите E, чтобы ввести временные изменения в место Grub ‘vmalloc=192MB’ рядом с тихой заставкой.
И проблема теперь решена?!
Затем они сделали изменение постоянным, отредактировав /etc/default/grub включать:
Может быть, это решит вашу проблему? Дай мне знать!
У меня была такая же проблема, и ни одно из решений, размещенных здесь, не сработало.
Что сработало для меня следующее:
Такие команды, как apt-get update, не работают до перезагрузки. После перезагрузки я открыл терминал ( Ctrl + Alt + T ) и обновил все
и все вроде нормально работает.
Для меня сработали следующие две команды, а затем перезагрузка
Если у вас установлен графический интерфейс и он загружается в командную строку, вы можете использовать следующую команду:
У меня недавно возникла эта проблема. Итак, проблема в том, чтобы изменить диспетчер отображения по умолчанию или удалить связанный с ним демон. Моим менеджером отображения по умолчанию был gdm3, но я по ошибке установил xdm и, следовательно, при установке выбрал xdm. Но когда я понял проблему, я удалил xdm, надеясь, что по умолчанию вернется к gdm3, но этого не произошло. Вместо этого у меня появляется экран терминала, появляющийся при каждом входе в систему. Поначалу это было неприятно, но только одна строчка заставит это работать.
sudo apt install xdm
Когда появится окно для выбора диспетчера отображения по умолчанию, выберите gdm3 (да, он все еще присутствует) и нажмите ОК. Теперь перезагрузите систему, чтобы на вашем лице появилась улыбка.
Источник
Запуск программы в отдельном терминале
У меня есть следующая конструкция nc remotehost remoteport | my_prog
Как мне из баша в терминале запустить несколько таких конструкции? То есть, что бы каждый имел свой STDIN? Терминал новый конечно дб hide.
setsid sh -c ‘nc remotehost remoteport | my_prog’
Разве оно не лишится при этом терминала? Демоны ведь именно для этого и заводят новую сессию.
Создать как-нибудь нужное число терминалов и использовать перенаправления?
Ничего не понятно, что конкретно нужно:
Как мне из баша запустить несколько таких конструкции
Запуск в фоне: bla bla &
Как мне из баша запустить в терминале
Создать терминал любым соответствующим средством: xterm, tmux, самописная программа на перле/руби/питоне, открывающая псевдотерминалы.
То есть, что бы каждый имел свой STDIN?
Обычное перенаправление ввода, не?
>Запуск в фоне: bla bla & Фоновая группа при read(STDIN_FILENO,) получит SIGTTIN.
Псевдотерминал походу то, да.
Нет, не перенаправления. Хотя можно и через файл конечно.
Фоновая группа при read(STDIN_FILENO,) получит SIGTTIN.
Ты делаешь перенаправление ввода-вывода через файл. Где тут вообще фоновый процесс читает с терминала?
[10]+ Stopped cat > /tmp/1
$ fg %10
cat > /tmp/1
hi, jach
$
> Где тут вообще фоновый процесс читает с терминала?
А где у тебя в постановке вопроса сказано, что тебе требуется _читать_ с терминала? Формулировать вопрос надо было нормально.
Фоновая группа при read(STDIN_FILENO,) получит SIGTTIN.
Причины вещей не путаем. Причина в чтении процессом фоновой группы с _терминала_, а не в том, что это чтение производится через STDIN.
> Формулировать вопрос надо было нормально.
Источник