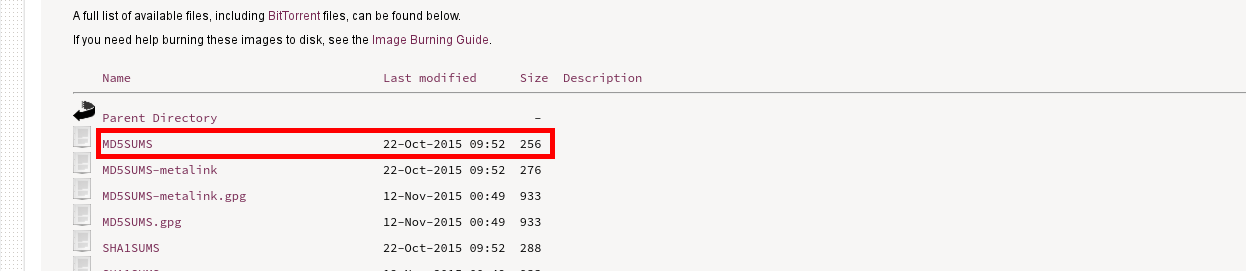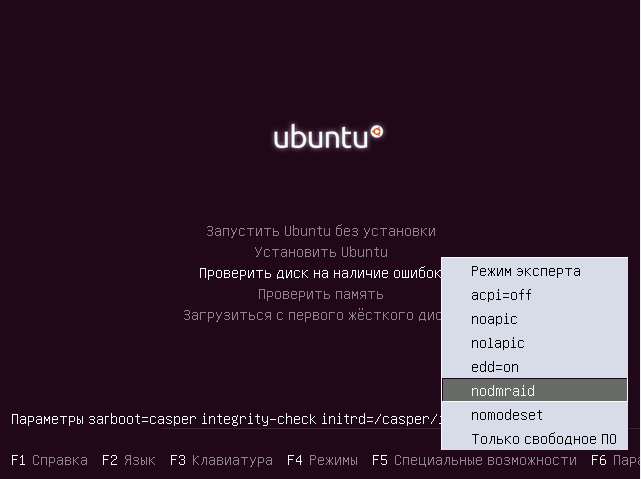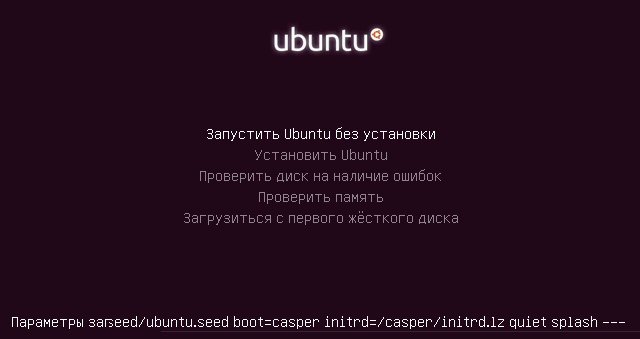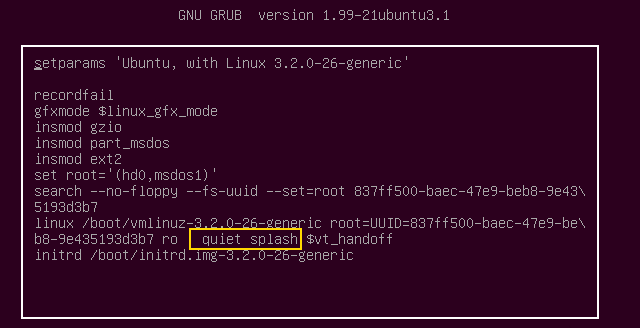- Чёрный экран после загрузки Linux
- Почему появляется чёрный экран после загрузки Linux?
- Влияние параметра «nomodeset» на загрузку Linux
- Что означают параметры quiet и splash?
- Комментариев: 10
- Исправляем черный экран Ubuntu
- Черный экран в Ubuntu
- Черный экран при установке Ubuntu
- Черный экран в Ubuntu при загрузке
- Несовместимое оборудование
- Черный экран Ubuntu при шифровании
- Нерабочий проприетарный графический драйвер
- Повреждение файловой системы или имен дисков
- Черный экран Ubuntu после обновления
- Черный экран оболочки
Чёрный экран после загрузки Linux
В последние годы, Linux стал гораздо дружелюбнее к обычным пользователям и в большинстве случаев всё устанавливается и работает прямо «из коробки». Но это утверждение справедливо скорее для настольных компьютеров, а вот с ноутбуками и моноблоками далеко не всё так радужно. Ради интереса можете заглянуть в темы про управление подсветкой экрана или возвращения из спящего режима.
Но первое место я бы отдал проблеме чёрного экрана и полному зависанию Linux в процессе загрузки. Остановилась ли загрузка на эмблеме дистрибутива или предлагает любоваться значком курсора на чёрном фоне, в том нет принципиальной разницы. В любом случае, на этом всё и заканчивается.
Почему появляется чёрный экран после загрузки Linux?
Во время установки современные дистрибутивы Linux пытаются автоматически применить наилучшие настройки, запуская различные сценарии для проверки оборудования. На ноутах и моноблоках, в виду специфичности оборудования, это не всегда происходит корректно и система может загрузиться с пустым экраном.
Подобное поведение системы вызывает недоумение, ведь первоначальная установка и загрузка с флешки проходят корректно. И в финале, по завершении установки, мы никак не ожидаем увидеть чёрный экран. Впрочем, проблема с запуском Linux решается добавлением всего одного параметра в загрузчик ядра.
Влияние параметра «nomodeset» на загрузку Linux
Быстро исправить проблему чёрного экрана и запустить Linux нам поможет добавление параметра «nomodeset» в стандартный загрузчик GRUB (GRAND Unified Bootloader). Параметр «nomodeset» указывает ядру не запускать видеодрайверы до тех пор, пока система не будет загружена.
Изменение параметров запуска Linux в загрузчике GRUB
Ставим курсор на нужный пункт меню в загрузчике grub и нажимаем «e» (для редактирования команд до загрузки). Находим строку quiet splash и через пробел пописываем nomodeset. Жмём F10 или Ctrl+X для загрузки Linux с новыми параметрами.
Такая правка вносит одноразовые изменения до первой перезагрузки, чтобы сделать их постоянными, следует отредактировать файл /etc/default/grub:
sudo nano /etc/default/grub
(в примере я использовал консольный редактор nano, но можете заменить его любым удобным для вас — gedit, vi, emacs и т.д.)
В открывшемся файле находим параметр GRUB_CMDLINE_LINUX_DEFAULT=»quiet splash» и дописываем значение nomodeset. Должно получиться так:
Остается обновить параметры загрузчика grub:
Что означают параметры quiet и splash?
Обычным пользователям не очень интересно наблюдать за выводом текстовой информации о процессе загрузки, многих она даже пугает. По этой причине, при загрузке Linux на десктопах обычно отображается Splash Screen (графический экран) с логотипом и какой-нибудь анимацией. Вот чтобы всё выглядело по красоте и существуют параметры ядра quiet и splash.
Если удалить параметр quiet (его ещё называют «молчаливым режимом»), то запуск Linux будет сопровождаться информационными сообщениями на экране о процессе загрузки — со статусом [OK], если все идет хорошо или [Fail], если что-то не так.
Убрав параметр splash можно вообще отключить графический режим Splash Screen из опций загрузки ядра, оставив пустым значение параметра GRUB_CMDLINE_LINUX_DEFAULT в файле конфигурации загрузчика GRUB — /etc/default/grub.
Вообще, существует множество других параметров загрузки передаваемых ядру Linux и они могут различаться от версии к версии, но это уже отдельная большая тема.
Если считаете статью полезной,
не ленитесь ставить лайки и делиться с друзьями.
Комментариев: 10
О, наконец то разумная статья о Linux. А то задолбали обзоры «экспертов», как они на виртуалке запустили очередной дистр, нажимая все время «Далее» и какие там иконки. И — ни слова о проблемах.
Самый простой и удобный это mcedit в миднайт коммандере. Но никто нигде ни разу об этом не писал-как будто по умолчанию нужно тупо долбить по клаве и жать мутные сочетания клавиш в этих монстрах. Одно но-mc нет в свежеустановленных системах. Но если вы устанавливаете линукс-то по любому сеть присутствует-иначе нет смысла, да и апдейт апгрейд системы не сделаешь. А значит установить mc-как два пальца. Yum или apt-и все в порядке.
удобным для вас-vi, emacs. ппц. вы сами пользовались ими?
Алексей, я наверное один из тех «упоротых» линуксоидов, который в своё время изучил vi. На сервера графика не ставится и консольные текстовые редакторы очень использовал постоянно. Так что тут вопрос привычки.
mcedit без сомнения интуитивно понятнее. Однако vi или nano практически гарантированно будут в любом дистрибутиве и их не нужно дополнительно устанавливать
Любопытно. Правда, с подобной проблемой никогда не сталкивался.
Чо та про nano все молчат, вполне адекватный редактор, он стоит по умолчанию, чего неподготовленному народу ещё надо
Владимир, а вы у меня в примере «nano» в принципе не заметили? Как раз его и использовал
Ржака — как только никсы начали подражать в дружелюбии Windows — у них тут же всплывают баги с которыми Винда давно уже справилась. )))
Это и есть те самые танцы с бубном
Прошу помощи . Не знаю что произошло и какая была операционная система на планшете Lenovo yoga tab 3 10” купили планшет ребёнку, после пару часов игры на нем появился чёрный экран с логотипом Linux в центре ( короче говоря сидит пингвин ) попытки сбросить всё до автозаводских настроек не увенчались успехом , там так и сидит пингвин , обращались в сервисные службы но помощи нет . Может у кого была похожая проблема , помогите решить и мне пожалуйста!
После указанного способа черный экран ноутбука что при подключенном кабеле питания, что при отключенном. Пришлось руками править grub обратно.
Источник
Исправляем черный экран Ubuntu
Если вы при установке системы на базе Linux столкнулись с проблемой «Черного экрана», тогда вам будет интересно как исправить черный экран на своем устройстве. Это явление как мы знаем встречается практически в каждой системе, а особенно часто в Windows. По большей части эта проблема возникает из-за драйверов, но и бывают ошибки самой операционной системы. Как мы знаем в Ubuntu нет ни безопасного режима, ни режима автоматического восстановления подобно тому как это используют ребята из Microsoft. Если вы запустили свое устройство и хотели поработать на нем или просто поиграть в интересующую вас игру, а тут черный экран. Тогда вам будет полезно это руководство. В Linux есть замечательные режимы восстановления системы, в котором вы с помощью терминала сможете исправить все ошибки в системе Ubuntu.
Итак давайте перейдем у возможным вариантам того как исправить «Черный экран» в Ubuntu. Мы постарались как можно понятнее объяснить решение всех способов. И охватить как можно больше вариантов как исправить эту ошибку. Чтобы даже начинающему пользователю Linux было понятно как это сделать, мы расписали все очень подробно.
Черный экран в Ubuntu
Сначала мы постараемся узнать чем может быть вызван, так называемый «Черный экран». Расскажем его особенности в Ubuntu, ну и постараемся определить на каких этапах загрузки или запуска системы это происходит. После этого вы сможете определить лучший вариант для себя и исправить это с помощью нашего руководства.
- Аппаратная проблема в вашей системе. Если при запуске вашего устройства, вы не заметили приветствия BIOS/UEFI или же как часто бывает заставки производителя при запуске — Значит, скорее всего это аппаратная проблема. Вы можете попробовать запустить BIOS с помощью стандартных F2, F8, F12, Shift+F2 и DEL или других клавиш предусмотренных производителем устройства. Если то вам придется нести ваше устройства в сервисный центр на ремонт. Или если вы очень «знающий» пользователь тогда, можете попробовать выяснить все вручную.
- Возможная проблема Grub. Вы запускаете ваше устройство, видите заставку BIOS и после этого вас встречает экран с надписями Minimal bash like interface или Resuce Mode вместо меню Grub. Это значит что скорее всего был поврежден загрузчик системы. И теперь вам нужно восстановить его. Более подробно вы сможете найти в соответствующей статье на сайте — Как восстановить загрузчик Grub.
- Черный экран при загрузке системы. Предположим запуск устройство прошел успешно но при выборе Ubuntu в меню Grub вы сталкиваетесь с проблемой когда все зависло или возник черный экран с терминалом. Черный экран при загрузке Ubuntu может означать проблему с драйверами, поврежденную файловую систему или системные файлы. В этом случае нужно будет восстановить систему до рабочего вида.
- Черный экран оболочки. Ваша Ubuntu запустилась, вы, как обычно, ввели свой Логин и пароль, после этого вы видите только черный экран с курсором вместо оболочки Unity 7. Здесь все может быть в настройки кеша графической оболочки и может возникать после обновлений KDE.
Черный экран при установке Ubuntu
Сразу стоит сказать что большинство ошибок при установке возникает из-за неправильно скачанного/поврежденного образа или неправильной установки образа на накопитель. Здесь все решается довольно просто.
Для начала давайте проверяем md5 сумму образа.
Полученное вами значение должно совпадать с источником образа на сайте, откуда вы и скачали его.
Если значения не совпадают тогда нужно скачать образ заново. После этого рекомендуется проверить носитель на который была установлена Ubuntu, его значение md5 по такому запросу в терминал:
Это значение также должно совпадать с предыдущими. Если не совпадает это значит что вы уже нашли проблему и образ нужно скачать заново, и переустановить.
Также если что вы можете проверить ваш диск на ошибки, выбрав пункт «Проверить диск на ошибки» в меню диска.
Если после этого система все еще не загружается, проблема может быть и в несовместимости свободного драйвера и вашего оборудования. К счастью, этому есть очень простое решение. Вам нужно использовать параметр ядра nomodeset. Этот режим используется для запуска особого режима работы драйверов. Для того чтобы запустить режим вам нужно будет нажать на клавишу F6 и после этого выбрать из нового «выпавшего» меню режим nomodeset.
После этого нажмите «ESC», а затем Enter, и начните загрузку.
После того как все сделаете, можете запускать установку операционной системы. Черный экран Ubuntu после установки, может быть снова вызван из-за несовместимости оборудования и вам придется снова повторить все шаги, которые мы описали выше. После этого от вас потребуется установить требующие системой драйвера.
Черный экран в Ubuntu при загрузке
Черный экран в Ubuntu при загрузке, может быть вызван рядом причин, например:
- Полное или частичное обновление системы
- Повреждение файловой системы из-за неожиданного отключения сети.
- Поврежденный или к примеру, несовместимый видеодрайвер.
- Отсутствие необходимых для инициализации программ. То есть активации нужных для работы системы параметров на устройстве.
Выше мы уже писали как решить проблему «Черный экран при загрузке Ubuntu», если причиной стали несовместимость оборудования. Давайте поговорим теперь об этом поподробнее.
Несовместимое оборудование
Если ваше оборудование не совместимо со свободными графическими драйверами, тогда можно попробовать запустить систему в режиме nomodeset. Это нужно для того чтобы запустить систему и установить проприетарный драйвер.
Для того чтобы изменить параметры ядра в Grub нажмите и установите рамку-курсор на нужный пункт, затем нажмите на кнопку «е».
Дальше, в конце строки просто допишите «nomodeset» и добавьте quite splash, это нужно для того чтобы отобразить процесс загрузки вместо заставки. Так вы сможете намного быстрее понять в чем проблема.
Черный экран Ubuntu при шифровании
Если вы зачем-то используете шифрование своего диска, и делаете это в режиме LVM или LUKS тогда проблема может быть в этом. То есть если при установке у вас появляется черный экран на Ubuntu 16.04, тогда это может означать что система просто спрашивает у вас пароль, но вы этого не видите. Вы можете попробовать переключиться между «Виртуальными» терминалами с помощью кнопок Alt+Вправо и Alt+Влево. Это может помочь вернуть запрос пароля обратно.
Также можно попробовать ввести свой пароль, и затем нажать на клавишу Enter. В некоторых случаях это должно помочь. Если все пройдет на отлично, то система соответственно загрузится.
Нерабочий проприетарный графический драйвер
Какую бы модель графической карты вы не использовали вы всегда можете установить драйвер на свою систему некорректно. Что в свою очередь тоже может вызвать Черный экран в Ubuntu.
Операционная система в таком случае обычно загружается, но не может запустить x-сервер. Давайте перейдем в первую виртуальную консоль, с помощью комбинации клавиш Ctrl+Alt+F1, затем введите ваш логин и пароль. После этого вы увидите привычное приглашение ввода командной строки.
Для удаления драйвера NVIDIA выполните:
А для систем на базе AMD:
Также есть некоторые версии драйверов, например, в NVIDIA которые вносят различные модификации в файл /etc/X11/xorg.conf, поэтому,возможно, вам придется обновить конфигурацию X сервера:
Осталось перезагрузить систему:
Если перед этим вы нормально установили проприетарный видеодрайвер, тогда система должна запуститься и отлично работать. Как вы можете заметить все решается очень легко и просто, и ошибка черный экран Nvidia Ubuntu или AMD быстро решаемая.
Повреждение файловой системы или имен дисков
Мы написали уже довольно много информации по этой теме. Указали на эту ошибку выше. Теперь давайте поговорим о ней подробнее. Чтобы разобраться и решить проблему с запуском системы. Начнем с того, что обычно файловая система имеет свойство восстанавливаться в автоматическом режиме, если почему это не произошло тогда пользователь получает «Черный экран» Ubuntu. Можно попытаться все исправить вручную.
Для этого нам понадобится так называемый режим восстановления. Для этого зайдите в меню Grub и выберите второй пункт, название Ubuntu и версия, а в скобках Recovery Mod.
Система должна загрузить «Консоль» где нужно будет произвести команды.
Для того чтобы восстановить файловую систему Ubuntu нужно ввести:
В этом случае /dev/sda1 это ваш корневой каталог системы.
Также если вы использовали программу для изменения размера разделов жесткого диска Gparted, тогда причина может быт в этом. Все дело в том, что разделы дисков в этой конфигурации определяются системой как UUID, а этот параметр может меняться системой в зависимости от размера, позиции и других параметров жесткого диска.
Так вот это значит то что если этот параметр изменится, то система не сможет найти нужны раздел для запуска. Чтобы исправить это, нужно в том же режиме восстановления системы исправить параметры загрузчика Grub и обновить его конфигурацию Ubuntu:
или же, возможен такой вариант:
После этого нужно будет перезагрузить систему и соответственно устройство.
Черный экран Ubuntu после обновления
Если при установке обновлений или после, появляется черный экран Ubuntu, это может означать то что файлы пакетов были повреждены, может быть несовместимость пакетов и неверные настройки новой системы.
Самым лучшим способом будет в этом случае, простая переустановка Ubuntu. В установочных дисках с системой есть возможность переустановить систему, с сохранением пользовательских настроек, файлов и программ. Это будет очень полезно, для новичков. Все ваши файлы будут работать так же как и до переустановки. При загрузке установочного диска, появится окно с выбором режима «Переустановки Ubuntu». Все это делается очень просто. При это будут сохранены все ваши личные данные, режимы и настройки в новой версии. Программа должна просто переустановить разделы с системой при этом оставить все настройки пользователя. Это поможет очень быстро исправить все ошибки связанные с неправильной установкой драйвера или обновлений на Ubuntu. Также стоит внимательно читать все, что укажет система при переустановке.
Загрузчик системы Grub также будет переустановлен и оптимизирован, что позволит решить все ошибки с запуском системы.
Черный экран оболочки
Если вы используете тестовую ветку Ubuntu и при установке нового типа обновлений, у вас может появится черный экран вместо оболочки Unity 7. Это может быть вызвано на различных версиях этой операционной системы. Решить эту проблему проще всего, достаточно будет удалить файлы настроек и кеша. Вернее будет не удалить, а переименовать. Это будет лучшим вариантом.
Для того чтобы восстановить свои настройки, давайте перейдем в специальную «Виртуальную» консоль Ctrl+Alt+F1 и вести там свой логин и пароль.
Если вы используете Ubuntu с Unity тогда вам будет достаточно ввести такие команды в консоли:
Также в принципе можете попробовать удалить настройки Compiz:
После этого перезапускаем графический сервер:
Если вы используете оболочку KDE, тогда нужно перемещать файлы вручную:
В Gnome нужно сделать также:
В этой статье мы постарались раскрыть максимум нюансов того, из-за чего может возникнуть черный экран в Ubuntu и как это все решить самыми простыми способами. Думаю, все это будет очень полезным для многих пользователей которые столкнулись с этой ошибкой на своей системе.Если у вас есть какие-то вопросы по этой теме, или предложение того как можно решить ошибку еще проще, тогда пишите нам в комментариях. Мы попытались сделать статью максимально понятной даже для новичка в Ubuntu. Поэтому если вы только начинаете знакомство с системами на базе Linux мы рекомендуем прочитать статью максимально «полно» со всеми пунктами. Это позволит сделать вас ближе к пониманию системы и ее работы в целом.
Если вы нашли ошибку, пожалуйста, выделите фрагмент текста и нажмите Ctrl+Enter.
Источник