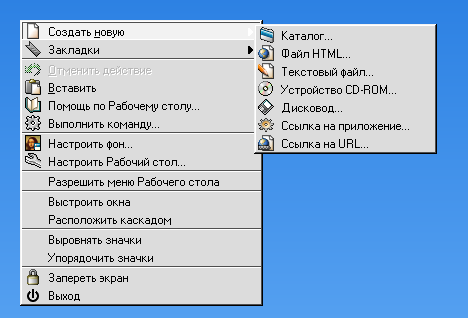- Как изменить значок папки в ubuntu gnome?
- Как найти, скачать и установить пользовательские иконки в Linux
- Поиск и установка пользовательских значков в Linux с доверенных сайтов
- Использование команды Tar для одного пользователя или общесистемного использования
- Модернизируйте рабочий стол Xfce с помощью стильных иконок
- Установить Paper Icon Theme в Linux Mint Cinnamon
- Создать ярлык приложения в Ubuntu с помощью рабочего стола GNOME
- Как установить темы рабочего стола и иконки в Linux
- Настройте практически любой дистрибутив Linux и рабочую среду
- Как установить темы рабочего стола в Linux
- Как установить пользовательские иконки в Linux
- 15.1.4 Настройка панели и значков на рабочем столе
- Читайте также
- Веб-элементы на Рабочем столе
- 1.3.2.2. Создание кнопок запуска на рабочем столе
- 31.1 Иконка домашней папки на рабочем столе
- Версия Windows на Рабочем столе
- Скрытие всех элементов на Рабочем столе
- Отключение всплывающих подсказок в Проводнике и на Рабочем столе
- Сокрытие пиктограммы Internet на Рабочем столе
- Сокрытие пиктограммы Сетевое окружение на Рабочем столе
- Сокрытие папки Мои документа на Рабочем столе
- Режим примечаний на рабочем столе (рисования)
- 1.6. Слайд-шоу на рабочем столе
- Значки на Рабочем столе
- Практическая работа 10. Объекты на Рабочем столе
- Настройка значков Рабочего стола
Как изменить значок папки в ubuntu gnome?
Всем привет! Захотелось немного красивостей, решил изменить иконки папок на свои, раньше помню вроде через свойства можно было поменять, а сейчас почему то нельзя. Подскажите как сие сделать 🙂
если у тебя Unity то, вроде, была утилита my unity и unity tweek
Программы с одинаковым функционалом, но установить иконки для папок через них я не смог.
я не смог найти такой пакет через apt-get install
Придется похоже в /usr/share/icons/ покопаться.
/.local/share/icons, туда скопируй папку /usr/share/icons/gnome, переименуй её, и меняй 48×48/places/folder.png на любое удобное изображение.
Затем открой gnome-tweak-tool (это ещё и название пакета, если он не стоит), и оттуда уже смени тему значков.
Качаешь нужную тему значков @ распаковываешь в
/.icons @ выбираешь тему через lxappearance/что_там_у_тебя_есть.
У меня для тебя плохие новости. Поменять значок отдельного каталога больше нельзя.
У меня для тебя плохие новости. Поменять значок отдельного каталога больше нельзя.
Вот это я и хотел сделать, чтобы каждой папке присвоить свой значок, печально однако.
Polugnom, спасибо что прояснил ситуацию.
Правой кнопкой -> свойства, нажать на значок папки.
Оу, а ведь работает. Ладно, значит не убрали.
да ну, бред какой-то. В thunar & dolphin можно, а в гноме уже нет?
Я был не прав. Можно.
Правой кнопкой -> свойства, нажать на значок папки.
Источник
Как найти, скачать и установить пользовательские иконки в Linux
Пользователи Linux могут свободно настраивать свою систему в соответствии со своими предпочтениями, включая тему рабочего стола и значки. Есть много простых способов создания пользовательских значков в Linux, чтобы изменить внешний вид вашей системы. Мы обсудим следующие методы использования пользовательских значков:
- Поиск и установка пользовательских значков с доверенных сайтов
- Использование команды Tar для одного пользователя или общесистемного использования
- Модернизируйте рабочий стол Xfce с помощью стильных иконок
- Установить Paper Icon Theme в Linux Mint Cinnamon
- Создать ярлык приложения в Ubuntu с помощью рабочего стола GNOME
Поиск и установка пользовательских значков в Linux с доверенных сайтов
В Интернете есть много мест, где пользователи могут загрузить собственные темы значков. Ниже приведены сайты, которым доверяет сообщество Linux.
- Источником почти для всех проектов с открытым исходным кодом, включая пользовательские значки, является Github,
- Gnome-look.org содержит высококачественные темы иконок на основе Gnome.
- Сообщество обмена произведениями искусства, deviantart.com, известен высококачественными темами и иконками, созданными его участниками
- Пользователи могут загружать пользовательские виджеты с официальный магазин KDE,
- OpenDesktop.org еще один надежный веб-сайт для тем значков.
Просмотрите один из перечисленных выше веб-сайтов, найдите понравившуюся тему значков и загрузите ее. Щелкните правой кнопкой мыши по архиву, чтобы извлечь его содержимое, и щелкните здесь.
Файловый менеджер вашей системы автоматически создаст папку и поместит в нее содержимое архива.
Введите следующую команду в терминале, чтобы создать скрытую папку значков в вашем домашнем каталоге:
Найдите загруженную тему значков, обычно находящуюся в папке загрузки. Используйте команду CD ниже, чтобы добраться туда.
Чтобы установить значок, переместите его в созданный вами каталог скрытых значков.
Замените имя вашей папки с темой значков в приведенной выше команде между <>.
Использование команды Tar для одного пользователя или общесистемного использования
Найдите тему значков на одном из доверенных веб-сайтов, перечисленных выше. Ниже приведен скриншот набора иконок с openDesktop.org.
Загрузите набор значков с помощью следующей команды tar:
$ tar xJpf papirus-icon-theme-20190203.tar.xz
Затем переместите извлеченную папку с иконками на место. Если вы устанавливаете его только для одного пользователя, переместите его в:
/ .Local / доля / иконки /
Поместите папку в следующее место для установки на стороне системы:
/ USR / доли / иконки /
Откройте терминал и используйте одну из следующих команд в зависимости от типа установки:
/ .local / share / icons /
/ Загрузки / papirus-icon-theme-20190203 / usr / share / icons /
Выберите вкладку «Темы» или «Внешний вид».
Найдите опцию, чтобы выбрать загруженную тему значков и выберите ее для применения.
Модернизируйте рабочий стол Xfce с помощью стильных иконок
Xfce — это популярная настольная среда для Linux, потому что она легкая и работает на низких ресурсах. Тем не менее, это выглядит и чувствует себя старым.
Настройка тем и добавление пользовательских значков в Linux могут украсить рабочий стол и сделать его более современным и свежим.
Перейдите на Xfce-look.org, чтобы найти и загрузить набор тем значков, который вам нравится (например, приведенный ниже), распаковать его и поместить в каталог .icons в вашем домашнем каталоге.
Чтобы выбрать тему значков, выберите «Настройки»> «Внешний вид»> «Значки».
Установить Paper Icon Theme в Linux Mint Cinnamon
Существует два способа установки наборов тем значков в Linux Mint. Загрузка темы значков и извлечение ее в каталог
/ .icons обсуждалась выше.
Другой способ заключается в использовании PPA (Личный пакетный архив). Ниже приведен скриншот классного набора иконок, который называется Тема бумажной иконы,
Откройте терминал (Ctrl + Alt + T) и используйте команду ниже:
sudo add-apt-repository ppa: snwh / pulp
sudo apt-get update
sudo apt-get установить paper-icon-theme
После установки темы значков в меню выберите «Настройки», затем «Темы».
Чтобы найти значки в Linux Mint, загляните в раздел «Параметры тем». Чтобы изменить только значки, а не тему, нажмите на значки.
Здесь вы увидите все доступные значки. Выберите набор, который вы хотите использовать.
Создать ярлык приложения в Ubuntu с помощью рабочего стола GNOME
Приведенные ниже инструкции также будут работать для любых других дистрибутивов, использующих рабочий стол GNOME.
Классические настольные операционные системы включают значки на экране, такие как мусорное ведро, файловый менеджер и ярлыки приложений.
В то время как в Windows многие программы спросят, хотите ли вы создать ярлык на рабочем столе, а в дистрибутивах Linux — нет.
Убедитесь, что у вас установлен GNOME Tweak Tool, и включите опцию Show Icons.
Чтобы добавить ярлыки на рабочий стол, найдите файлы приложения .desktop. Перейдите в Файлы> Другое местоположение> Компьютер.
Затем перейдите в каталог usr> share> apps. Вы должны увидеть другие приложения Ubuntu, которые вы уже установили в этом месте. Найдите имена файлов .desktop.
Найдите значок приложения и перетащите его на рабочий стол или скопируйте его из файла .desktop (сочетание клавиш Ctrl + C) и вставьте его на рабочий стол (сочетание клавиш Ctrl + V).
Вместо того, чтобы видеть логотип или значок приложения, вы увидите текстовый файл с предупреждением: «Ненадежное средство запуска приложения».
Нажмите Доверять и запускать. Мало того, что приложение запустится, но вы также увидите, что файл .desktop теперь будет значком приложения.
Если вам надоело смотреть на один и тот же пользовательский интерфейс и вы хотите использовать значки, отличные от стандартных, вы можете это сделать. Настройте свои значки, следуя некоторым из приведенных выше советов, и сделайте косметический ремонт своего рабочего стола.
Источник
Как установить темы рабочего стола и иконки в Linux
Настройте практически любой дистрибутив Linux и рабочую среду
Свобода настройки Linux в соответствии с вашими предпочтениями и потребностями не должна ограничиваться настройкой вашего рабочего стола. Linux предлагает широкий спектр тем значков и рабочего стола, которые вы можете легко применить, чтобы изменить внешний вид вашей системы. Поскольку Linux создан для настройки, загрузить и установить эти темы действительно просто практически в любой системе Linux.
Как установить темы рабочего стола в Linux
Начните с поиска темы, которую вы хотите использовать в своей системе. OpenDesktop.org – отличное место для начала, чтобы найти тему, которую вы хотели бы попробовать.
В Интернете есть множество мест, где можно найти темы GTK, которые совместимы с GNOME, XFCE, Cinnamon и большинством других сред Linux для настольных систем, за исключением KDE Plasma.
Когда вы найдете тему, которую хотите использовать, перейдите на вкладку Файлы .
Страница переместится, чтобы показать полный список доступных файлов. Все они будут архивами tar, каждый из которых содержит вариант темы. Выберите тот, который хотите попробовать, и выберите значок скачать , чтобы загрузить его.
Ваш браузер, вероятно, предложит вам сохранить или открыть файл. Выберите тот, который вам удобнее.
Если вы решили загрузить файл, не распаковывая его, вам нужно сделать это сейчас. Откройте терминал. Перейдите в папку «Загрузки».
Затем найдите архив. Используйте команду ls, чтобы найти ваш файл по его имени.
Когда вы найдете файл, используйте tar, чтобы распаковать его.
Это совершенно необязательно.
Есть два места, куда вы можете переместить папку вашей темы. Если вы просто хотите установить тему для себя, вы можете поместить ее в каталог/home по адресу
Если вы предпочитаете установить тему для всей системы, чтобы каждый мог ее использовать, поместите папку темы в/usr/share/themes.
Команды для его копирования выглядят так:
Откройте настройки вашего рабочего стола. Ищите вариант «Внешний вид» или «Темы». Если вы используете GNOME, вам необходимо установить gnome-tweak-tool. Откройте терминал и используйте Apt для его установки.
Если он у вас есть, откройте его и выберите вкладку Внешний вид .
Какой бы рабочий стол вы ни использовали, используйте меню тем, чтобы найти загруженную тему. Когда вы выберете его, вы должны сразу увидеть его применение.
Вот и вы! Повторите эти шаги, чтобы установить столько тем, сколько хотите.
Как установить пользовательские иконки в Linux
Процесс установки значков практически такой же, но вы помещаете значки в другую папку.
Начните снова с поиска темы значков, которую вы хотите использовать. OpenDesktop.org – отличное место для поиска.
Как и раньше, выберите Файлы , чтобы увидеть все доступные варианты.
Загрузите набор значков, которые вы хотите установить. Как и раньше, вы можете распаковать его графически или с помощью команды tar.
Вам нужно переместить извлеченную папку значков на место. Еще раз, здесь есть два варианта. Если вы решили установить только для своего пользователя, вы можете переместить папку в
/.local/share/icons /. Для общесистемной установки поместите их в/usr/share/icons /.
Снова откройте терминал и используйте одну из следующих команд.
Перейдите на вкладку Внешний вид или Темы , как и раньше. То же самое относится и к GNOME Tweak Tool.
Практически в каждом случае вы найдете вариант выбора темы значков. Найдите и выберите новую тему, чтобы применить ее.
Следуйте тому же процессу, чтобы установить столько новых тем, сколько захотите.
Источник
15.1.4 Настройка панели и значков на рабочем столе
15.1.4 Настройка панели и значков на рабочем столе
Вы уже знаете, что добраться до настроек панели можно либо через команду Настройка панели главного меню, либо через Центр управления KDE. Но имеется и третий вариант. Можно щелкнуть правой клавишей мыши по свободному полю на панели, и появится выпадающее меню, изображенное на рис. 15.8, в котором тоже имеется команда Настройки, и которая по содержанию идентична команде Настройка панели главного меню. Если вызвать эту команду, появится окно, изображенное на рис. 15.9.
Рис. 15.8. Выпадающее меню для Панели
Как видите, с помощью первой вкладки (Общие) можно переместить панель к любой границе экрана, изменить ее размер, задать скорость движения при автоскрытии и определить терминальное приложение. На следующей вкладке (Внешний вид и интерфейс) задаются еще несколько аналогичных параметров. Поэкспериментируйте! Только не забывайте нажимать кнопку Применить, иначе никаких изменений не произойдет. Вкладку Меню мы уже рассматривали, а двумя следующими вкладками (Кнопки и Аплеты) я не пользуюсь (пробовал поменять фон кнопок и панели, но мне это не понравилось).
Теперь обратите внимание на первую команду (Добавить) в меню, изображенном на рис. 15.8. Если переместить на эту команду указатель мыши, то вы увидите, что добавить можно как отдельный элемент (т. е. кнопку или иконку) на панель задач, так и четыре вида дополнительных панелей (или четыре вида расширений основной панели). Я не вижу смысла приводить здесь изображения всех этих панелей, расскажу для примера только об одной из них — дополнительной панели задач (на рис. 15.10 она расположена над основной панелью).
Рис. 15.9. Окно настроек панели
Обратите внимание на серый и как бы ребристый прямоугольник в левом конце этой дополнительной панели. Щелкнув по нему правой кнопкой мыши, вы получите возможность удалить дополнительную панель или добавить на нее что-то (только кнопку мыши надо удерживать). С помощью таких же серых и ребристых прямоугольников можно получить доступ к меню других элементов главной панели.
Рис. 15.10. Дополнительная панель задач
Меню управления кнопками на панели появляются после щелчка правой кнопкой мыши по самой кнопке (рис. 15.11).
Рис. 15.11. Выпадающее меню для кнопки на Панели
Первый элемент в этом меню (Панель меню) вызывает уже известное нам меню настроек панели, следующие два служат для перемещения или удаления данной конкретной кнопки, а последний вызывает окно, изображенное на рис. 15.12. В этом окне вы можете изменить некоторые параметры той кнопки, щелчок по которой вызвал появление меню. Изменить можно рисунок на кнопке, вызываемую по ней программу, права, с которыми программа запускается, и список типов файлов, ассоциированных с данным приложением.
Рис. 15.12. Свойства ссылки
Подробнее со всеми свойствами и возможностями панели вам придется разбираться самостоятельно, а я закончу тем, что расскажу вам «страшную» историю. Во время знакомства с ее возможностями и опциями настройки я умудрился однажды вообще удалить панель с экрана. Как уж это получилось, я тогда даже не понял. Но факт тот, что пропали и сама панель, и главное меню, и спасительная буква «K», а, следовательно, возможность вообще что-либо запустить. Мне долго пришлось искать выход из этой ситуации, но он, конечно же, нашелся. Щелкнув по пустому полю на рабочем столе, я получил выпадающее меню, в котором нашлась команда Помощь по рабочему столу. Изучив эту подсказку, я узнал, что панель представляет собой отдельную программу, которая называется kicker. Запустив эту программу с помощью того же выпадающего меню рабочего стола (Выполнить команду), я успешно вернул панель на ее законное место.
В этом разделе нам осталось только сказать пару слов о значках («иконках») на рабочем столе. Они тоже могут использоваться для запуска приложений или быстрого доступа к некоторым файлам или каталогам. Впрочем, вы вероятно, знакомы с ними по работе в Windows. Мне, как и вам, наверное, неоднократно приходилось видеть экраны мониторов, усыпанные такими значками. Правда, сам я не сторонник такой россыпи картинок на рабочем столе. На мой взгляд, гораздо удобнее пользоваться хорошо структурированным главным меню. Но о вкусах не спорят… Так что, если вам это нравится, щелкайте по пустому пространству рабочего стола, и создавайте новую ссылку на приложение, файл или устройство, как это показано на рис. 15.13.
Рис. 15.13. Создание новой ссылки на рабочем столе.
Если же хотите знать мое мнение, то из значков на рабочем столе необходимы только значки, ссылающиеся на устройства, и, в первую очередь, на floppy-дисковод и дисковод CD-ROM. С помощью таких значков очень удобно монтировать и размонтировать сменные носители: достаточно вызвать выпадающее меню (щелчком правой кнопки мыши по соответствующему значку) и выбрать нужную команду.
На этом я закончу свое очень краткое введение в KDE. Точнее, не введение в KDE, а краткое описание программы kicker. Потому что кроме этой программы KDE включает в себя еще массу разнообразных приложений, общим числом более сотни. Описать их все не представляется возможным, поэтому я вернусь к решению той задачи, которую сформулировал в начале этой главы: подобрать набор Linux-приложений, которые необходимы простому пользователю для комфортной работы. Но начать надо с конкретизации самого понятия «удобная рабочая среда».
Читайте также
Веб-элементы на Рабочем столе
Веб-элементы на Рабочем столе Наверное, вам уже знакомо понятие Active Desktop (активный Рабочий стол). Начиная с версии Windows 98 у пользователей появилась возможность «оживлять» Рабочий стол. Благодаря тесной интеграции Internet Explorer с операционной системой Windows, на Рабочем столе
1.3.2.2. Создание кнопок запуска на рабочем столе
1.3.2.2. Создание кнопок запуска на рабочем столе Кнопки запуска в GNOME — это аналог ярлыков в Windows. Вы можете создать кнопку запуска какой-нибудь программы или открытия документа. Для создания кнопки запуска щелкните правой кнопкой на рабочем столе и выберите в раскрывшемся
31.1 Иконка домашней папки на рабочем столе
31.1 Иконка домашней папки на рабочем столе Практически все настройки GNOME, которые вы изменяли с помощью других утилит управления, можно найти где-то в Редакторе конфигурации. Однако, как вы уже наверно заметили, использовать его для изменения параметров не очень удобно. Но
Версия Windows на Рабочем столе
Версия Windows на Рабочем столе Существует возможность вывода номера версии и номер сборки Windows в нижнем правом углу Рабочего стола. Для этого создайте ключ типа DWORD °PaintDesktopVersion° со значением 1 в разделе HKCUControl
Скрытие всех элементов на Рабочем столе
Скрытие всех элементов на Рабочем столе Существует возможность скрытия всех элементов на Рабочем столе. Будут доступны только панель задач и меню кнопки Пуск. Для этого создайте ключ типа DWORD °NoDesktop° со значением 1 в разделе
Отключение всплывающих подсказок в Проводнике и на Рабочем столе
Отключение всплывающих подсказок в Проводнике и на Рабочем столе Ключ:[HKEY_CURRENT_USERSoftwareMicrosoftWindowsCurrentVersionExplorerAdvanced]
Сокрытие пиктограммы Internet на Рабочем столе
Сокрытие пиктограммы Internet на Рабочем столе Ключ:[HKEY_CURRENT_USERSoftwareMicrosoftWindowsCurrentVersionExplorer] Значение:
Сокрытие пиктограммы Сетевое окружение на Рабочем столе
Сокрытие пиктограммы Сетевое окружение на Рабочем столе Ключ:[HKEY_CURRENT_USERSoftwareMicrosoftWindowsCurrentVersionExplorer] Значение:
Сокрытие папки Мои документа на Рабочем столе
Сокрытие папки Мои документа на Рабочем столе Ключ:[HKEY_CURRENT_USERSoftwareMicrosoftWindowsCurrentVersionExplorerDocuments]
Режим примечаний на рабочем столе (рисования)
Режим примечаний на рабочем столе (рисования) Данный режим позволяет работать с рабочим столом или любым открытым приложением Windows. Здесь с помощью маркера (ACTIVpen) можно писать, рисовать, использовать линии разных цветов и толщины. Пометки можно перемещать, изменять
1.6. Слайд-шоу на рабочем столе
1.6. Слайд-шоу на рабочем столе Наконец-то в Windows появилась функция автоматической смены обоев рабочего стола (рис. 1.4). Теперь-то вам не придется устанавливать стороннюю программу для смены обоев — все, что нужно, умеет Windows по
Значки на Рабочем столе
Значки на Рабочем столе После установки Windows Vista на Рабочем столе присутствует только один значок – Корзина, все остальные значки содержатся в меню Пуск. Если вы хотите видеть на Рабочем столе одну из системных папок (например, Компьютер), найдите нужный значок в меню Пуск,
Практическая работа 10. Объекты на Рабочем столе
Практическая работа 10. Объекты на Рабочем столе Задания. На Рабочем столе выполнить следующие действия.? Продемонстрировать основные эффекты Windows Aero (если Aero поддерживается системой).? Выполнить настройку мини-приложений боковой панели.? Упорядочить значки Рабочего
Настройка значков Рабочего стола
Настройка значков Рабочего стола Вы можете открыть окно настройки значков Рабочего стола, щелкнув кнопкой мыши в окне Персонализация на ссылке Изменить значки рабочего стола, которая находится на левой панели окна. В появившемся окне (рис. 2.26) можно включать или
Источник