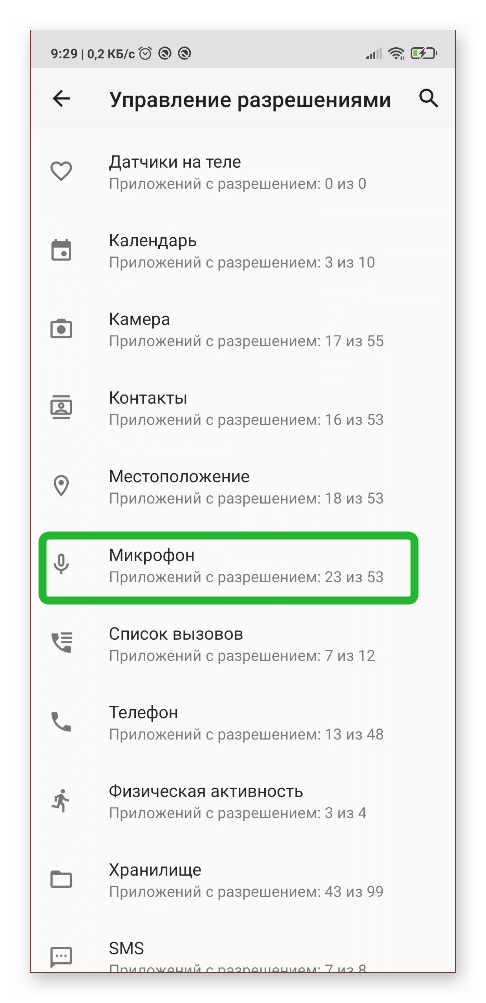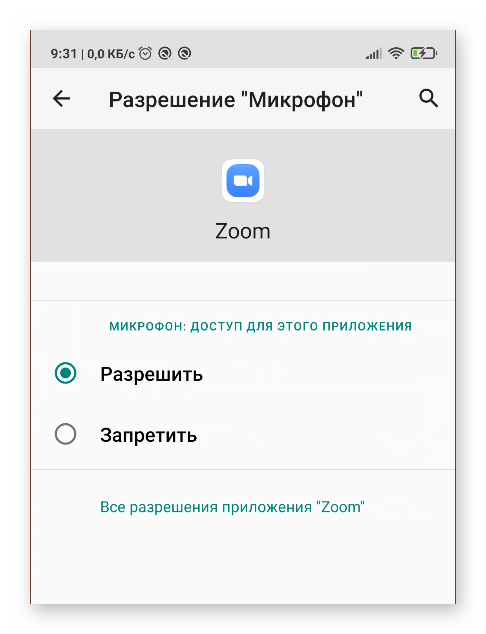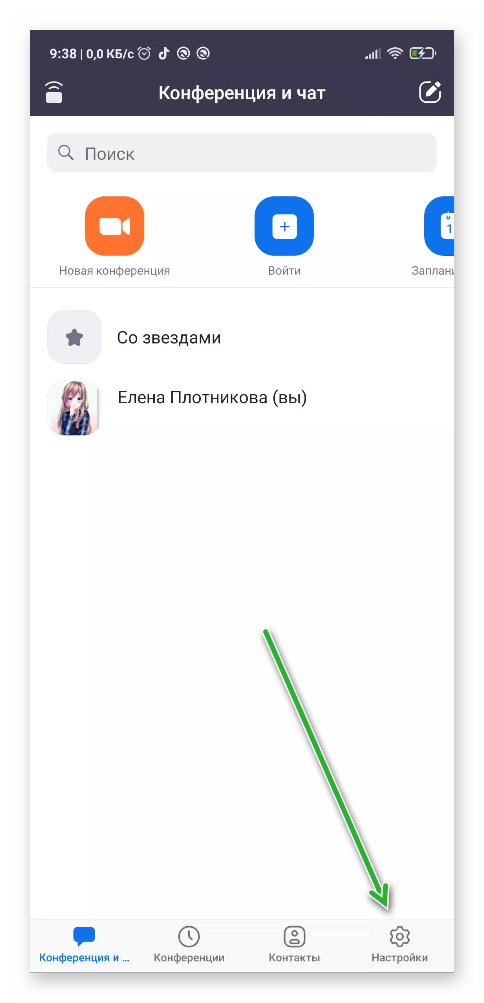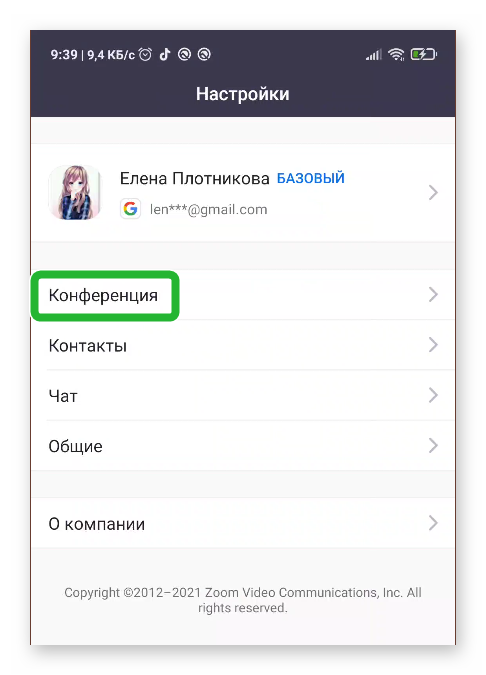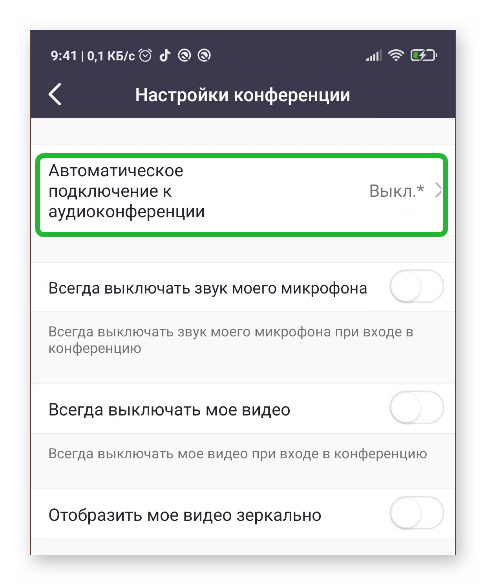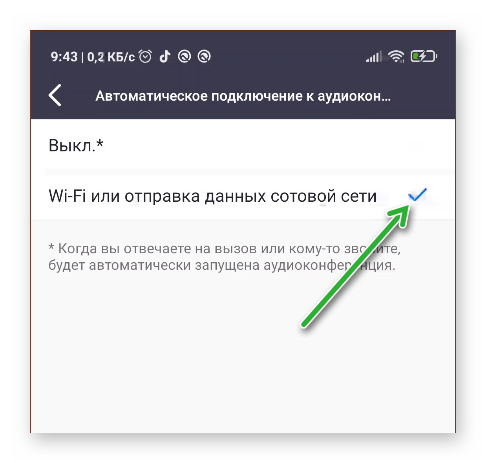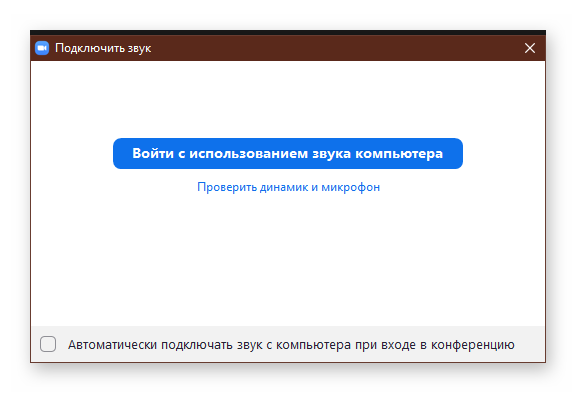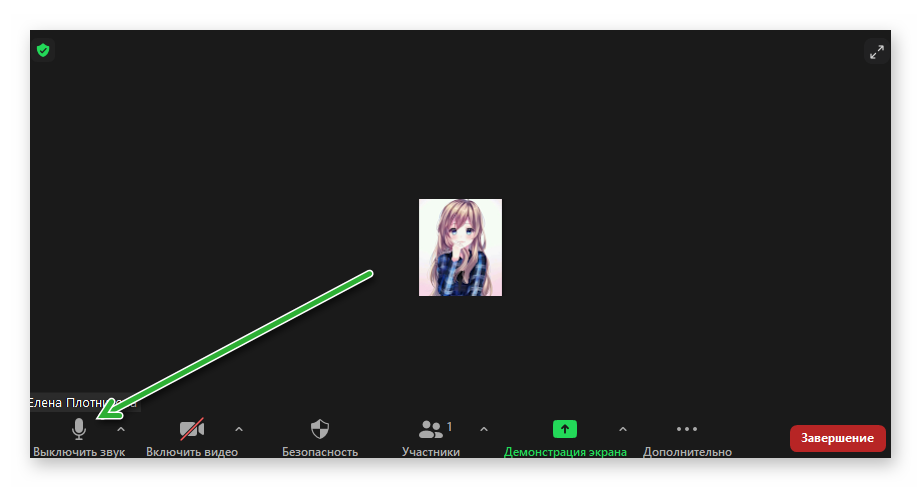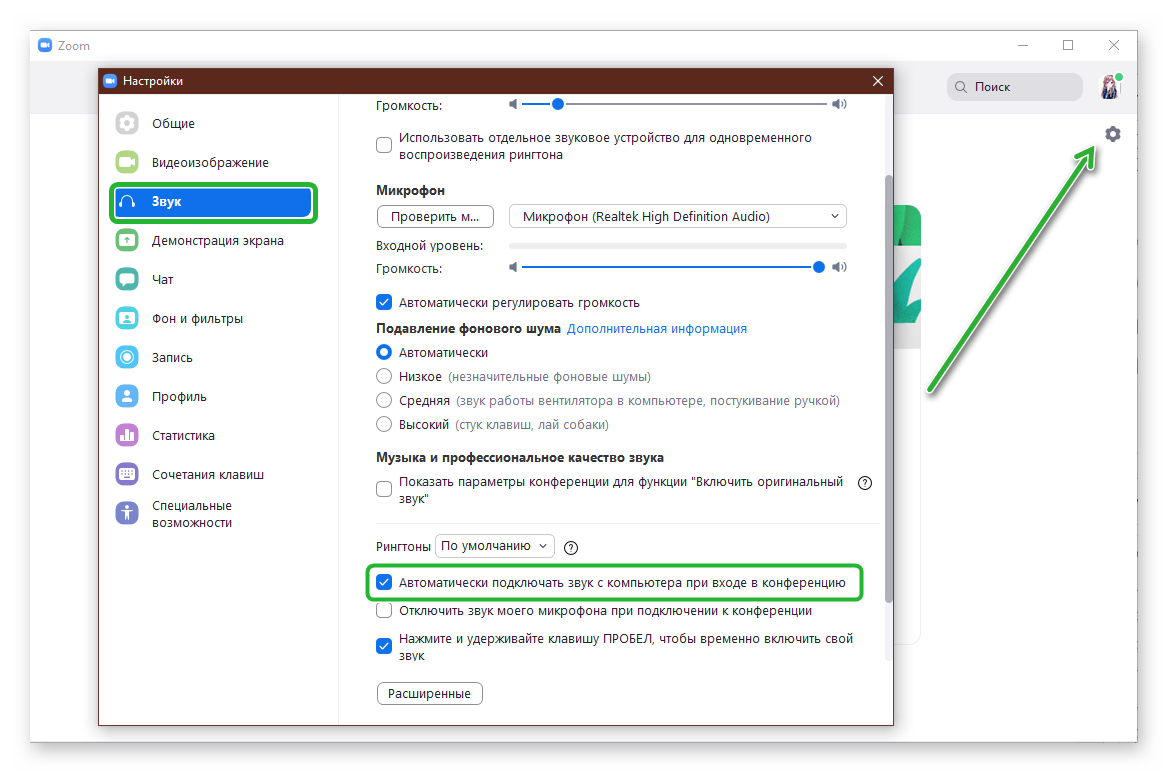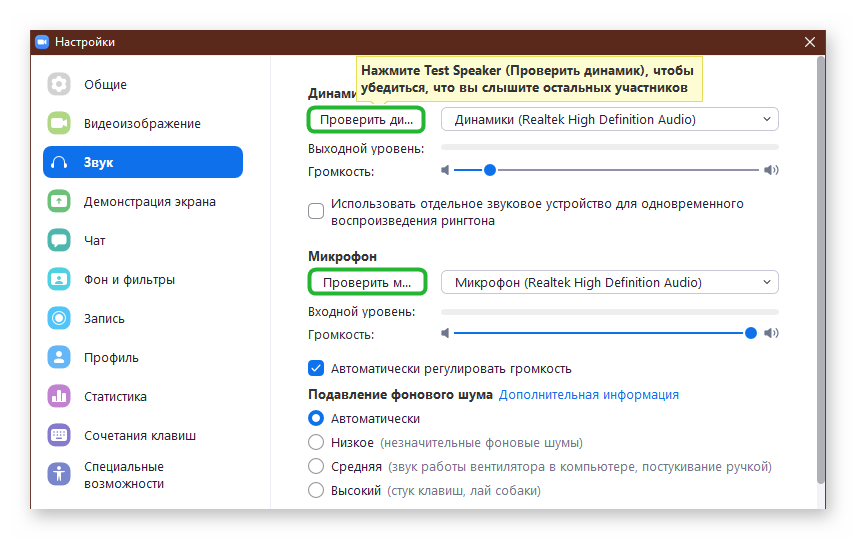- Что делать, если в Зуме не работает звук
- Руководство
- Решение проблем
- Linux zoom нет звука
- Нет звука в конференции Zoom. Что делать?
- Что делать если в Зуме не работает звук
- Как включить звук в Зум на смартфоне
- Настройка при входе
- Включение звука в Zoom на компьютере
- Возможные причины проблем со звуков.
- Заключение
Что делать, если в Зуме не работает звук
Весьма неприятная ситуация, когда выясняется, что в Zoom нет звука в конференции. К сожалению, с этим может столкнуться каждый пользователь данной программы на компьютере или телефоне. Но в большинстве случаев ничего страшного здесь нет. Зум устроен таким образом, что при входе в онлайн-беседу человек заглушен для всех, и ему нужно подключиться к аудиочату. Разберем все более детально.
Руководство
Если вы используете компьютер для общения через Zoom, то выполните следующие шаги:
- Наведите курсор мыши на окно программы, чтобы появились элементы управления.
- Теперь отыщите в нижнем левом углу кнопку «Войти в аудиоконференцию».
- Кликните по ней.
- А в новом окошке нажмите на «Войти с использованием…».
- Убедитесь, что микрофон включен.
А вот инструкция для смартфонов и планшетов:
- В мобильном приложении тапните по экрану. Тогда появятся элементы управления.
- Теперь нажмите на значок с подписью «Подключить звук».
- А в возникшем сообщении на «Вызов с использованием…».
- Удостоверьтесь, что микрофон активен.
В будущем можно настроить Zoom таким образом, что подключение к аудиоконференции будет происходить вместе со входом в онлайн-беседу. Детально данная инструкция описана в этой статье.
Решение проблем
Бывает такое, что предложенный способ не помогает, и звук все равно отсутствует, хотя все настроено. Выходит, проблема уже с самой программой или компьютером пользователя. Это же может относится к ситуации, когда в мобильном приложении Zoom на телефоне или планшете нет звука в конференции.
Нужно сначала найти причину проблемы, а затем ее устранить. На компьютере дело может быть в неправильных настройках, а в мобильном приложении в отсутствии разрешений, хотя встречаются и другие ситуации.
Максимально подробная данный сбой разобран в нашей статье «В Zoom не слышно собеседника». Рекомендуем с ней ознакомиться.
Источник
Linux zoom нет звука
28 ноя 2017, 19:12
Сам очень долго боролся с этим недугом, только пару дней назад понял в чем было дело, но пока искал решение я собрал немного безопасных способов, которые с большой долей вероятности смогут Вам помочь, но если не помогут, то уж точно не навредят.
Ищем свои симптомы и берем лечение.
Проблема: В Windows звук есть, а на Linux его нет.
При этом, Alsamixer находит все устройства, всё и везде определяется нормально, как будто нет никаких проблем, а если включить музыку, то в программе pavucontrol индикаторы звука «пляшут», как будто звук нормально выводится через колонки (динамики, наушники — не важно), но самого звука нет.
Решение: Запускаем Windows. Жмем «Выключение» (именно ВЫКЛЮЧЕНИЕ, а не перезагрузку. ). Запускаем Linux. Радуемся звуку.
Проблема: В Linux нет звука, но все устройства определяются нормально. Вообще, проблема аналогична предыдущей, но при этом Windows не работает, или был удален, поэтому зайти в него и выключить не представляется возможным.
Решение: Идем в «Центр управления», запускаем «Менеджер обновлений», меню «Вид», там выбираем «Обновление ядра Linux».
Запустится окно «Ядра». Там выбираем ядро 4.10.0-14, устанавливаем, перезагружаемся, в меню загрузчика выбираем «другие параметры запуска», в нем выбираем наше новое установленное ядро, после запуска системы проверяем звук.
Если с этим ядром не получилось — поочередно пробуем всё то же самое еще с этими двумя ядрами: 4.4.0-57 и 4.10.0-38
Стоит заметить, что это решение актуально в том случае, если Windows у вас находится в нерабочем состоянии, или был вообще удален. Дело в том, что если после данной процедуры мы запустим Windows — проблемы со звуком вернутся.
Проблема: PulseAudio работает некорректно.
Решение: В домашней папке создаем файл «.asoundrc» (с точкой в начале имени файла).
В него вставляем:
Сохраняем. Перезагружаемся.
Если эффекта всё-равно нет — удалите этот файл из домашней папки.
Если Вы не видите этот файл в своей домашней папке — зажмите одновременно комбинацию клавиш «Ctrl+H» — этим Вы сделаете видимыми все скрытые файлы и папки.
Проблема: Звук есть, на наушники переключается нормально, но не работает микрофон.
Решение: 1.
2. Выбираем свой аудио-кодек в верхнем левом углу.
3. В правом верхнем углу жмем «show unconnected pins»
4. Ищем «Pin ID: 0x12», жмем «override», выбираем «internal mic»
5. В правом нижнем углу жмем «Apply now».
6. Идем в alsamixer, жмем F4, настраиваем громкость микрофона.
7. Идем в pavucontrol, настраиваем громкость микрофона.
Чтобы данные настройки подхватывались при каждой загрузке системы, после пункта №5 Вам нужно будет также нажать кнопку «Install boot override». Однако, делать это следует ТОЛЬКО в том случае, если Вы уверены, что всё настроили правильно и проблема решена.
Проблема: звука нет, либо он очень тихий. Предыдущие решения не помогли.
Решение: запускаем терминал, вводим туда «alsamixer». Жмем F5, чтобы открыть все ползунки.
Затем все ползунки поднимаем вверх. Если внизу (под ползунком) написано «MM» — жмем на клавиатуре в английской раскладке букву «M», чтобы включить этот ползунок.
Проблема: При подключении наушников звук играет сразу везде (и с динамиков, и в наушниках)
Решение: запускаем терминал, вводим туда «alsamixer». Ищем ползунок «Auto-Mute» и меняем его значение (Enabled/Disabled).
Я предложил здесь только самые простые и безболезненные решения, которые в большинстве случаев смогут решить проблемы со звуком и уж точно никак не усугубят ситуацию. Подборка по принципу «помоги, или, по-крайней мере, не навреди».
Если кто-либо знает еще какие-нибудь безболезненные и безвредные способы решить проблемы со звуком — выкладывайте здесь.
Всем удачи и всех благ!
Источник
Нет звука в конференции Zoom. Что делать?
В интернете уже полно статей, как скачать Zoom, как установить, как пользоваться. В этой статье мы рассмотрим решение технических проблем. А именно проблему со звуком на PC в среде Windows.
Неважно, какая у вас версия Windows, главное, чтобы не ниже Windows 7 была. Она хоть и не поддерживается, но пока ещё актуальна.
Итак, вы заходите в Zoom-конференцию и либо вас не слышат, либо вы, либо вообще ни того ни другого – давайте разбираться.
Для этого из главного окна Zoom нам надо зайти в Настройки.
Вот такая изящная кнопочка.
Далее мы попадаем в окно настроек, где нужно перейти сюдыть:
Здесь мы видим, что можно выбрать либо какое-то конкретное устройство для записи и воспроизведения звука, можно поставить «Как в системе». Можно поставить «Как в системе», если у вас всего один микрофон и всего одна звуковая карта для воспроизведения звука.
По нажатию кнопки «Проверить» вы можете проверить колонки. Нажав вторую кнопку «Проверить», вы сможете проверить микрофон, проговорив какую-то фразу, издав какие-то звуки, затем включив воспроизведение.
Если на вашей стороне все тесты проходятся, то значит проблема не у вас.
Если есть проблемы, например, с микрофоном, то необходимо решать вопросы в следующем порядке:
- Проверяем, как у нас подключен микрофон. В то ли гнездо. Обычно гнездо микрофона на звуковой карте имеет нежный розовый цвет.
- Если микрофон подключен правильно, вы можете пройти на Панель управления (в среде Windows 10 её можно вызвать, набрав «Панель управления» в поиске Windows) – там открыть значок Звук и перейти в Запись.
Если микрофон один, заходим в него, выбрав его и нажав кнопку Свойства:
Перешли на вкладку Прослушать, ставим галку Прослушивать с этого устройства – это лучше делать при подключенных наушниках, т.к. если у вас включены колонки и микрофон окажется «живой», то вы услышите характерный звук высокого тона. Микрофон «заводится» из-за того, что в него начинает попадать звук из колонок. Противный звук. Если наушников нет, то хотя бы сделайте колонки потише.
Если по-прежнему тишина, то надо зайти в Уровни:
И проверить, не выключен ли звук здесь. Попробовать поэкспериментировать с усилением микрофона.
Если после этих манипуляций становится слышно микрофон (для применения этих параметров не требуется нажатие кнопки «Применить»), возвращаемся во вкладку Прослушать и снимаем галку Прослушивать с этого устройства, иначе будете постоянно слышать свой голос, а это неприятно.
Далее заходим в ZOOM, идём в настройки звука и убеждаемся, что звук появился и там.
Если на данном этапе микрофон так и не слышно, переходим к третьему шагу.
- Проблема в драйверах к звуковой карте.
Для решения этой проблемы необходимо воспользоваться сайтом производителя (рекомендуется), найти там модель своей материнской платы и скачать под неё подходящий драйвер.
Либо, как план Б, если есть проблемы с определением модели материнской платы, либо звуковой карты, – воспользоваться автоматизированным установщиком драйверов, например, drp.ru – в отличие от многих псевдоустановщиков – этот ставит нормальные драйвера под устройства.
После этого проблема со звуком должна решиться.
Источник
Что делать если в Зуме не работает звук
Зум – это популярная площадка для организации удаленных переговоров и дистанционного обучения, но иногда в работе мессенджера возникают ошибки, такие как в Zoom нет звука в конференции. Рассмотрим вероятные причины неполадки и методы ее исправления.
Как включить звук в Зум на смартфоне
Часто проблема с отсутствием звука в приложении Zoom на телефоне возникает банально из-за того что пользователь не включил эту функцию в настройках.
Система по умолчанию, при первом переходе в конференцию, предлагает нажать по иконке гарнитуры в левом нижнем углу окна, чтобы активировать встроенный микрофон и динамики. Если такого сообщения нет, вероятнее всего, вы не дали приложению разрешение на использование периферийных устройств.
Чтобы решить эту проблему на Android:
- Открываем «Настройки»/«Приложения»/«Разрешения»/«Разрешения приложений».
- Находим вкладку «Микрофон».
В списке кликаем по иконке Zoom и переключаем радиокнопку в положение «Разрешить».
Система автоматически внесет изменения и ничего дополнительно подтверждать не нужно. Остается только проверить звук в самом приложении.
Чтобы тоже самое проделать на iOS:
- Переходим в Параметры (или Настройки).
- Пролистываем список вкладок до упора, находим иконку мессенджера.
- В соответствующем окне находим блок «Разрешить доступ программе…».
- Находим иконку микрофона и активируем ползунок напротив.
Настройка при входе
Бывает пользователи просто не проверили настройки при входе в конференцию. Делается это предельно просто:
- Запускаем приложение и переходим в «Настройки» (иконка шестеренки в правом нижнем углу).
В открывшейся страничке активируем вкладку «Конференции».
В одноименном окне тапаем по пункту «Автоматическое подключение к аудио-конференции».
Включение звука в Zoom на компьютере
Если вы незарегистрированный пользователь, то при первом запуске система вам предложит «Войти с использованием звука компьютера». Это не то, что нам нужно, так как звук работать не будет.
Вам стоит перейти в конференцию и активировать иконку наушников в левом нижнем углу пользовательского окна. Остается активировать параметр «Автоматически входить в аудиоконференцию с компьютера при входе в конференцию».
Если вы зарегистрированный пользователь, после ввода данных для авторизации, кликните по иконке в виде шестерни в правом верхнем углу программного интерфейса.
- В открывшемся окне системных настроек активируем вкладку «Звук».
- Пролистываем страничку до упора и ставим галочку напротив «Автоматически входить в аудиоконференции с компьютера при входе…».
Также убедитесь в том, что в графе «Устройства» указано верное название микрофона.
Возможные причины проблем со звуков.
Рассмотрим несколько вариантов неполадок со звуковым сопровождением во время конференций.
Не слышно собеседника или не вам не слышно звука:
- физическая или механическая неисправность колонок и/или микрофона;
- повреждение провода от записывающих/воспроизводящих устройств;
- штекер колонок и микрофона не до конца вставлен в персональный компьютер;
- колонки подключены не в то гнездо;
- убавлена громкость в настройках компьютера.
Звук в Зуме прерывистый, либо же его плохое качество:
- компьютер технически неисправен или устарел, не выдерживает нагрузку;
- нестабильное интернет-соединение;
- низкая скорость интернета;
- низкое качество записывающего устройства.
Вас плохо слышно или звук в Zoom плохой:
- низкое качество записывающее устройство;
- убавлена чувствительность микрофона в настройках операционной системы;
- большое расстояние между микрофоном и вами;
- убавлена громкость в колонках в системных настройках.
Автоматически отключается звук в Зуме или при входе пропадает:
- организатор видео- или аудиоконференции выключил ваш микрофон;
- некорректная настройка подключения к конференции.
Если же звук «фонит», то в комнате есть несколько устройств, резонирующих с основным, либо же микрофон расположен близко к колонкам или динамикам, либо не работает фильтрация звука в настройках операционной системы.
Заключение
Причин неполадок со звуков в Zoom масса. Проблема может заключаться в механической неисправности оборудования, а также нестабильного интернет-соединения, либо же ПК или смартфон не имеют достаточной мощности для поддержки работоспособности приложения.
Источник