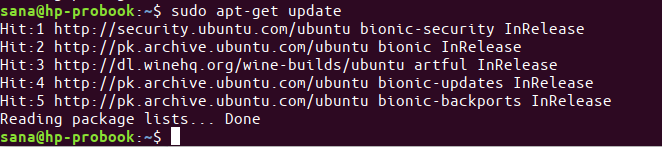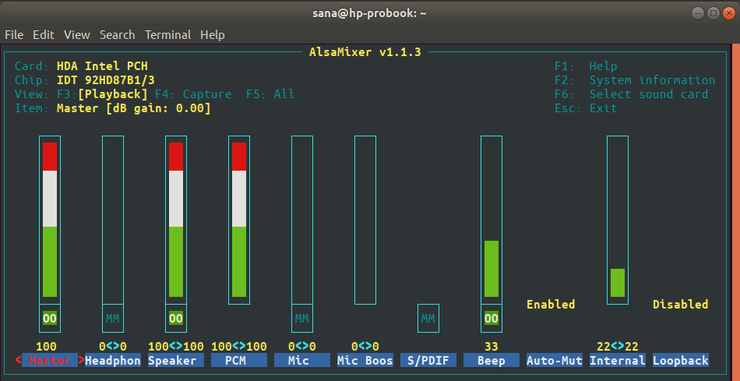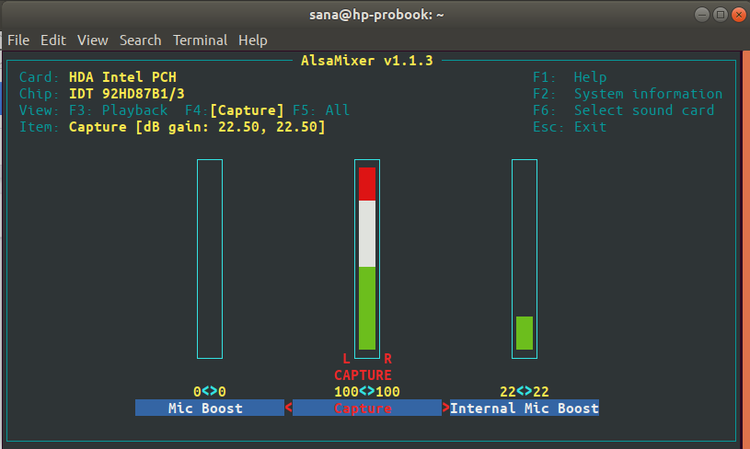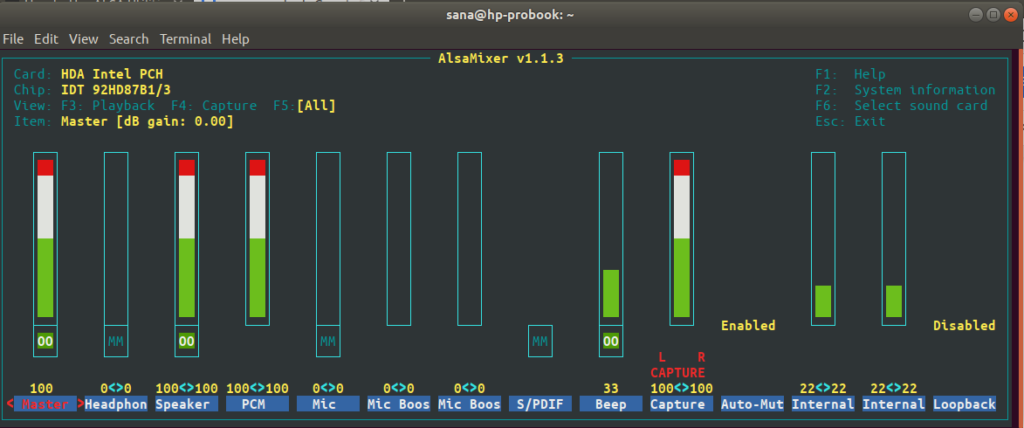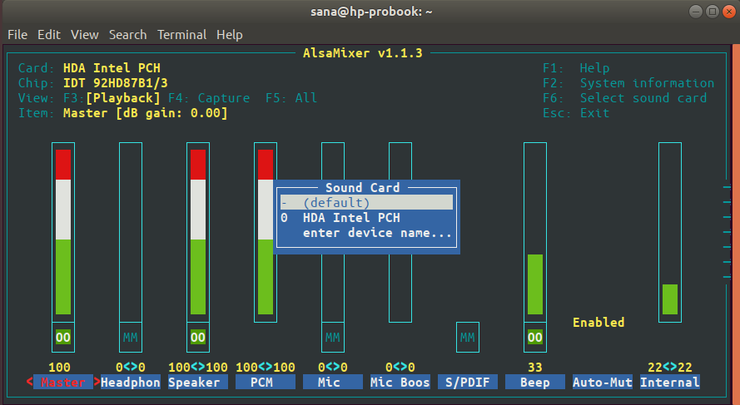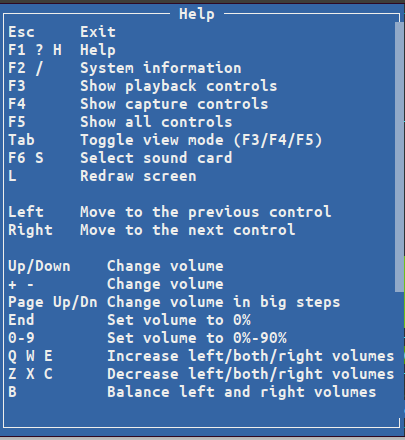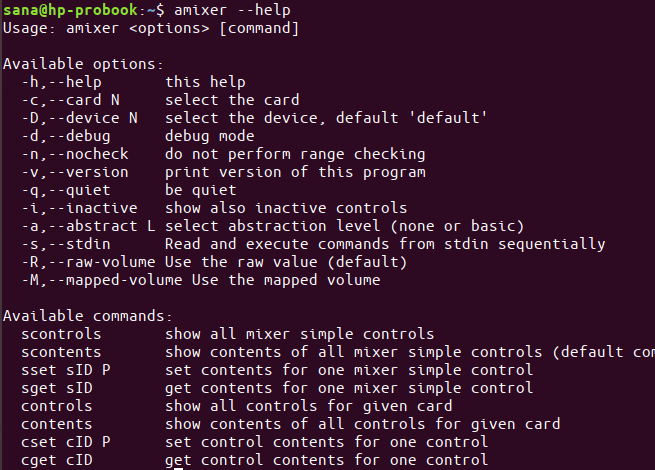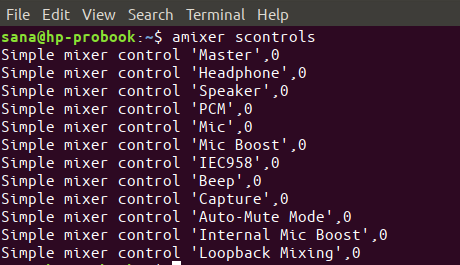- Управление уровнем звука из командной строки Ubuntu
- Установка ALSA
- Использование Alsamixer — графического интерфейса для Alsa
- Представления Alsamixer
- Представление Capture
- Представление All
- Представление Playback
- Выбор звуковой карты
- Управление свойствами звука
- Использование Amixer для управления звуком с помощью команд
- Как установить устройство вывода звука по умолчанию в Ubuntu 18.04?
- 3 ответа
- Операционные системы Astra Linux
Управление уровнем звука из командной строки Ubuntu
Оригинал: Control Audio volume through the Ubuntu Command Line
Автор: Karim Buzdar
Дата публикации: 10 июля 2019 года
Перевод: А. Кривошей
Дата перевода: февраль 2020 г.
Человек, разбирающийся в терминале, найдет способ выполнить любое действие, находясь в командной строке. В основном мы делаем системные настройки в графическом интерфейсе Ubuntu, но есть определенные ситуации, когда вы можете сделать это из командной строки. ALSA или Advanced Linux Sound Architecture обеспечивает поддержку аудио для большинства дистрибутивов Linux.
В этой статье мы объясним, как вы можете установить пакет утилит ALSA, если он еще не установлен в вашей Ubuntu. Мы также объясним, как вы можете управлять звуковыми свойствами ваших звуковых карт с помощью:
Alsamixer — графический интерфейс для ALSA
Amixer — командный интерфейс для ALSA
Мы запускали команды и процедуры, упомянутые в этой статье, в системе Ubuntu 18.04 LTS.
Установка ALSA
Пакет Alsa-utils содержит утилиты Alsamixer и Amixer. Этот пакет доступен в официальных репозиториях Ubuntu и может быть легко установлен в командной строке с помощью команды apt-get.
Откройте терминал либо через системный поиск приложений, либо с помощью сочетания клавиш Ctrl+Alt+T.
Следующим шагом является обновление индекса репозиториев вашей системы с помощью следующей команды:
Это поможет вам установить последнии доступные версии программ из интернета. Обратите внимание, что только авторизованный пользователь может добавлять, удалять и настраивать программное обеспечение в Ubuntu.
Теперь вы готовы установить Alsa-utils; вы можете сделать это, выполнив следующую команду от имени sudo:
Система может попросить вас ввести пароль для sudo, а также запросить выбор Y/n для продолжения установки. Введите Y, а затем нажмите Enter; программное обеспечение будет установлено в вашей системе. Однако процесс может занять некоторое время в зависимости от скорости вашего интернета.
Использование Alsamixer — графического интерфейса для Alsa
Alsamixer предлагает графическое представление звуковых карт, установленных в вашей системе, и позволяет вам легко просматривать и управлять свойствами этих карт. Alsamixer создан на базе Ncurses, так что вы можете оставаться в терминале, работая с громкостью звуковой карты.
Вы можете запустить этот графический интерфейс, выполнив следующую команду в вашем терминале:
Alsamixer отобразит свойства вашей звуковой карты по умолчанию следующим образом:
Если вы не можете увидеть все свойства, как показано на снимке экрана выше, либо разверните окно терминала или используйте клавиши со стрелками влево и вправо, чтобы просмотреть свойства, которые не видны.
Представления Alsamixer
Когда вы открываете интерфейс Alsamixer, вы видите его в представлении Payback. Это означает, что из этого представления вы можете управлять только параметрами, связанными с воспроизведением звука. Два других вида, на которые вы можете переключиться:
Представление Capture
Чтобы просмотреть свойства, относящиеся только к захвату звука, вы можете переключиться в режим Capture, нажав F4, когда открыт Alsamixer. Вот так выглядит представление Capture:
Представление All
Чтобы просмотреть свойства, связанные как с захватом, так и с воспроизведением звука, вы можете переключиться в режим «All», нажав клавишу F5, когда открыт Alsamixer. Вот так выглядит All:
Представление Playback
Чтобы вернуться в режим Playback, нажмите кнопку F3.
Выбор звуковой карты
Утилита Alsamixer отображает свойства карты, которая выбрана «по умолчанию». Для просмотра/редактирования свойств другой звуковой карты, установленной в вашей системе, вы можете нажать F6.
Меню звуковой карты, как показано выше, появляется при нажатии клавиши F6. Вы можете перемещаться вверх и вниз по меню и затем нажать Enter, чтобы выбрать другую карту. Вы также можете вручную ввести имя карты, если оно не отображается в списке, выбрав пункт меню «enter device name».
Вы можете выйти из этого меню, нажав Esc.
Управление свойствами звука
Самая важная часть использования Alsamixer — это возможность увеличивать и уменьшать громкость определенного устройства.
Вы можете перемещаться влево и вправо, чтобы выбрать устройство, громкость которого вы хотите увеличить, уменьшить или отключить.
Когда вы выбрали устройство, используйте клавиши вверх и вниз, чтобы увеличить или уменьшить громкость соответственно.
Чтобы отключить устройство/элемент управления, нажмите клавишу m, когда выбрано это свойство.
Для получения информации обо всем, что вы можете сделать с помощью Alsamixer, нажмите элемент управления F1. Это отобразит справку следующим образом:
Вы можете использовать клавишу Esc, чтобы выйти из этого окна справки.
Использование Amixer для управления звуком с помощью команд
Amixer — это командный подход к управлению свойствами ваших звуковых карт. Он предоставляет набор команд, которые можно использовать для увеличения, уменьшения и даже отключения звука указанного устройства.
Введите следующую команду, чтобы увидеть все, что вы можете сделать с Amixer:
Ваша команда amixer выглядит в целом так:
Во всех ваших командах amixer вам нужно указывать три вещи:
1. Звуковая карта (номер карты), свойством которой вы хотите управлять.
2. Устройство/элемент управления, громкостью которого вы хотите управлять.
3. Значение громкости в процентах или децибелах, которое вы хотите установить, увеличить или уменьшить. Вы также можете указать, хотите ли вы отключить звук для звуковой карты.
Команда scontrols позволяет просматривать список элементов управления, которыми вы можете управлять:
1. Следующая команда установит громкость на главном элементе управления/устройстве первой звуковой карты на 100%.
2. Следующая команда установит громкость на элементе управления/устройстве Speaker второй звуковой карты на 30%.
3. Следующая команда установит громкость на элементе управления/устройстве Speaker второй звуковой карты на 3 дБ.
4. Следующая команда увеличит громкость на элементе управления/устройстве Speaker второй звуковой карты на 2 дБ.
5. Используйте следующие команды, чтобы отключить или включить звук устройства.
Источник
Как установить устройство вывода звука по умолчанию в Ubuntu 18.04?
Каждый раз, когда я загружаюсь, мне приходится переключать свое устройство вывода звука на наушники «Line Out», потому что по какой-то причине мой микрофон по умолчанию используется в качестве динамика.
Смотрите этот скриншот 
3 ответа
Вот хорошо объясненное руководство, чтобы установить аудио вход / выход по умолчанию.
Первый: список устройств вывода звука, используя
Второе: для установки устройства вывода по умолчанию выполните команду
Пример: pactl set-default-sink ‘alsa_output.pci-0000_00_1f.3.analog-stereo’
Теперь, чтобы сделать эту работу при каждом перезапуске, выполните следующее:
Сначала откройте файл /etc/pulse/default.pa, используя:
Затем прокрутите до конца файла, где две строки начинаются с set- будет закомментировано.
Теперь раскомментируйте эти строки и замените слова ввода и вывода на номер приемника (для вывода) / источника (для ввода), который вы хотите использовать по умолчанию.
После этого сохраните и выйдите. Затем удалите каталог
/.config/pulse, выполнив rm -r
/.config/pulse , а затем перезагрузите систему. После перезагрузки системы соответствующие устройства теперь должны быть установлены по умолчанию.
Простое исправление в 19.10, которое сработало для меня:
Мне не удалось найти решение, которое singrium предложила сохранить в Ubuntu 19.10. Он работал с номерами устройств в /etc/pulse/default.pa но когда я подключал, например, номера моих гарнитур менялись, и все перестало работать. Не работало с именами устройств в /etc/pulse/default.pa .
Я нашел простой обходной путь — добавить pactl set default sink в запускаемых приложениях.
- Бегать: pactl list short sinks
- Обратите внимание на имя устройства, которое вы хотите использовать по умолчанию.
- Попробуйте запустить: pactl set-default-sink
Это должно работать без появления сообщения об ошибке. - Откройте приложение «Автозагрузка приложений» (должно быть предустановлено в Ubuntu)
- Нажмите «Добавить»
- Дайте своему автозагрузочному элементу имя
- Скопируйте свою команду сверху в поле команды:
pactl set-default-sink ‘Your-Device-Name’ - Щелкните «Сохранить».
Теперь вам хорошо. Ваше аудиоустройство по умолчанию будет устанавливаться при каждой загрузке и, таким образом, быть постоянным. Если вы хотите изменить устройство по умолчанию, просто отредактируйте имя устройства в команде запуска приложений.
Это может быть сделано с PulseAudio Volume Control если вы предпочитаете использовать графический интерфейс.
Открыв регулятор громкости PulseAudio, выберите configuration (последняя вкладка), затем выберите выход и / или ввод, который вы хотите использовать, из profile выпадающее меню. Это должно выглядеть примерно так
PulseAudio Volume Control также может использоваться для регулировки уровней громкости для каждого входа, выхода, системных звуков и приложений, которые используются в настоящее время.
Вот сообщение от Linuxhint с дополнительной информацией о PulseAudio.
У меня это сработало в Ubuntu 20.04.
Как было сказано ранее, вам нужно перечислить устройства вывода звука:
pactl list short sinks
Затем вы можете добавить выбранное вами устройство в файл /etc/pulse/client.conf следующим образом:
ПРИМЕЧАНИЕ: вы должны удалить «!» из исходной строки. В Ubuntu 20.10 вам нужно удалить «;» из исходной строки.
Источник
Операционные системы Astra Linux
Оперативные обновления и методические указания
Операционные системы Astra Linux предназначены для применения в составе информационных (автоматизированных) систем в целях обработки и защиты 1) информации любой категории доступа 2) : общедоступной информации, а также информации, доступ к которой ограничен федеральными законами (информации ограниченного доступа).
1) от несанкционированного доступа;
2) в соответствии с Федеральным законом от 27.07.2006 № 149-ФЗ «Об информации, информационных технологиях и о защите информации» (статья 5, пункт 2).
Операционные системы Astra Linux Common Edition и Astra Linux Special Edition разработаны коллективом открытого акционерного общества «Научно-производственное объединение Русские базовые информационные технологии» и основаны на свободном программном обеспечении. С 17 декабря 2019 года правообладателем, разработчиком и производителем операционной системы специального назначения «Astra Linux Special Edition» является ООО «РусБИТех-Астра».
На web-сайтах https://astralinux.ru/ и https://wiki.astralinux.ru представлена подробная информация о разработанных операционных системах семейства Astra Linux, а также техническая документация для пользователей операционных систем и разработчиков программного обеспечения.
Мы будем признательны Вам за вопросы и предложения, которые позволят совершенствовать наши изделия в Ваших интересах и адаптировать их под решаемые Вами задачи!
Репозитория открытого доступа в сети Интернет для операционной системы Astra Linux Special Edition нет. Операционная система распространяется посредством DVD-дисков.
Информацию о сетевых репозиториях операционной системы Astra Linux Common Edition Вы можете получить в статье Подключение репозиториев с пакетами в ОС Astra Linux и установка пакетов.
В целях обеспечения соответствия сертифицированных операционных систем Astra Linux Special Edition требованиям, предъявляемым к безопасности информации, ООО «РусБИтех-Астра» осуществляет выпуск очередных и оперативных обновлений.
Очередные обновления (версии) предназначены для:
- реализации и совершенствования функциональных возможностей;
- поддержки современного оборудования;
- обеспечения соответствия актуальным требованиям безопасности информации;
- повышения удобства использования, управления компонентами и другие.
Оперативные обновления предназначены для оперативного устранения уязвимостей в экземплярах, находящихся в эксплуатации, и представляют собой бюллетень безопасности, который доступен в виде:
- инструкций и методических указаний по настройке и особенностям эксплуатации ОС, содержащих сведения о компенсирующих мерах или ограничениях по примене- нию ОС при эксплуатации;
- отдельных программных компонентов из состава ОС, в которые внесены изменения с целью устранения уязвимостей, инструкций по их установке и настройке, а также информации, содержащей сведения о контрольных суммах всех файлов оперативного обновления;
- обновлений безопасности, представляющих собой файл с совокупностью программных компонентов из состава ОС, в которые внесены изменения с целью устранения уязвимостей, а также информации, содержащей сведения о контрольных суммах всех файлов обновлений безопасности, указания по установке, настройке и особенностям эксплуатации ОС с установленными обновлениями безопасности.
Ввиду совершенствования нормативно-правовых документов в области защиты информации и в целях обеспечения соответствия информационных актуальным требованиям безопасности информации, а также обеспечения их долговременной эксплуатации, в том числе работоспособности на современных средствах вычислительной техники, рекомендуется на регулярной основе планировать проведение мероприятий по применению очередных и оперативных обновлений операционной системы.
Источник