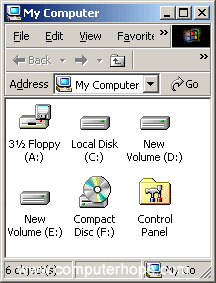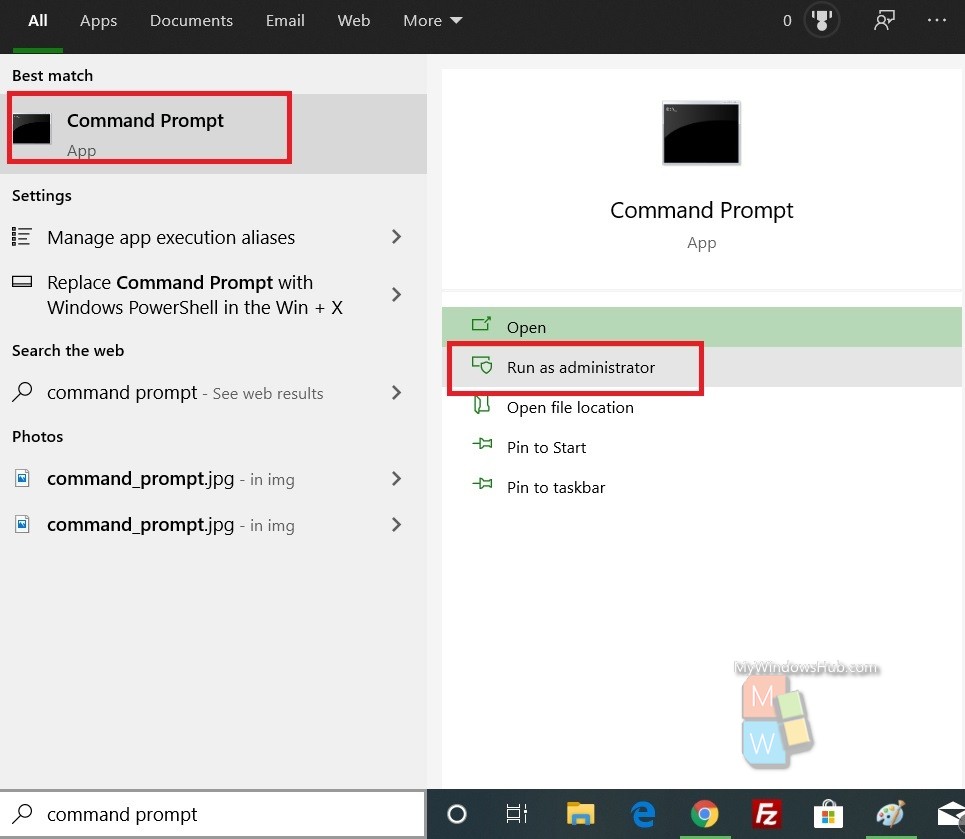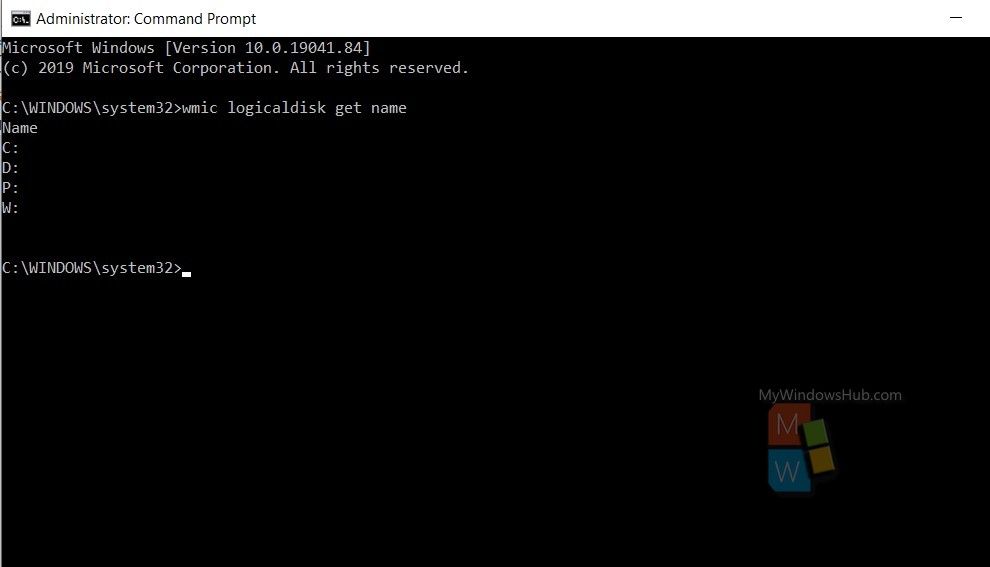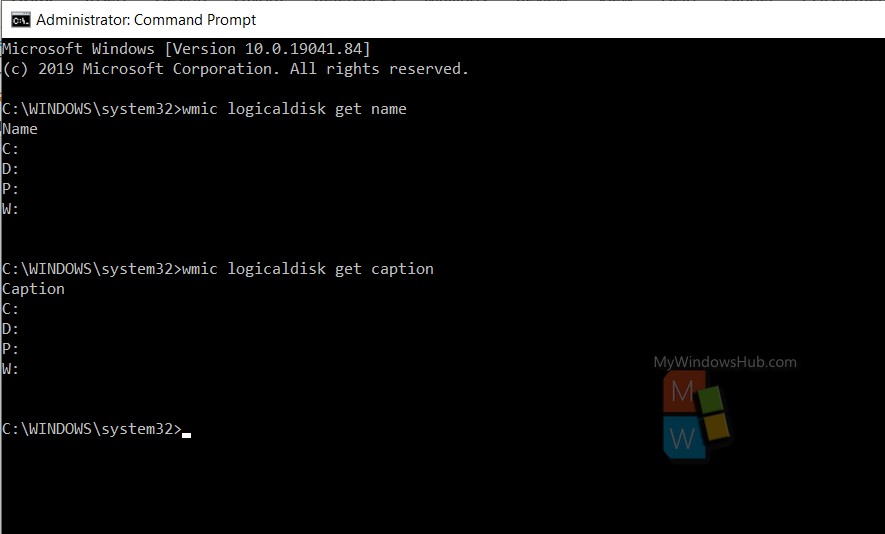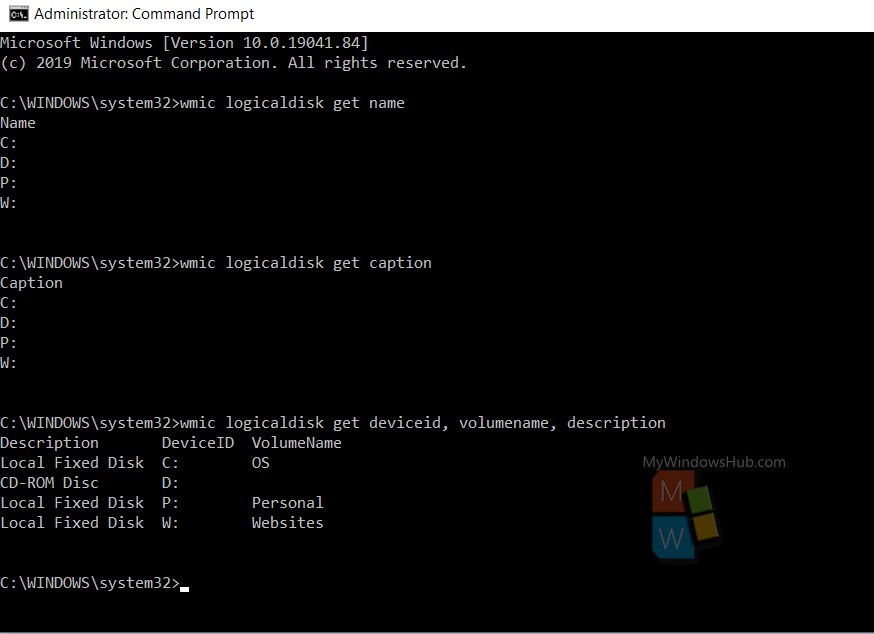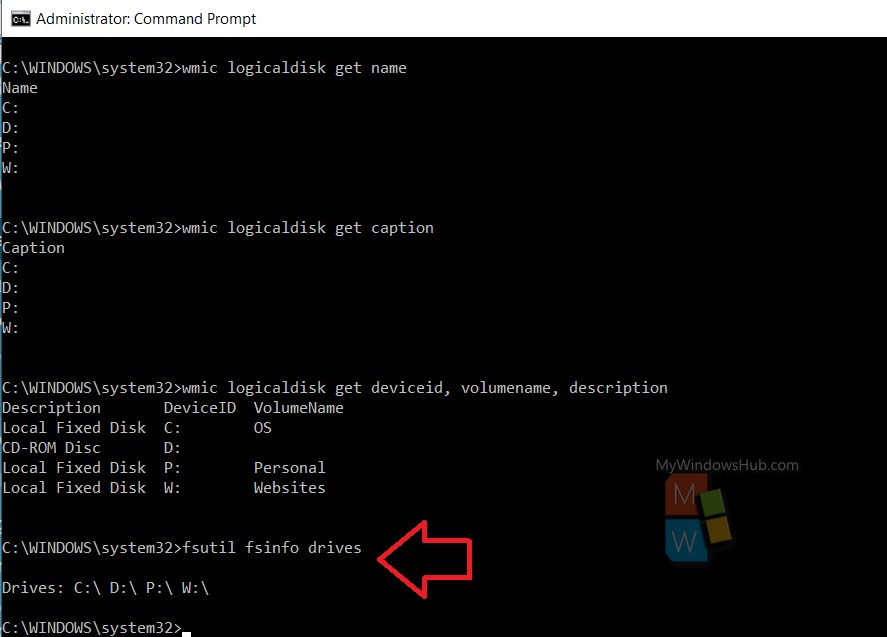- How to see all drives available on the computer
- See drives in Windows 10 and Windows 8
- OS & Primary Software (C:)
- DVD RW Drive (D:)
- See available drives in Microsoft Windows 7 and earlier
- 3 1/2 Floppy (A:)
- Local Disk (C:), New Volume (D:), and New Volume (E:)
- Compact Disc (F:)
- See drives in Windows 3.0, 3.1, and 3.11
- See drives in MS-DOS and the Windows command line
- Windows Vista, 7, 8, and 10 command line users
- Other Windows command line and MS-DOS version users
- Change drive letter
- Fdisk
- See drives in the Apple macOS
- See drives in Linux
- list list
- Синтаксис Syntax
- Параметры Parameters
- Комментарии Remarks
- How To List Hard Drives using Command Prompt in Windows 10?
- Steps to List Hard Drives Using Command Prompt in Windows 10
- About Debaleena
- How to list physical disks?
- 15 Answers 15
- PowerShell
- diskpart diskpart
- Список доступных объектов List available objects
- Определение фокуса Determine focus
- Синтаксис Syntax
- Параметры Parameters
How to see all drives available on the computer
This page provides information on how to determine which drives and drive letters your computer uses currently. It is not a list of all of the possible drive letters.
See drives in Windows 10 and Windows 8
If you’re running Windows 10 or Windows 8, you can view all mounted drives in File Explorer. You can open File Explorer by pressing Windows key + E . In the left pane, select This PC, and all drives are shown on the right. The screenshot shows a typical view of This PC, with three mounted drives.
OS & Primary Software (C:)
In our first example, the C: and F: drives are hard drives. Most computers only have a C: drive. The hard drive is the primary location where all files are stored on your computer. To open the drive, double-click the drive.
In our example, the drives are labeled «Local Disk» and «New Volume.» A hard drive can be labeled anything and may be different on your computer. For steps on changing the name of your drive, see: How to rename or label a disk drive.
All new computers no longer have a floppy drive (A: or B:) but still start with the C: drive by default. For the history of why a computer starts with the C: drive, see: Why is the hard drive the C: drive?
DVD RW Drive (D:)
The D: drive in this example is the optical disc drive installed in the computer. In most situations, the disc drive will be the last drive letter. If a disc is in the drive, the contents of that disc are shown if you double-click the drive icon.
If the drive AutoPlays the disc, right-click the drive and click Explore.
See available drives in Microsoft Windows 7 and earlier
Microsoft Windows 7, Vista, XP, and earlier users can identify which drives Windows has detected by opening File Explorer and then My Computer, or pressing the Windows key + E shortcut key. The picture is an example of My Computer. As you can see in this example, three different drive types are listed.
In Windows 7 and earlier versions, you can access My Computer (Computer) by double-clicking the icon on the desktop. Or, open the Start menu, and select My Computer or Computer, depending on the version of Windows you’re using.
3 1/2 Floppy (A:)
If the computer has a floppy disk drive, this drive is visible and usually set as the A: drive. If any floppy diskette is in the computer and the A: drive is opened, its contents are shown.
All new computers no longer have a floppy drive (A: or B:) but still start with the C: drive by default. For the history of why a computer starts with the C: drive, see: Why is the hard drive the C: drive?
Local Disk (C:), New Volume (D:), and New Volume (E:)
Next, in our example, the C:, D:, and E: drives are hard drives or hard drive partitions on the computer. Most computers only have a C: drive. The hard drive is the primary location where all files are stored on your computer.
In our example, the drives are labeled «Local Disk» and «New Volume.» A hard drive can be labeled anything and may be different on your computer. For steps on changing the name of your drive, see: How to rename or label a disk drive.
Compact Disc (F:)
Finally, the F: drive in this example is the optical disc drive installed in the computer. In most situations, the disc drive is the last drive letter. If a disc is in the drive, the contents of that disc are shown if you double-click the drive icon.
If the drive AutoPlays the disc, right-click the drive, and click Explore.
See drives in Windows 3.0, 3.1, and 3.11
Windows 3.0, 3.1, and 3.11 users can open drives through the Windows File Manager. In the File Manager, click the drive icons shown above the folder and files. By default, the C: drive will be open. If you want to move to the floppy disk drive, click the A: drive icon. If you’re going to open the CD drive, click the D: CD-ROM drive icon.
See drives in MS-DOS and the Windows command line
Windows Vista, 7, 8, and 10 command line users
If you’re using Windows Vista, 7, or 8, use the wmic command at the Windows command line to view available drives on the computer. At the prompt, type the following command.
Or, for a little more information, such as volume size, use this command:
- See our wmic command page for further information and examples on this command.
Other Windows command line and MS-DOS version users
Unfortunately, there is no easy way to list all available drives on the computer through the MS-DOS prompt with one command. Below are different recommendations for viewing drives.
Change drive letter
Change the drive to an alternate drive letter to determine if a drive is available and ready if no error message is received.
Fdisk
Running the fdisk command allows you to view how the hard drives are set up and configured on the computer. However, this command is only possible if you’re running a version of MS-DOS or Windows that supports fdisk.
- See the fdisk command page for additional information about this command.
Running the vol command on a drive displays the drive label and serial number if available. This command allows you to see what drives are detected.
- See the vol command page for additional information and help with this command.
See drives in the Apple macOS
From the menu bar, select Go, then select Computer, or press the Shift + Command + C keyboard shortcut.
You can also view all drives through the Finder application.
See drives in Linux
Linux users can use the fdisk command to see their partition and drive information.
list list
Отображает список дисков, разделов на диске, томов на диске или виртуальных жестких дисков (VHD). Displays a list of disks, of partitions in a disk, of volumes in a disk, or of virtual hard disks (VHDs).
Синтаксис Syntax
Параметры Parameters
| Параметр Parameter | Описание Description |
|---|---|
| disk disk | Отображает список дисков и сведения о них, например размер, объем доступного свободного пространства, диск является базовым или динамическим, а также указывает, использует ли диск стиль разделов основной загрузочной записи (MBR) или таблицы разделов GUID (GPT). Displays a list of disks and information about them, such as their size, amount of available free space, whether the disk is a basic or dynamic disk, and whether the disk uses the master boot record (MBR) or GUID partition table (GPT) partition style. |
| partition partition | Отображает разделы, перечисленные в таблице разделов текущего диска. Displays the partitions listed in the partition table of the current disk. |
| том volume | Отображает список базовых и динамических томов на всех дисках. Displays a list of basic and dynamic volumes on all disks. |
| виртуальный vdisk | Отображает список подключенных и/или выбранных виртуальных жестких дисков. Displays a list of the VHDs that are attached and/or selected. Эта команда выводит список отключенных виртуальных жестких дисков, если они выбраны в данный момент. Однако для типа диска задано значение неизвестно, пока не присоединен виртуальный жесткий диск. This command lists detached VHDs if they are currently selected; however, the disk type is set to Unknown until the VHD is attached. Виртуальный жесткий диск, помеченный звездочкой (*), имеет фокус. The VHD marked with an asterisk (*) has focus. |
Комментарии Remarks
При составлении списка разделов на динамическом диске разделы могут не соответствовать динамическим томам на диске. When listing partitions on a dynamic disk, the partitions might not correspond to the dynamic volumes on the disk. Это несоответствие возникает из-за того, что динамические диски содержат записи в таблице разделов для системного тома или загрузочного тома (если они есть на диске). This discrepancy occurs because dynamic disks contain entries in the partition table for the system volume or boot volume (if present on the disk). Они также содержат раздел, который занимает оставшуюся часть диска, чтобы зарезервировать пространство для использования динамическими томами. They also contain a partition that occupies the remainder of the disk in order to reserve the space for use by dynamic volumes.
Объект, помеченный звездочкой (*), имеет фокус. The object marked with an asterisk (*) has focus.
При перечислении дисков, если диск отсутствует, его номер диска добавляется с префиксом M. Например, первый отсутствующий диск имеет номер M0. When listing disks, if a disk is missing, its disk number is prefixed with M. For example, the first missing disk is numbered M0.
How To List Hard Drives using Command Prompt in Windows 10?
Windows operating system has this concept of hard drives, which are storage memory of the operating system. Windows operating system may have one or more hard drives, external hard drives, virtual hard drives and so on. As a user, you may need to list all the hard drives of your PC. One process of accomplishing it is the use of Windows Management Instrumentation. Other than this, you can also use Command Prompt or Windows Powershell to find out the list of hard drives. In this article, I shall show you the commands you can use on Command Prompt, to list all hard drives. Have a look!
Steps to List Hard Drives Using Command Prompt in Windows 10
Open Windows Search menu. Type Command Prompt, and Command Prompt application will appear in the search result. Right click on it and click on Run as Administrator. This will open the elevated command prompt.
To check the list of hard drives on your PC, type or copy and paste the following command and hit Enter.
You can also try the following command. Copy and paste it and hit Enter to execute the command.
Check the following command. It displays the Device ID, volume name and description of the drive, if available.
There is another type of command line tool called Fsutil. The purpose of this command line tool is to find the list of files, change the name of a file, search files by Security Identifier, etc. Copy and paste the command and click OK. Check out how the command works.
For listing hard drives, diskpart command can also be used by deploying the disk management console. As of now, the above commands are sufficient.
About Debaleena
Happiness is that best therapy. Use it to heal yourself and then others!
How to list physical disks?
How to list physical disks in Windows? In order to obtain a list of «\\\\.\PhysicalDrive0» available.
15 Answers 15
wmic is a very complete tool
provide a (too much) detailed list, for instance
As commented, you can also call the WinAPI, but. as shown in «How to obtain data from WMI using a C Application?», this is quite complex (and generally done with C++, not C).
PowerShell
Or with PowerShell:
One way to do it:
Enumerate logical drives using GetLogicalDrives
For each logical drive, open a file named «\\.\X:» (without the quotes) where X is the logical drive letter.
Call DeviceIoControl passing the handle to the file opened in the previous step, and the dwIoControlCode parameter set to IOCTL_VOLUME_GET_VOLUME_DISK_EXTENTS :
This returns information of the physical location of a logical volume, as a VOLUME_DISK_EXTENTS structure.
In the simple case where the volume resides on a single physical drive, the physical drive number is available in diskExtents.Extents[0].DiskNumber
This might be 5 years too late :). But as I see no answer for this yet, adding this.
We can use Setup APIs to get the list of disks ie., devices in the system implementing GUID_DEVINTERFACE_DISK .
Once we have their device paths, we can issue IOCTL_STORAGE_GET_DEVICE_NUMBER to construct «\\.\PHYSICALDRIVE%d» with STORAGE_DEVICE_NUMBER.DeviceNumber
The answer is far simpler than all the above answers. The physical drive list is actually stored in a Registry key which also gives the device mapping.
Count is the number of PhysicalDrive# and each numbered Registry Value is the corresponding physical drive.
For example, Registry Value «0» is PhysicalDrive0. The value is the actual device PhysicalDrive0 is mapped to. The value contained here can be passed into CM_Locate_DevNode within parameter pDeviceID to use the plug and play services. This will allow you to gather a wealth of information on the device. Such as the properties from Device Manager like «Friendly Display Name» if you need a name for the drive, serial numbers and more.
There is no need for WMI services which may not be running on the system or other hackery and this functionality has been present in Windows since at least 2000 and continues to be the case in Windows 10.
diskpart diskpart
Область применения: Windows 10, Windows 8.1, Windows 8, Windows 7, Windows Server 2019, Windows Server 2016, Windows Server 2012 R2, Windows Server 2012 и Windows Server 2008 R2, Windows Server 2008 Applies to: Windows 10, Windows 8.1, Windows 8, Windows 7, Windows Server 2019, Windows Server 2016, Windows Server 2012 R2, Windows Server 2012, and Windows Server 2008 R2, Windows Server 2008
Интерпретатор команд DiskPart помогает управлять дисками компьютера (дисками, разделами, томами или виртуальными жесткими дисками). The diskpart command interpreter helps you manage your computer’s drives (disks, partitions, volumes, or virtual hard disks).
Прежде чем можно будет использовать команды DiskPart , необходимо сначала вывести список, а затем выбрать объект, чтобы получить фокус. Before you can use diskpart commands, you must first list, and then select an object to give it focus. После того как объект находится в фокусе, любые команды DiskPart, которые вы вводите, будут действовать для этого объекта. After an object has focus, any diskpart commands that you type will act on that object.
Список доступных объектов List available objects
Вы можете получить список доступных объектов и определить число или букву диска с помощью: You can list the available objects and determine an object’s number or drive letter by using:
list disk — Отображает все диски на компьютере. list disk — Displays all the disks on the computer.
list volume — Отображает все тома на компьютере. list volume — Displays all the volumes on the computer.
list partition — Отображает разделы на диске, на котором находится фокус на компьютере. list partition — Displays the partitions on the disk that has focus on the computer.
list vdisk — Отображает все виртуальные диски на компьютере. list vdisk — Displays all the virtual disks on the computer.
После выполнения команд List рядом с объектом с фокусом отображается звездочка (*). After you run the list commands, an asterisk (*) appears next to the object with focus.
Определение фокуса Determine focus
При выборе объекта фокус остается на этом объекте до тех пор, пока не будет выбран другой объект. When you select an object, the focus remains on that object until you select a different object. Например, если фокус установлен на диске 0 и вы выбрали том 8 на диске 2, фокус переместится с диска 0 на диск 2, том 8. For example, if the focus is set on disk 0 and you select volume 8 on disk 2, the focus shifts from disk 0 to disk 2, volume 8.
Некоторые команды автоматически меняют фокус. Some commands automatically change the focus. Например, при создании новой секции фокус автоматически переключается на новую секцию. For example, when you create a new partition, the focus automatically switches to the new partition.
Вы можете передать фокус только на раздел на выбранном диске. You can only give focus to a partition on the selected disk. После того как раздел имеет фокус, связанный с ним том (если он есть) также имеет фокус. After a partition has focus, the related volume (if any) also has focus. После того как у тома будет фокус, связанный диск и раздел также будут иметь фокус, если том сопоставляется с одним конкретным разделом. After a volume has focus, the related disk and partition also have focus if the volume maps to a single specific partition. Если это не так, фокус на диске и разделе будет потерян. If this isn’t the case, focus on the disk and partition is lost.
Синтаксис Syntax
Чтобы запустить интерпретатор команд DiskPart, в командной строке введите: To start the diskpart command interpreter, at the command prompt type:
Для запуска DiskPart необходимо быть членом локальной группы администраторов или группы с аналогичными разрешениями. You must be in your local Administrators group, or a group with similar permissions, to run diskpart.
Параметры Parameters
Интерпретатор команд DiskPart позволяет выполнять следующие команды: You can run the following commands from the Diskpart command interpreter: