- Linux Command: Show Mounted Hard Drives Partition
- Examples
- How to List Mounted Drives on Linux
- 1) Listing from /proc using cat command
- 2) Using Mount Command
- 3) Using df command
- 4 ) Using findmnt
- Conclusion
- 6 Different Ways to List Hard Drives in Linux
- Listing Hard Drives in Linux
- 2. fdisk
- 3. lsblk
- 4. cfdisk
- 5. parted
- 6. sfdisk
- How to get the complete and exact list of mounted filesystems in Linux?
- 4 Answers 4
Linux Command: Show Mounted Hard Drives Partition
[a] df command – Shoe file system disk space usage.
| Tutorial details | |
|---|---|
| Difficulty level | Easy |
| Root privileges | No |
| Requirements | Linux |
| Est. reading time | N/A |
[b] mount command – Show all mounted file systems. [c] /proc/mounts or /proc/self/mounts file – Show all mounted file systems.
Examples
Open a terminal or login using ssh into the remote server and type the following command:
$ cat /proc/mounts
OR
$ cat /proc/self/mounts
Sample outputs:
Type the mount command as follows to get same information:
Type the df command shows more human readable output:
- No ads and tracking
- In-depth guides for developers and sysadmins at Opensourceflare✨
- Join my Patreon to support independent content creators and start reading latest guides:
- How to set up Redis sentinel cluster on Ubuntu or Debian Linux
- How To Set Up SSH Keys With YubiKey as two-factor authentication (U2F/FIDO2)
- How to set up Mariadb Galera cluster on Ubuntu or Debian Linux
- A podman tutorial for beginners – part I (run Linux containers without Docker and in daemonless mode)
- How to protect Linux against rogue USB devices using USBGuard
Join Patreon ➔
Fig.01: df command in action
🐧 Get the latest tutorials on Linux, Open Source & DevOps via
| Category | List of Unix and Linux commands |
|---|---|
| Documentation | help • mandb • man • pinfo |
| Disk space analyzers | df • duf • ncdu • pydf |
| File Management | cat • cp • less • mkdir • more • tree |
| Firewall | Alpine Awall • CentOS 8 • OpenSUSE • RHEL 8 • Ubuntu 16.04 • Ubuntu 18.04 • Ubuntu 20.04 |
| Linux Desktop Apps | Skype • Spotify • VLC 3 |
| Modern utilities | bat • exa |
| Network Utilities | NetHogs • dig • host • ip • nmap |
| OpenVPN | CentOS 7 • CentOS 8 • Debian 10 • Debian 8/9 • Ubuntu 18.04 • Ubuntu 20.04 |
| Package Manager | apk • apt |
| Processes Management | bg • chroot • cron • disown • fg • glances • gtop • jobs • killall • kill • pidof • pstree • pwdx • time • vtop |
| Searching | ag • grep • whereis • which |
| Shell builtins | compgen • echo • printf |
| Text processing | cut • rev |
| User Information | groups • id • lastcomm • last • lid/libuser-lid • logname • members • users • whoami • who • w |
| WireGuard VPN | Alpine • CentOS 8 • Debian 10 • Firewall • Ubuntu 20.04 |
Comments on this entry are closed.
command not found…
Which command will display the number of devices in my system (routers/switches/AP)
I purchased the Hp 15-n018 model laptop, when i checking with vendor they said will not support for Linux operating and i didn’t found the driver in internet….. i able found in win 8 and 8.1….
But am very interested in Linux operating system…. any one can please help me where i can the driver.
Sudinhar: it really depends on what driver you’re talking about for which specific device and for which specific Linux distribution.
The laptop itself may require any number of drivers, including HD, CD/DVD, sound, display, network, etc.
Many Linux distributions come with drivers for a wide variety of systems & devices, and you can generally get Linux up & running on just about anything these days with enough patience.
You can generally repartition your hard drive without losing any data using tools provided in distribution ISOs/DVDs & install Linux as a dual boot without fear of not being able to also use Windows if necessary as a backup.
I first installed Linux on a laptop back in the 90s, and it was difficult to get all the drivers but I did eventually & it worked ok.
These days it’s usually much simpler and any up to date Linux distribution should run just fine on your laptop with a little setup & TLC.
As a side note, I’d like to thank the author of this article, the commands worked as advertised & provided the information I required.
Linux has a long history of not “playing well” with laptops, and unless you get a laptop that is “certified” to run with Linux, you’re bound to have headaches. Something else you might try is keeping the laptop as is, and installing Virtual Box, by Sun (Oracle?) I believe it’s available on-line at no charge. This is a VM system, which will allow you to load a real copy of Linux, as it emulates a real computer. Personally, I use VMware Workstation (I’ve had it for years, but it’s a commercial product) which does the same thing, but I’ve heard nothing but good things about Virtual Box. You can then launch Linux in a window, and it’s a “real” linux version, which you will install from the distribution ISO.
Let’s say I want to display on the i3status bar whether a device/share is mounted.
How would that be accomplished?
I’m kind of new to i3, but as of what I’ve found online about the wm, it is a matter of finding the right parameter on i3status or i3blocks (whichever you use).
Источник
How to List Mounted Drives on Linux
In this tutorial, I will show you the different ways to list mounted drives on Linux. We can use mount, findmnt, and df commands to list mounted device any Linux distribution like Ubuntu or Centos.
In Linux, mount command mounts a storage device or filesystem, and let’s go through commands that can display all those mounts.
1) Listing from /proc using cat command
To list mount points you can read contents of the file /proc/mounts.
In the following example, I have used cat command to read the /proc/mounts file:
2) Using Mount Command
You can use mount command to list mount points. When you run mount command without any options it will list mount points.
3) Using df command
You can use df command to list mount points.
The following command shows the output of df with -aTh option:
You can use -t followed by filesystem type (say ext3, ext4, nfs) to display respective mount points. For examples below df command display all NFS mount points.
4 ) Using findmnt
Findmnt is a powerful tool to find mounted filesystems. This command comes with lots of options to list mount filesystems.
The following command print all mounted filesystems:
Print mount point by specific filesystem type:
Search and list fstab contents:
Display all /etc/fstab file and converts LABEL= and UUID= tags to the real device names:
Conclusion
In this tutorial, we learned commands to list mounted drives or filesystems on Linux. I hope you enjoyed reading and please leave your suggestion in the comment section.
Источник
6 Different Ways to List Hard Drives in Linux
There are several ways to list all the hard drives present in a system through Linux command lines.
Keep in mind a hard drive could be physically connected, virtually connected or even emulated (for example: when you use storage devices such as EMC, Sun or IBM).
Here are some different commands which can list the hard drives, keep in mind there are others but these are probably the most commonly used and easy to get the job done.
Listing Hard Drives in Linux
Please note that some of these commands are actually disk partitioning tools and listing disk partition is one of their features.
Let’s see what commands you can use to show disk info in Linux.
The df command in Linux is probably one of the most commonly used. It lists the actual “disk space usage” and it can give you information about what hard disks (or current disk space) is being used in the entire system.
The most common way to use it is with the -h argument which means “human readable” (because we are not machines, right?):
As you can see, the first column is the current logic name (or the name you can find it within your system), the second column is how big is each of them, the third column is how much is currently used (in bytes), the fourth column is how much is currently available in each for usage (in bytes), the fifth column is how much is used (in %) and the sixth and last column is where is it physically mounted in your Linux system.
2. fdisk
fdisk is another common option among sysops. It currently lists the different partitions (which is related to hard drives as a hard drive can be divided into several partitions) in your system.
This will return the entire amount of space (in GB or MB), the entire amount of bytes and the entire amount of sectors per each partition and as a summary, it also gives you the start and end sectors, the amount of disk space (in Bytes) and the type of partition.
Tip: Usually a SATA disk is labelled with sd.
3. lsblk
This one is a little more sophisticated but gets the job done as it lists all block devices. It will give you a very simple list of all devices:
It is probably more visual than the others as it even shows the partitions per each disk in a visual way (like the sda in the example above). It also gives information about the total size per each partition and disk and the physical location for each. This is very commonly used when you need to mount things to be used (like a USB stick or similar) so you can know where is it in order to proceed to mount it.
4. cfdisk
cfdisk is probably the most advanced one in GUI (Graphical User Interface), as it is absolutely visual and interactive. It allows at first to list all disks/partitions in your system but it also allows you to manage them by selecting them and then applying actions such as “Delete”, “Resize”, “Type” (to change partition Type) and “Write” changes done to partitions.
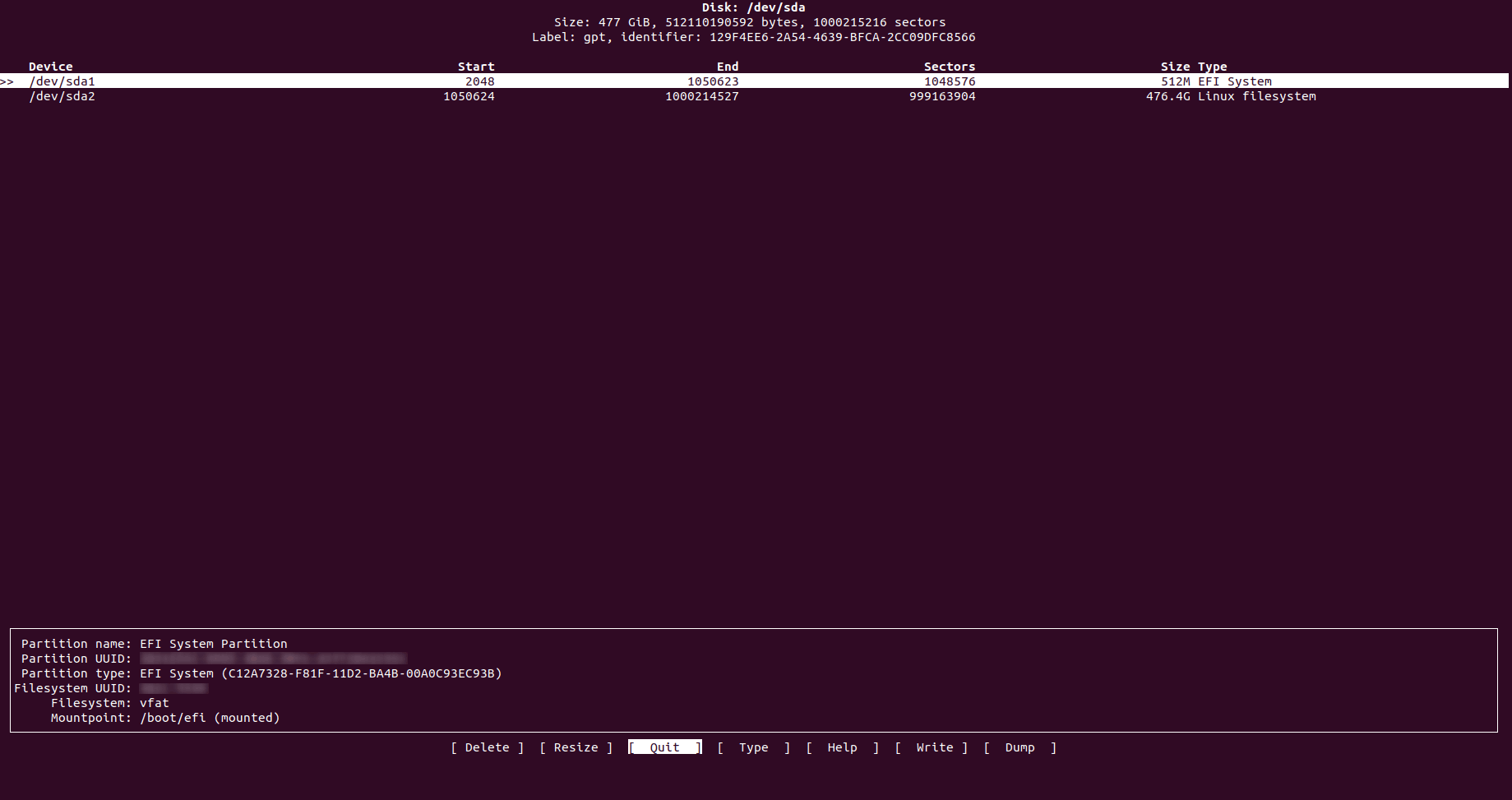
It also gives you very friendly information about each partition and disk as it gives you where does each partition cylinders start and ends, amount of sectors used by each one and the full size of each one with its type. It won’t give you for example how much is used or free to use.
5. parted
This one is similar to previous ones mentioned, it lists all partitions and allows to manage them. Its main difference is that it also informs you the brand and model of your hard disks and even the type of connectivity used in it (scsi, sata, etc) and total disk size.
6. sfdisk
This is very similar to fdisk, however sfdisk allows you to see both physical and logical volumes and also gives you a “summary” of the actual physical volumes’ partitions with the cylinders (start and end), sectors, size and type.
Probably the “s” is for “super”, as it is a fdisk with super powers:
These commands should allow you to at least see what logical volumes, partitions and hard drives you have in your system and make use of this information for whatever reason you need it, being this just to know more or manipulate any of these.
Most of these commands also give you managing capabilities to modify and manipulate partitions at your will, so make sure to use them with responsibility.
If you like checking system information, do read the article about getting processor information in Linux command line.
If you have any questions or suggestions, do let me know in the comment section.
Источник
How to get the complete and exact list of mounted filesystems in Linux?
I usually use mount to check which filesystems are mounted. I also know there is some connection between mount and /etc/mtab but I’m not sure about the details. After reading How to check if /proc/ is mounted I get more confused.
My question is: How to get the most precise list of mounted filesystems? Should I just use mount , or read the contents of /etc/mtab , or contents of /proc/mounts ? What would give the most trustworthy result?
4 Answers 4
The definitive list of mounted filesystems is in /proc/mounts .
If you have any form of containers on your system, /proc/mounts only lists the filesystems that are in your present container. For example, in a chroot, /proc/mounts lists only the filesystems whose mount point is within the chroot. (There are ways to escape the chroot, mind.)
There’s also a list of mounted filesystems in /etc/mtab . This list is maintained by the mount and umount commands. That means that if you don’t use these commands (which is pretty rare), your action (mount or unmount) won’t be recorded. In practice, it’s mostly in a chroot that you’ll find /etc/mtab files that differ wildly from the state of the system. Also, mounts performed in the chroot will be reflected in the chroot’s /etc/mtab but not in the main /etc/mtab . Actions performed while /etc/mtab is on a read-only filesystem are also not recorded there.
The reason why you’d sometimes want to consult /etc/mtab in preference to or in addition to /proc/mounts is that because it has access to the mount command line, it’s sometimes able to present information in a way that’s easier to understand; for example you see mount options as requested (whereas /proc/mounts lists the mount and kernel defaults as well), and bind mounts appear as such in /etc/mtab .
Источник





