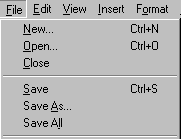- Computer keyboard shortcut keys
- Shortcut keys ABCs
- Basic PC shortcut keys
- PC shortcut keys for special characters
- Microsoft Windows shortcut keys
- General Windows keyboard shortcuts
- Alt + Tab
- Ctrl + Tab
- Alt +double-click
- Alt + Print Screen
- Ctrl + Alt + Del
- Ctrl + Shift + Esc
- Ctrl + Esc
- Alt + Esc
- Alt + Spacebar
- Alt + Enter
- Shift + Del
- Hold down the Shift key
- Windows function key shortcuts
- Windows keyboard key shortcuts
- All versions of Windows
- Windows XP
- Windows 7 and 8
- Windows 8
- Windows 10
- List of all Windows 10 keyboard shortcuts: The ultimate guide
- Windows 10 keyboard shortcuts
- Essential shortcuts
- 1. ExpressVPN: The best VPN available right now
- Desktop shortcuts
- File Explorer shortcuts
- Command Prompt shortcuts
- Windows key shortcuts
- More Windows 10 resources
- Halo: MCC’s live service elements make it better, not worse
- Microsoft’s Surface Duo is not ‘failing up’
- Here’s what you can do if Windows 10 update KB5001330 is causing issues
- These external monitors go perfectly with the Lenovo ThinkPad X1 Carbon
Computer keyboard shortcut keys
Shortcut keys ABCs
Shortcut keys help provide an easier and quicker method of navigating and executing commands in the computer software. Shortcut keys are performed using the Alt key (on IBM compatible computers), Command (on Apple computers), Ctrl key, or Shift key in conjunction with another key. The de facto standard for listing a shortcut is listing the modifier key, a plus symbol, and another key. In other words, «Ctrl+S» is telling you to press and hold the Ctrl , and then press the S at the same time.
You can also find the shortcut keys in popular programs by looking for underlined letters in their menus. For example, the file menu image has an underline on the «F» in File, which means you can press the Alt key and F key to access the file menu.
Some programs require the user to press and hold Alt to see the underlined characters. In the image above, you can see that some of the common features, such as Open (Ctrl+O) and Save (Ctrl+S), have shortcut keys assigned to them. As you begin to memorize shortcut keys, you’ll notice that many applications share them. We have a list of the most commonly shared ones in the basic PC shortcut keys section.
Non-English versions of Microsoft Windows may not be able to use all of the below shortcut keys.
Basic PC shortcut keys
Below is a list of some of the most commonly used basic shortcut keys that work with IBM compatible computers and software. We highly recommended that all users keep a reference to these shortcut keys or try to memorize them. Doing so will dramatically increase your productivity.
Besides the special character shortcuts listed here, some are also on the number keys (below the F1 — F12 keys). You can enter these special characters by pressing the Shift key and the number key with the special character listed on it.
| Shortcut Keys | Description |
|---|---|
| Alt+F | File menu options in current program. |
| Alt+E | Open Edit options in current program. |
| Alt+Tab | Switch between open programs. |
| F1 | View help information (F1 is used by almost every Windows program to display help). |
| F2 | Rename a selected file. |
| F5 | Refresh the current program window. |
| Ctrl+D | Bookmarks the current page in most Internet browsers. |
| Ctrl+N | Create a new or blank document in some software, or open a new tab in most Internet browsers. |
| Ctrl+O | Open a file in the current software. |
| Ctrl+A | Select all text. |
| Ctrl+B | Change selected text to be bold. |
| Ctrl+I | Change selected text to be in italics. |
| Ctrl+U | Change selected text to be underlined. |
| Ctrl+F | Open find window for current document or window. |
| Ctrl+S | Save current document file. |
| Ctrl+X | Cut selected item. |
| Shift+Del | Cut selected item. |
| Ctrl+C | Copy selected item. |
| Ctrl+Ins | Copy selected item |
| Ctrl+V | Paste |
| Shift+Ins | Paste |
| Ctrl+Y | Redo last action. |
| Ctrl+Z | Undo last action. |
| Ctrl+K | Insert hyperlink for selected text. |
| Ctrl+P | Print the current page or document. |
| Home | Goes to beginning of current line. |
| Ctrl+Home | Goes to beginning of document. |
| End | Goes to end of current line. |
| Ctrl+End | Goes to end of document. |
| Shift+Home | Highlights from current position to beginning of line. |
| Shift+End | Highlights from current position to end of line. |
| Ctrl+Left arrow | Moves one word to the left at a time. |
| Ctrl+Right arrow | Moves one word to the right at a time. |
| Ctrl+Esc | Open the Start menu. |
| Ctrl+Shift+Esc | Open Windows Task Manager. |
| Alt+F4 | Close the currently active program. |
| Alt+Enter | Open the properties for the selected item (file, folder, shortcut, etc.). |
PC shortcut keys for special characters
Many special characters can be created using keyboard shortcuts. Below are some of the more common and popular special characters and the keyboard shortcuts to create them.
Microsoft Windows shortcut keys
Below is a listing of all the more commonly used Windows shortcut keys for every version of Microsoft Windows. If you are looking for shortcut keys related to programs in Windows, like Microsoft Word, Excel, Internet browsers, and others, see our «Other computer keyboard shortcuts» page linked below.
General Windows keyboard shortcuts
Alt + Tab
Switch between open applications in all versions of Windows. Reverse the direction by pressing Alt + Shift + Tab at the same time.
Ctrl + Tab
Switches between program groups, tabs, or document windows in applications that support this feature. Reverse the direction by pressing Ctrl + Shift + Tab at the same time.
Alt +double-click
In Windows 95 or later, display the properties of the object you double-click. For example, doing this on a file would display its properties.
Alt + Print Screen
Create a screenshot only for the active program window in all versions of Windows. For example, if you opened the calculator and pressed these shortcut keys, only the calculator window would be created as a screenshot. If the Print Screen key is pressed alone, the whole screen will be made into a screenshot.
Ctrl + Alt + Del
Open the Windows option screen for locking computer, switching user, Task Manager, etc. in later versions of Windows. Pressing Ctrl + Alt + Del multiple times reboots the computer.
Ctrl + Shift + Esc
Immediately bring up the Windows Task Manager in Windows 2000 and later.
Ctrl + Esc
Open the Windows Start menu in most versions of Windows. In Windows 8, this opens the Start screen and in Windows 3.x, this opens the Task Manager.
Alt + Esc
Switch between open applications on Taskbar in Windows 95 and later.
Alt + Spacebar
Drops down the window control menu for the currently open Windows program in Windows 95 and later.
Alt + Enter
Opens properties window of selected icon or program in Windows 95 and later.
Shift + Del
Permanently delete any file or another object without throwing it into the Recycle Bin in Windows 95 and later.
Hold down the Shift key
When putting in an audio or data CD that uses Autoplay, holding down the Shift prevents that CD from playing.
Windows function key shortcuts
Below is a listing of keyboard shortcuts that use the keyboard function keys. See our what are F1 through F12 keys page for a full listing of what function keys do with all other programs.
Activates help for current open application. If you’re at the Windows desktop, this activates the help for Windows.
Renames a highlighted icon, file, or folder in all versions of Windows.
Starts find or search when at the Windows desktop in all versions of Windows.
In Windows 95 and later, F4 opens the drive selection or address bar when browsing files in Windows Explorer.
- Pressing Alt + F4 closes the current open program window without a prompt in all versions of Windows.
- Pressing Ctrl + F4 closes the open window in the current active window in Microsoft Windows. Only works in programs that support multiple windows or tabs in the same program window.
While in Windows Explorer, F6 moves the cursor to different Windows Explorer pane or in Windows 7 browse available drives.
Pressing F8 over and over as the computer is booting starts the computer in Safe Mode.
Activates the file menu bar in all versions of Windows.
- Simulates a right-click of a selected item, which is useful if right-click is difficult or impossible using the mouse.
Windows keyboard key shortcuts
Below is a listing of Windows keys that can be used on computers running Microsoft Windows 95 or later and using a keyboard with a Windows key. In the below list of shortcuts, the Windows key is represented by » Windows key .» Because not all these shortcuts work in every version of Windows, we’ve mentioned which versions of Windows support each shortcut key combination.
All versions of Windows
Pressing the Windows key alone opens or hides the Windows Start menu. In Windows 8, this opens or hides the Start screen.
Windows key + F1
Open the Microsoft Windows help and support center.
Windows key + Pause or Break
Display and hide the Windows desktop.
Display the Windows Search or Find feature.
Windows key + Ctrl + F
Display the search for computers window.
Lock the computer and switch users if needed (Windows XP and above only).
Windows key + Shift + M
Undo the minimize done by Windows key + M and Windows key + D .
Open the run window.
Open Utility Manager or the Ease of Access Center.
Windows XP
Windows key + Tab
Cycle through open programs on the Taskbar.
Windows 7 and 8
Windows key + 1 — 0
Pressing the Windows key and any top row number key from 1 to 0 opens the program corresponding to the number of the program icon on the Taskbar. For example, if the first icon on the Taskbar is Internet Explorer, pressing Windows key + 1 would open that program or switch to it if already open.
Windows key +(Plus ( + ) or Minus ( — ))
Open Windows Magnifier and zoom in with the plus symbol (+) and zoom out with the minus symbol (-).
- Press the Windows key + ESC to close the Magnifier.
Windows key + Home
Minimize all windows except the active window.
Change between the monitor and projection display types or how second screen displays computer screen.
Set the focus on the Taskbar icons.
Windows key + Left arrow
Shrinks the window to 1/2 screen on the left side for side by side viewing.
Windows key + Right arrow
Shrinks the window to 1/2 screen on the right side for side by side viewing.
Windows key + Up arrow
When in the side by side viewing mode, this shortcut takes the screen back to full size.
Windows key + Down arrow
Minimizes the screen. Also, when in the side by side viewing mode, this shortcut takes the screen back to a minimized size.
Windows 8
Peek at the Windows desktop.
Snap a Windows App to the sides of the screen. Pressing it multiple times switches between the right and left side of the screen or unsnap the app.
Windows key + Enter
Open Windows Narrator.
Cycle through desktop gadgets.
Open Share in Charms.
Open the Settings in Charms.
Switch between snapped apps.
Open Devices in Charms.
Lock the screen orientation.
Open the Power User Menu, which gives you access to many of the features most power users would want to use such as Device Manager, Control Panel, Event Viewer, Command Prompt, and much more.
Windows 10
Peek at the Windows desktop.
Open the Windows 10 Action Center.
Open the Game bar. Only works if a game is running.
Open the Windows 10 Settings window.
Open the Windows Search utility.
Open the Power User Menu, which gives you access to many of the features most power users would want to use such as Device Manager, Control Panel, Event Viewer, Command Prompt, and much more.
List of all Windows 10 keyboard shortcuts: The ultimate guide

On Windows 10, keyboard shortcuts provide a quick way to navigate and operate the experience and features using a single press of one or multiple keys, which otherwise will take several clicks and more time to accomplish using the mouse.
Although it can be overwhelming trying to memorize all the available keyboard shortcuts, it’s important to consider that most people don’t need to learn every shortcut on Windows 10. Only focusing on those you need to use more frequently can noticeably make things easier and help you to work more efficiently.
In this Windows 10 guide, we’ll show you all the most useful keyboard shortcuts to navigate and operate the desktop and apps. Also, we’ll outline the shortcuts that are essential for all users.
Windows 10 keyboard shortcuts
This comprehensive list includes the most useful keyboard shortcuts to perform tasks on Windows 10 a little faster.
Essential shortcuts
These are the essential keyboard shortcuts that every Windows 10 user should know.
| Keyboard shortcut | Action |
|---|---|
| Ctrl + A | Select all content. |
| Ctrl + C (or Ctrl + Insert) | Copy selected items to clipboard. |
| Ctrl + X | Cut selected items to clipboard. |
| Ctrl + V (or Shift + Insert) | Paste content from clipboard. |
| Ctrl + Z | Undo an action, including undelete files (limited). |
| Ctrl + Y | Redo an action. |
| Ctrl + Shift + N | Create new folder on desktop or File Explorer. |
| Alt + F4 | Close active window. (If no active window present, then shutdown box appears.) |
| Ctrl + D (Del) | Delete selected item to the Recycle Bin. |
| Shift + Delete | Delete selected item permanently skipping Recycle Bin. |
| F2 | Rename selected item. |
| ESC | Close current task. |
| Alt + Tab | Switch between open apps. |
| PrtScn | Take screenshot and stores it in clipboard. |
| Windows key + I | Open Settings app. |
| Windows key + E | Open File Explorer. |
| Windows key + A | Open Action center. |
| Windows key + D | Display and hide the desktop. |
| Windows key + L | Lock device. |
| Windows key + V | Open Clipboard bin. |
| Windows key + Period (.) or semicolon (;) | Open emoji panel. |
| Windows key + PrtScn | Capture full screenshot in the «Screenshots» folder. |
| Windows key + Shift + S | Capture part of the screen with Snip & Sketch. |
| Windows key + Left arrow key | Snap app or window left. |
| Windows key + Right arrow key | Snap app or window right. |
1. ExpressVPN: The best VPN available right now
This is our top pick for anyone looking to get started with a VPN. It offers a great mix of speed, reliability, outstanding customer service, and affordability. There is a 30-day money-back guarantee, so give it a shot today.
Desktop shortcuts
You can use these keyboard shortcuts to open, close, navigate, and complete specific tasks more quickly throughout the desktop experience, including on Start menu, taskbar, Settings, and more.
| Keyboard shortcut | Action |
|---|---|
| Windows key (or Ctrl + Esc) | Open Start menu. |
| Ctrl + Arrow keys | Change Start menu size. |
| Ctrl + Shift + Esc | Open Task Manager. |
| Ctrl + Shift | Switch keyboard layout. |
| Alt + F4 | Close active window. (If no active window present, then shutdown box appears.) |
| Ctrl + F5 (or Ctrl + R) | Refresh current window. |
| Ctrl + Alt + Tab | View open apps. |
| Ctrl + Arrow keys (to select) + Spacebar | Select multiple items on desktop or File Explorer. |
| Alt + Underlined letter | Runs command for the underlined letter in apps. |
| Alt + Tab | Switch between open apps while pressing Tab multiple times. |
| Alt + Left arrow key | Go back. |
| Alt + Right arrow key | Go forward. |
| Alt + Page Up | Move up one screen. |
| Alt + Page down | Move down one screen. |
| Alt + Esc | Cycle through open windows. |
| Alt + Spacebar | Open context menu for the active window. |
| Alt + F8 | Reveals typed password in Sign-in screen. |
| Shift + Click app button | Open another instance of an app from the taskbar. |
| Ctrl + Shift + Click app button | Run app as administrator from the taskbar. |
| Shift + Right-click app button | Show window menu for the app from the taskbar. |
| Ctrl + Click a grouped app button | Cycle through windows in the group from the taskbar. |
| Shift + Right-click grouped app button | Show window menu for the group from the taskbar. |
| Ctrl + Left arrow key | Move the cursor to the beginning of the previous word. |
| Ctrl + Right arrow key | Move the cursor to the beginning of the next word. |
| Ctrl + Up arrow key | Move the cursor to the beginning of the previous paragraph |
| Ctrl + Down arrow key | Move the cursor to the beginning of the next paragraph. |
| Ctrl + Shift + Arrow key | Select block of text. |
| Ctrl + Spacebar | Enable or disable Chinese IME. |
| Shift + F10 | Open context menu for selected item. |
| F10 | Enable app menu bar. |
| Shift + Arrow keys | Select multiple items. |
| Windows key + X | Open Quick Link menu. |
| Windows key + Number (0-9) | Open app in number position from the taskbar. |
| Windows key + T | Cycle through apps in the taskbar. |
| Windows key + Alt + Number (0-9) | Open Jump List of the app in number position from the taskbar. |
| Windows key + D | Display and hide the desktop. |
| Windows key + M | Minimize all windows. |
| Windows key + Shift + M | Restore minimized windows on the desktop. |
| Windows key + Home | Minimize or maximize all but the active desktop window. |
| Windows key + Shift + Up arrow key | Stretch desktop window to the top and bottom of the screen. |
| Windows key + Shift + Down arrow key | Maximize or minimize active desktop windows vertically while maintaining width. |
| Windows key + Shift + Left arrow key | Move active window to monitor on the left. |
| Windows key + Shift + Right arrow key | Move active window to monitor on the right. |
| Windows key + Left arrow key | Snap app or window left. |
| Windows key + Right arrow key | Snap app or window right. |
| Windows key + S ( or Q) | Open Search. |
| Windows key + Alt + D | Open date and time in the taskbar. |
| Windows key + Tab | Open Task View. |
| Windows key + Ctrl + D | Create new virtual desktop. |
| Windows key + Ctrl + F4 | Close active virtual desktop. |
| Windows key + Ctrl + Right arrow | Switch to the virtual desktop on the right. |
| Windows key + Ctrl + Left arrow | Switch to the virtual desktop on the left. |
| Windows key + P | Open Project settings. |
| Windows key + A | Open Action center. |
| Windows key + I | Open Settings app. |
| Backspace | Return to Settings app home page. |
File Explorer shortcuts
On Windows 10, File Explorer includes many keyboard shortcuts to help you complete tasks a little quicker.
Here’s a list with the most useful shortcuts for File Explorer.
| Keyboard shortcut | Action |
|---|---|
| Windows key + E | Open File Explorer. |
| Alt + D | Select address bar. |
| Ctrl + E (or F) | Select search box. |
| Ctrl + N | Open new window. |
| Ctrl + W | Close active window. |
| Ctrl + F (or F3) | Start search. |
| Ctrl + Mouse scroll wheel | Change view file and folder. |
| Ctrl + Shift + E | Expands all folders from the tree in the navigation pane. |
| Ctrl + Shift + N | Create new folder on desktop or File Explorer. |
| Ctrl + L | Focus on the address bar. |
| Ctrl + Shift + Number (1-8) | Changes folder view. |
| Alt + P | Display preview panel. |
| Alt + Enter | Open Properties settings for the selected item. |
| Alt + Right arrow key | View next folder. |
| Alt + Left arrow key (or Backspace) | View previous folder. |
| Alt + Up arrow | Move up a level in the folder path. |
| F11 | Switch active window full-screen mode. |
| F5 | Refresh the instance of File Explorer. |
| F2 | Rename selected item. |
| F4 | Switch focus to address bar. |
| F5 | Refresh File Explorer’s current view. |
| F6 | Cycle through elements on the screen. |
| Home | Scroll to top of the window. |
| End | Scroll to bottom of window. |
Command Prompt shortcuts
If you use Command Prompt, you can use these keyboard shortcuts to work a little more efficiently.
| Keyboard shortcut | Action |
|---|---|
| Ctrl + A | Select all content of the current line. |
| Ctrl + C (or Ctrl + Insert) | Copy selected items to clipboard. |
| Ctrl + V (or Shift + Insert) | Paste content from clipboard. |
| Ctrl + M | Starts mark mode. |
| Ctrl + Up arrow key | Move screen up one line. |
| Ctrl + Down arrow key | Move screen down one line. |
| Ctrl + F | Open search for Command Prompt. |
| Left or right arrow keys | Move cursor left or right in the current line. |
| Up or down arrow keys | Cycle through command history of the current session. |
| Page up | Move cursor one page up. |
| Page down | Move cursor one page down. |
| Ctrl + Home | Scroll to top of the console. |
| Ctrl + End | Scroll to the bottom of the console. |
Windows key shortcuts
Using the Windows key combined with other keys, you can perform many useful tasks, such as launch Settings, File Explorer, Run command, apps pinned in the taskbar, or you can open specific features like Narrator or Magnifier. You can also accomplish tasks like controlling windows, virtual desktops, taking screenshots, locking your device, and a lot more.
Here’s a list with all the most common keyboard shortcuts using the Windows key.
| Keyboard shortcut | Action |
|---|---|
| Windows key | Open Start menu. |
| Windows key + A | Open Action center. |
| Windows key + S ( or Q) | Open Search. |
| Windows key + D | Display and hide the desktop. |
| Windows key + L | Locks computer. |
| Windows key + M | Minimize all windows. |
| Windows key + B | Set focus notification area in the taskbar. |
| Windows key + C | Launch Cortana app. |
| Windows key + F | Launch Feedback Hub app. |
| Windows key + G | Launch Game bar app. |
| Windows key + Y | Change input between desktop and Mixed Reality. |
| Windows key + O | Lock device orientation. |
| Windows key + T | Cycle through apps in the taskbar. |
| Windows key + Z | Switch input between the desktop experience and Windows Mixed Reality. |
| Windows key + J | Set focus on a tip for Windows 10 when applicable.k |
| Windows key + H | Open dictation feature. |
| Windows key + E | Open File Explorer. |
| Windows key + I | Open Settings. |
| Windows key + R | Open Run command. |
| Windows key + K | Open Connect settings. |
| Windows key + X | Open Quick Link menu. |
| Windows key + V | Open Clipboard bin. |
| Windows key + W | Open the Windows Ink Workspace. |
| Windows key + U | Open Ease of Access settings. |
| Windows key + P | Open Project settings. |
| Windows key + Ctrl + Enter | Open Narrator. |
| Windows key + Plus (+) | Zoom in using the magnifier. |
| Windows key + Minus (-) | Zoom out using the magnifier. |
| Windows key + Esc | Exit magnifier. |
| Windows key + Forward-slash (/) | Start IME reconversion. |
| Windows key + Comma (,) | Temporarily peek at the desktop. |
| Windows key + Up arrow key | Maximize app windows. |
| Windows key + Down arrow key | Minimize app windows. |
| Windows key + Home | Minimize or maximize all but the active desktop window. |
| Windows key + Shift + M | Restore minimized windows on the desktop. |
| Windows key + Shift + Up arrow key | Stretch desktop window to the top and bottom of the screen. |
| Windows key + Shift + Down arrow key | Maximize or minimize active windows vertically while maintaining width. |
| Windows key + Shift + Left arrow key | Move active window to monitor on the left. |
| Windows key + Shift + Right arrow key | Move active window to monitor on the right. |
| Windows key + Left arrow key | Snap app or window left. |
| Windows key + Right arrow key | Snap app or window right. |
| Windows key + Number (0-9) | Open app in number position in the taskbar. |
| Windows key + Shift + Number (0-9) | Open another instance of the app in number position in the taskbar. |
| Windows key + Ctrl + Number (0-9) | Switch to last active window of the app in number position in the taskbar. |
| Windows key + Alt + Number (0-9) | Open Jump List of the app in number position in the taskbar. |
| Windows key + Ctrl + Shift + Number (0-9) | Open another instance as an administrator of the app in number position in the taskbar. |
| Windows key + Ctrl + Spacebar | Change previous selected input option. |
| Windows key + Spacebar | Change keyboard layout and input language. |
| Windows key + Tab | Open Task View. |
| Windows key + Ctrl + D | Create a virtual desktop. |
| Windows key + Ctrl + F4 | Close active virtual desktop. |
| Windows key + Ctrl + Right arrow | Switch to the virtual desktop on the right. |
| Windows key + Ctrl + Left arrow | Switch to the virtual desktop on the left. |
| Windows key + Ctrl + Shift + B | Wake up the device when black or a blank screen. |
| Windows key + PrtScn | Capture full screenshot in the «Screenshots» folder. |
| Windows key + Shift + S | Create part of the screen screenshot. |
| Windows key + Shift + V | Cycle through notifications.. |
| Windows key + Ctrl + F | Open search for device on domain network. |
| Windows key + Ctrl + Q | Open Quick Assist. |
| Windows key + Alt + D | Open date and time in the taskbar. |
| Windows key + Period (.) or semicolon (;) | Open emoji panel. |
| Windows key + Pause | Show System Properties dialog box. |
More Windows 10 resources
For more helpful articles, coverage, and answers to common questions about Windows 10, visit the following resources:
We may earn a commission for purchases using our links. Learn more.
Halo: MCC’s live service elements make it better, not worse
Halo: The Master Chief Collection is more popular than ever, but some fans don’t agree with the live service approach 343 Industries has taken with it. Here’s why those elements are, at the end of the day, great for the game and for Halo overall.
Microsoft’s Surface Duo is not ‘failing up’
Microsoft announced this week that it was expanding Surface Duo availability to nine new commercial markets. While Surface Duo is undoubtedly a work in progress, this is not a sign of a disaster. It’s also doesn’t mean that Surface Duo is selling a ton either. Instead, the reason for the expansion is a lot more straightforward.
Here’s what you can do if Windows 10 update KB5001330 is causing issues
In this guide, we’ll show you the steps to get rid of the update KB5001330 to fix profile, gaming, and BSoD problems with the Windows 10 October 2020 Update and May 2020 Update.
These external monitors go perfectly with the Lenovo ThinkPad X1 Carbon
The Lenovo ThinkPad X1 Carbon is an excellent laptop, but what if you want to project the display onto a larger screen? You’ll need an external monitor for that. Here are our favorite options.