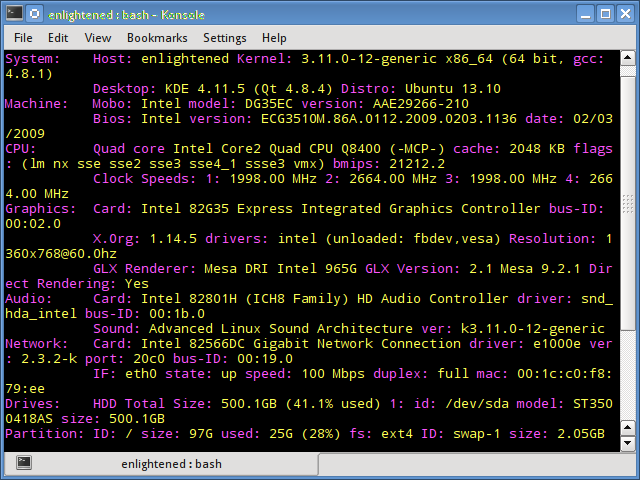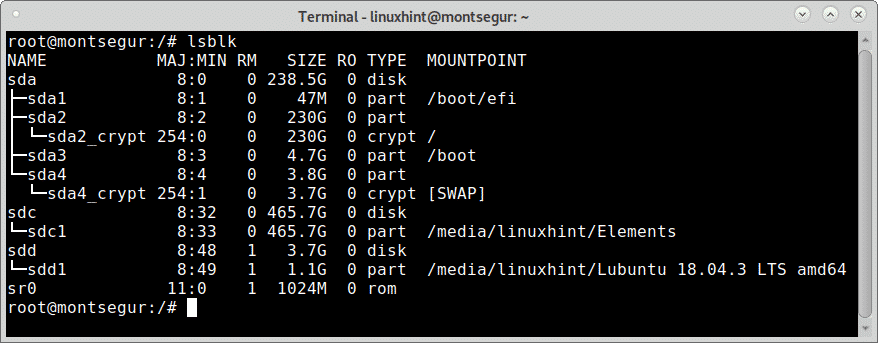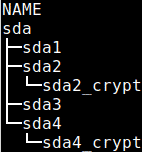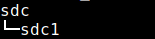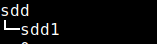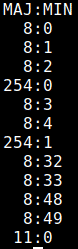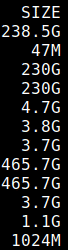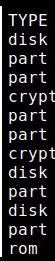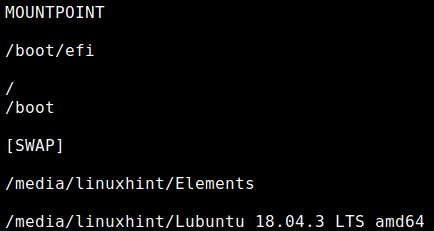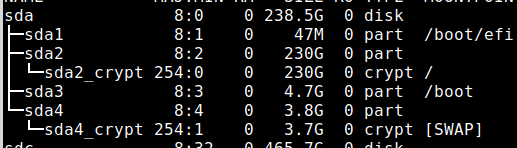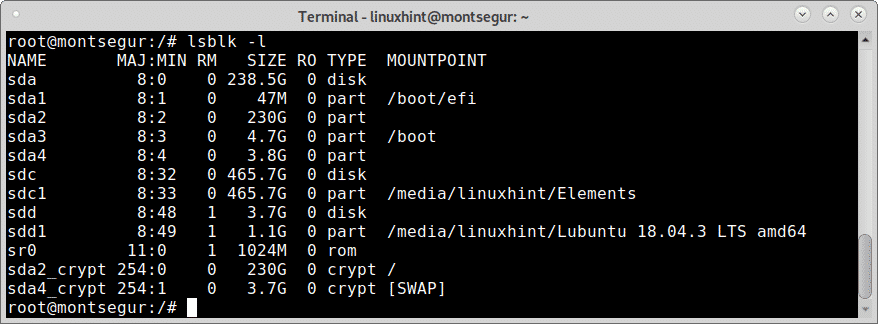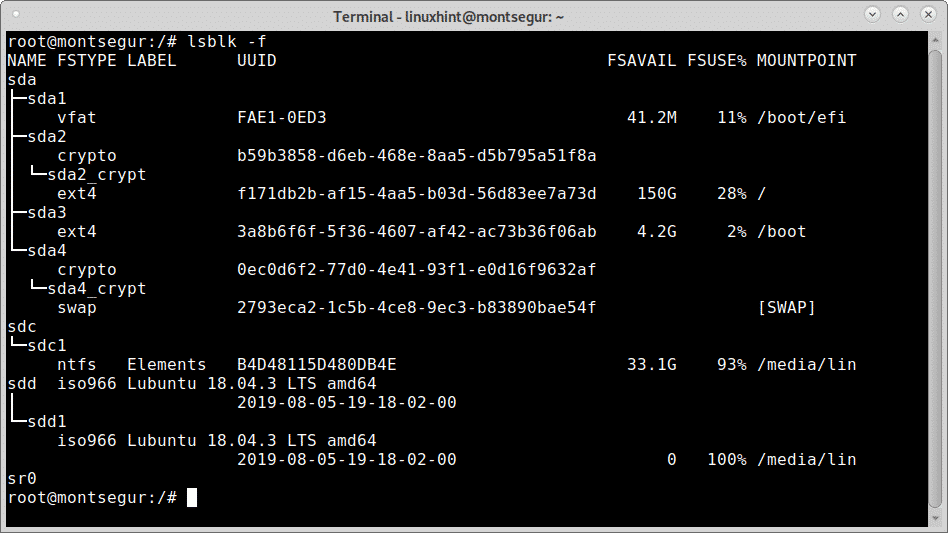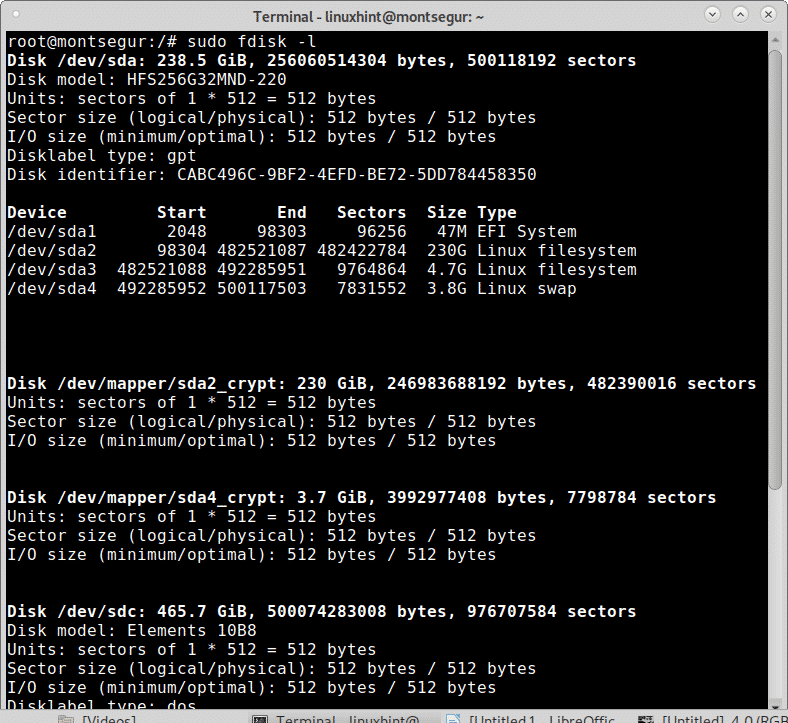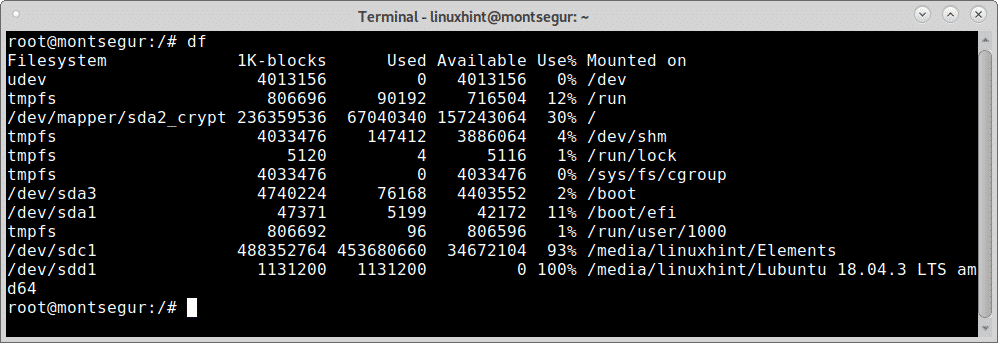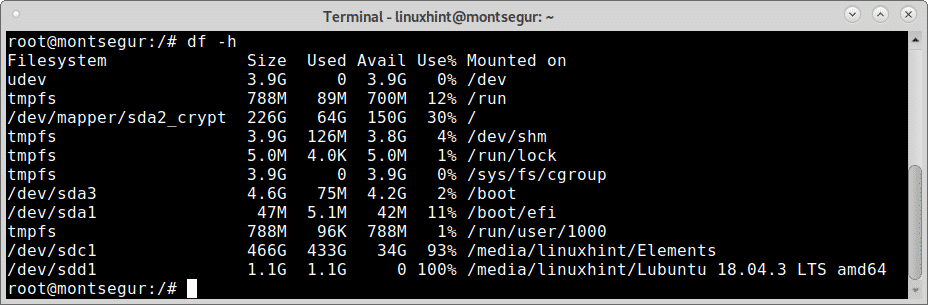- 6 Different Ways to List Hard Drives in Linux
- Listing Hard Drives in Linux
- 2. fdisk
- 3. lsblk
- 4. cfdisk
- 5. parted
- 6. sfdisk
- 16 Commands to Check Hardware Information on Linux
- Hardware information
- 1. lscpu
- 2. lshw — List Hardware
- 3. hwinfo — Hardware Information
- 4. lspci — List PCI
- 5. lsscsi — List scsi devices
- 6. lsusb — List usb buses and device details
- 7. Inxi
- 8. lsblk — List block devices
- 9. df — disk space of file systems
- 10. Pydf — Python df
- 11. fdisk
- 12. mount
- 13. free — Check RAM
- 14. dmidecode
- 15. /proc files
- 16. hdparm
- Summary
- 48 thoughts on “ 16 Commands to Check Hardware Information on Linux ”
- How to List all Linux Disk Devices
- How to list disk devices in Linux with lsblk
- Lsblk, The column NAME:
- Lsblk, The column MAJ:MIN:
- Lsblk, The column RM:
- Lsblk, The column SIZE:
- Lsblk, The column RO:
- Lsblk, The column TYPE:
- Lsblk, The column MOUNTPOINT:
- How to show free and used space in Linux disk devices
- About the author
- David Adams
6 Different Ways to List Hard Drives in Linux
There are several ways to list all the hard drives present in a system through Linux command lines.
Keep in mind a hard drive could be physically connected, virtually connected or even emulated (for example: when you use storage devices such as EMC, Sun or IBM).
Here are some different commands which can list the hard drives, keep in mind there are others but these are probably the most commonly used and easy to get the job done.
Listing Hard Drives in Linux
Please note that some of these commands are actually disk partitioning tools and listing disk partition is one of their features.
Let’s see what commands you can use to show disk info in Linux.
The df command in Linux is probably one of the most commonly used. It lists the actual “disk space usage” and it can give you information about what hard disks (or current disk space) is being used in the entire system.
The most common way to use it is with the -h argument which means “human readable” (because we are not machines, right?):
As you can see, the first column is the current logic name (or the name you can find it within your system), the second column is how big is each of them, the third column is how much is currently used (in bytes), the fourth column is how much is currently available in each for usage (in bytes), the fifth column is how much is used (in %) and the sixth and last column is where is it physically mounted in your Linux system.
2. fdisk
fdisk is another common option among sysops. It currently lists the different partitions (which is related to hard drives as a hard drive can be divided into several partitions) in your system.
This will return the entire amount of space (in GB or MB), the entire amount of bytes and the entire amount of sectors per each partition and as a summary, it also gives you the start and end sectors, the amount of disk space (in Bytes) and the type of partition.
Tip: Usually a SATA disk is labelled with sd.
3. lsblk
This one is a little more sophisticated but gets the job done as it lists all block devices. It will give you a very simple list of all devices:
It is probably more visual than the others as it even shows the partitions per each disk in a visual way (like the sda in the example above). It also gives information about the total size per each partition and disk and the physical location for each. This is very commonly used when you need to mount things to be used (like a USB stick or similar) so you can know where is it in order to proceed to mount it.
4. cfdisk
cfdisk is probably the most advanced one in GUI (Graphical User Interface), as it is absolutely visual and interactive. It allows at first to list all disks/partitions in your system but it also allows you to manage them by selecting them and then applying actions such as “Delete”, “Resize”, “Type” (to change partition Type) and “Write” changes done to partitions.
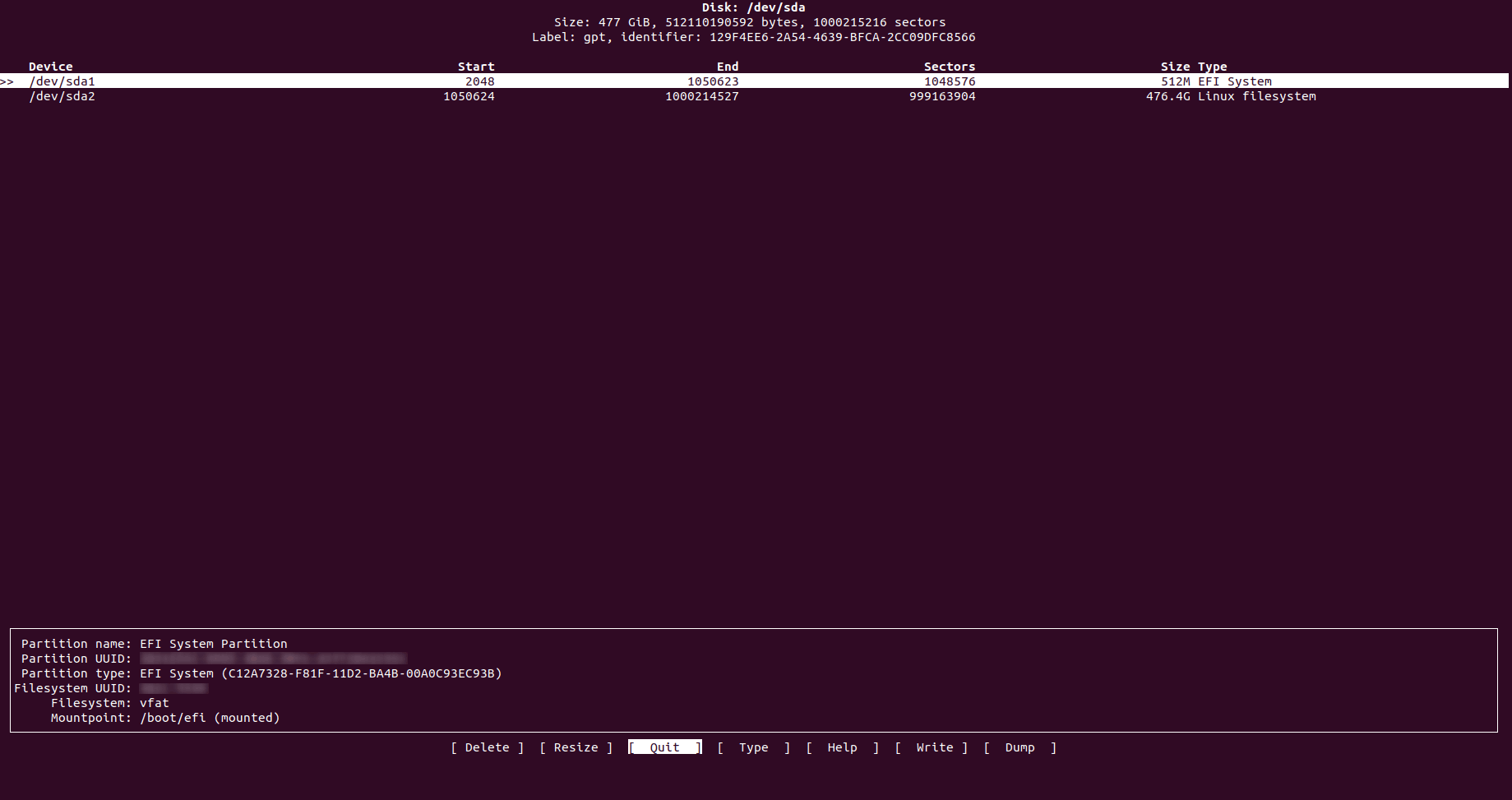
It also gives you very friendly information about each partition and disk as it gives you where does each partition cylinders start and ends, amount of sectors used by each one and the full size of each one with its type. It won’t give you for example how much is used or free to use.
5. parted
This one is similar to previous ones mentioned, it lists all partitions and allows to manage them. Its main difference is that it also informs you the brand and model of your hard disks and even the type of connectivity used in it (scsi, sata, etc) and total disk size.
6. sfdisk
This is very similar to fdisk, however sfdisk allows you to see both physical and logical volumes and also gives you a “summary” of the actual physical volumes’ partitions with the cylinders (start and end), sectors, size and type.
Probably the “s” is for “super”, as it is a fdisk with super powers:
These commands should allow you to at least see what logical volumes, partitions and hard drives you have in your system and make use of this information for whatever reason you need it, being this just to know more or manipulate any of these.
Most of these commands also give you managing capabilities to modify and manipulate partitions at your will, so make sure to use them with responsibility.
If you like checking system information, do read the article about getting processor information in Linux command line.
If you have any questions or suggestions, do let me know in the comment section.
Источник
16 Commands to Check Hardware Information on Linux
Hardware information
Like for every thing, there are plenty of commands to check information about the hardware of your linux system.
Some commands report only specific hardware components like cpu or memory while the rest cover multiple hardware units.
This post takes a quick look at some of the most commonly used commands to check information and configuration details about various hardware peripherals and devices.
The list includes lscpu, hwinfo, lshw, dmidecode, lspci etc.
1. lscpu
The lscpu command reports information about the cpu and processing units. It does not have any further options or functionality.
2. lshw — List Hardware
A general purpose utility, that reports detailed and brief information about multiple different hardware units such as cpu, memory, disk, usb controllers, network adapters etc. Lshw extracts the information from different /proc files.
Check out the following post to learn more about lshw
3. hwinfo — Hardware Information
Hwinfo is another general purpose hardware probing utility that can report detailed and brief information about multiple different hardware components, and more than what lshw can report.
4. lspci — List PCI
The lspci command lists out all the pci buses and details about the devices connected to them.
The vga adapter, graphics card, network adapter, usb ports, sata controllers, etc all fall under this category.
Filter out specific device information with grep.
5. lsscsi — List scsi devices
Lists out the scsi/sata devices like hard drives and optical drives.
6. lsusb — List usb buses and device details
This command shows the USB controllers and details about devices connected to them. By default brief information is printed. Use the verbose option «-v» to print detailed information about each usb port
On the above system, 1 usb port is being used by the mouse.
7. Inxi
Inxi is a 10K line mega bash script that fetches hardware details from multiple different sources and commands on the system, and generates a beautiful looking report that non technical users can read easily.
8. lsblk — List block devices
List out information all block devices, which are the hard drive partitions and other storage devices like optical drives and flash drives
9. df — disk space of file systems
Reports various partitions, their mount points and the used and available space on each.
10. Pydf — Python df
An improved df version written in python, that displays colored output that looks better than df
11. fdisk
Fdisk is a utility to modify partitions on hard drives, and can be used to list out the partition information as well.
12. mount
The mount is used to mount/unmount and view mounted file systems.
Again, use grep to filter out only those file systems that you want to see
13. free — Check RAM
Check the amount of used, free and total amount of RAM on system with the free command.
14. dmidecode
The dmidecode command is different from all other commands. It extracts hardware information by reading data from the SMBOIS data structures (also called DMI tables).
Check out the man page for more details.
15. /proc files
Many of the virtual files in the /proc directory contain information about hardware and configurations. Here are some of them
16. hdparm
The hdparm command gets information about sata devices like hard disks.
Summary
Each of the command has a slightly different method of extracting information, and you may need to try more than one of them, while looking for specific hardware details. However they are available across most linux distros, and can be easily installed from the default repositories.
On the desktop there are gui tools, for those who do not want to memorise and type commands. Hardinfo, I-nex are some of the popular ones that provide detailed information about multiple different hardware components.
A Tech Enthusiast, Blogger, Linux Fan and a Software Developer. Writes about Computer hardware, Linux and Open Source software and coding in Python, Php and Javascript. He can be reached at [email protected] .
48 thoughts on “ 16 Commands to Check Hardware Information on Linux ”
How i can check memory in CPU. Example OPT, Efuse
Thanks for this. I’m just getting going on a VPS and this helped me discover they’d not given me the extra 1Gb I ordered. Very well explained.
Super happy with
inxi -Fx
more accurate than some of the other utilities.. for instance hwinfo was inaccurate for my Lenovo
Thanks for the great post!
Thank you! Your descriptions were useful and well explained!
Источник
How to List all Linux Disk Devices
How to list disk devices in Linux with lsblk
The proper way to list block devices such as hard disks is using the command lsblk.
Note: the -a flag forces lsblk to list also empty devices.
In the first column you can see all the connected devices, in the image above you can see 3 devices: sda, sdc and sdd. Lets see some information on each.
Lsblk, The column NAME:
The NAME column shows the name of each disk device and partition. As you can see in the extract of the column below the disk SDA contains 4 partitions: sda1, sda2, sda3 and sda4. You can ignore the “_crypt_” for now.
The second listed disk device is sdc with only one partition, sdc1.
The second listed disk device is sdd with only one partition, sdd1.
The last listed device is the DVD or CDROM:
Lsblk, The column MAJ:MIN:
Following the column NAME there is the column MAJ:MIN is the internal identificator for each device the kernel uses according to the device type.
Lsblk, The column RM:
The column RM shows if the device is removable (where 1 yes and 0 no), in this case last 2 disk are external and the last device is the DVD.
Lsblk, The column SIZE:
The column SIZE displays the size of each of the disk devices listed.
Lsblk, The column RO:
The column RO means Read Only, being 1 positive and 0 negative, if 0 then devices are not read only, if 1, they are read-only.
Lsblk, The column TYPE:
The column TYPE displays the type of device such as devices, partitions, optical devices, encrypted partitions and more.
Lsblk, The column MOUNTPOINT:
The column MOUNTPOINT shows the mount point of each device or partition, the next image shows the partitions of the device sda.
The screenshot below shows an efi partition belonging to sda1, the encrypted sda2 root partition, the sda3 for boot and an encrypted sda4 SWAP.
The flag -l will show the devices and partition as a list rather than as tree:
The flag -f instructs lsblk to inform the filesystem of each partition:
Additional flags for the command lsblk are available and explained in the man page which you can also access at https://linux.die.net/man/8/lsblk.
Listing disk devices in Linux with alternative methods: fdisk and fstab
While the correct way to list disk devices in Linux is using the command lsblk, other options are available.
The first one to try is fdisk, to list all block devices with fdisk run:
How to show free and used space in Linux disk devices
Additionally to listing your storage devices you may need to show the free and used space, this can be achieved using the command df.
As you see in the screenshot below, the availability of space of all disks formerly listed is now displayed.
The command df allows you to easily check each partition identified both by its device name or its mountpoint, yet, the -h option makes it easier to be readed by humans.
For example the image above shows the partition /dev/sda2_crypt which is the root mount point / has 150 GB available and 64 GB used.
About the author
David Adams
David Adams is a System Admin and writer that is focused on open source technologies, security software, and computer systems.
Источник