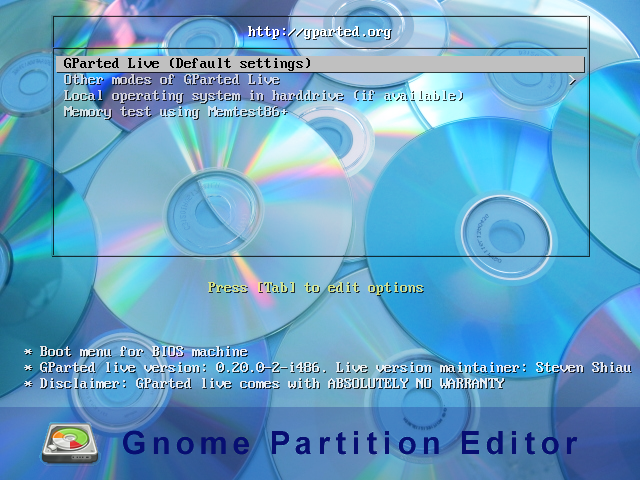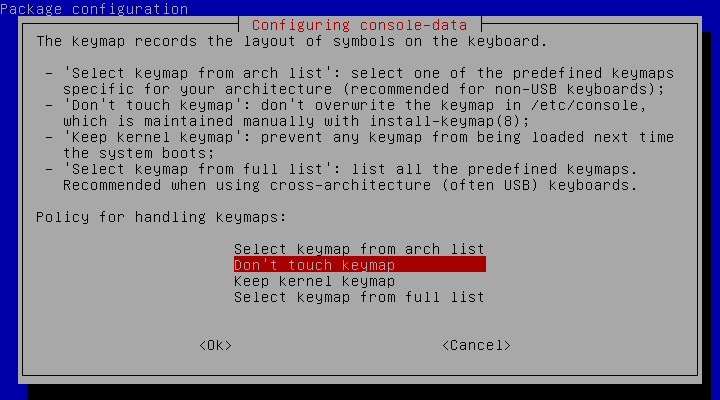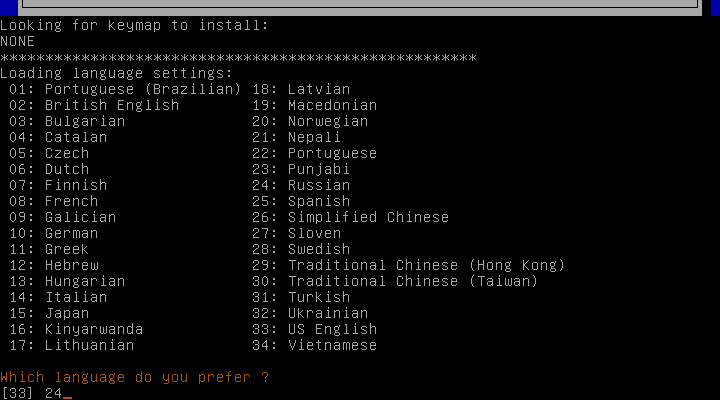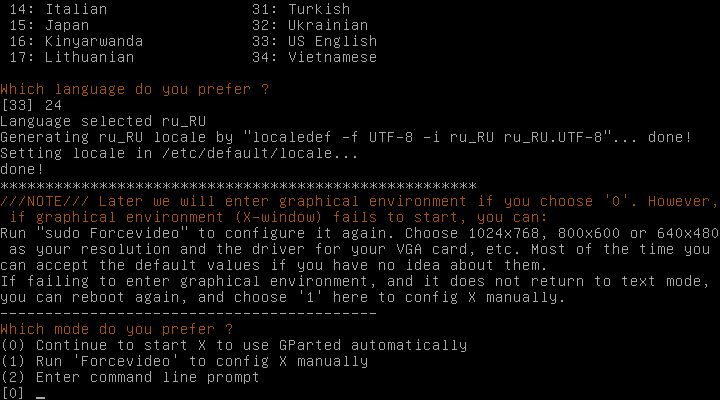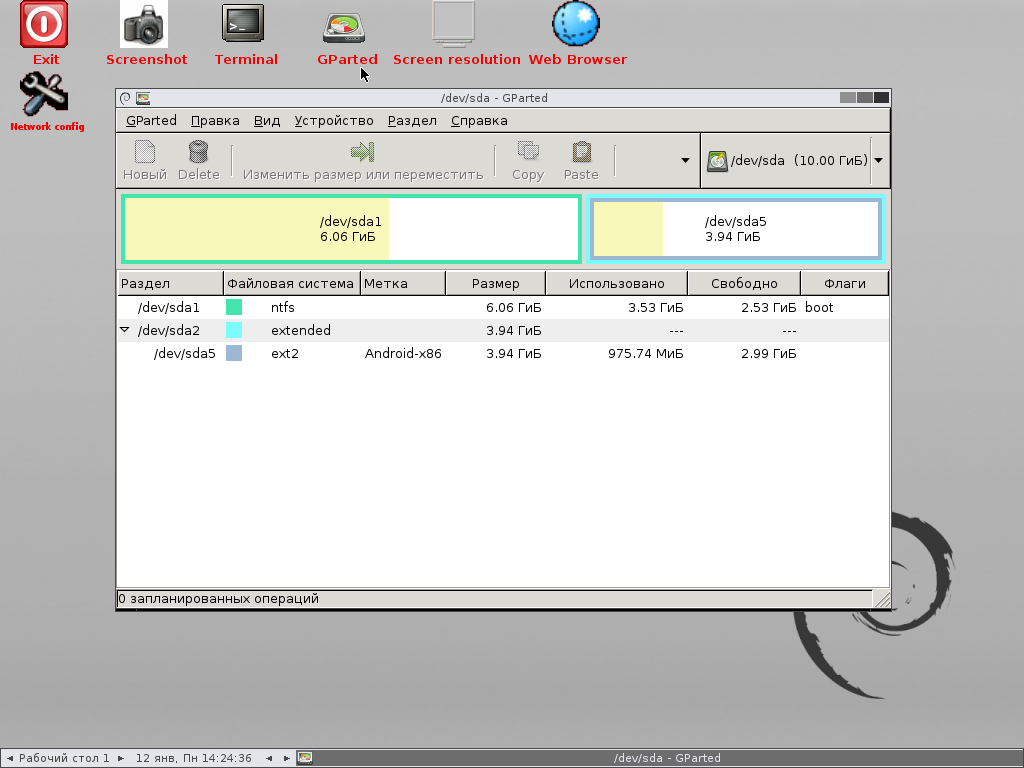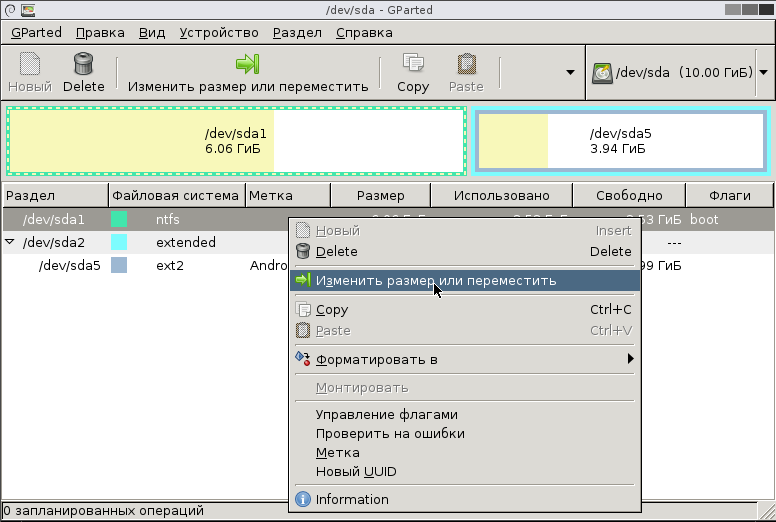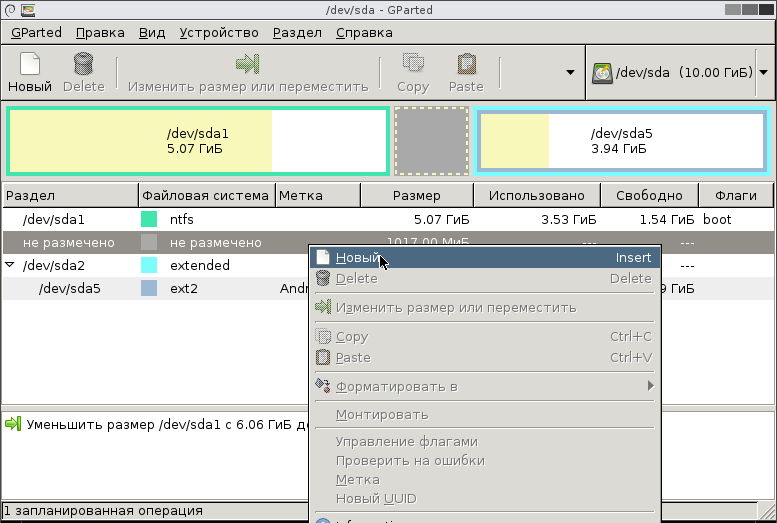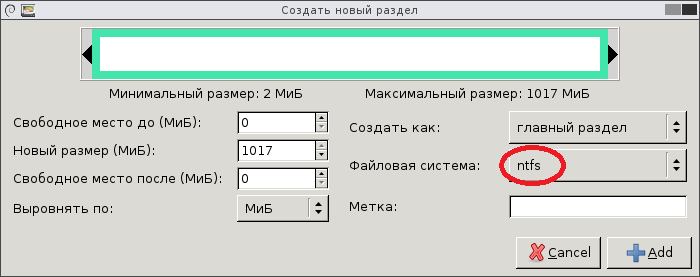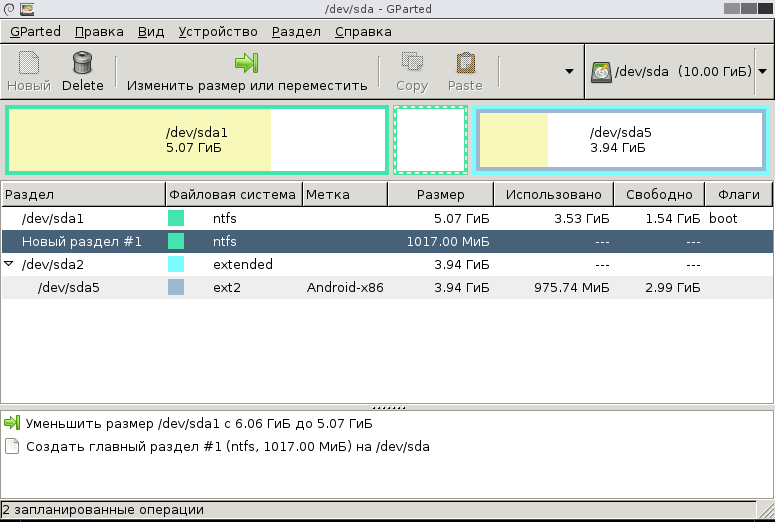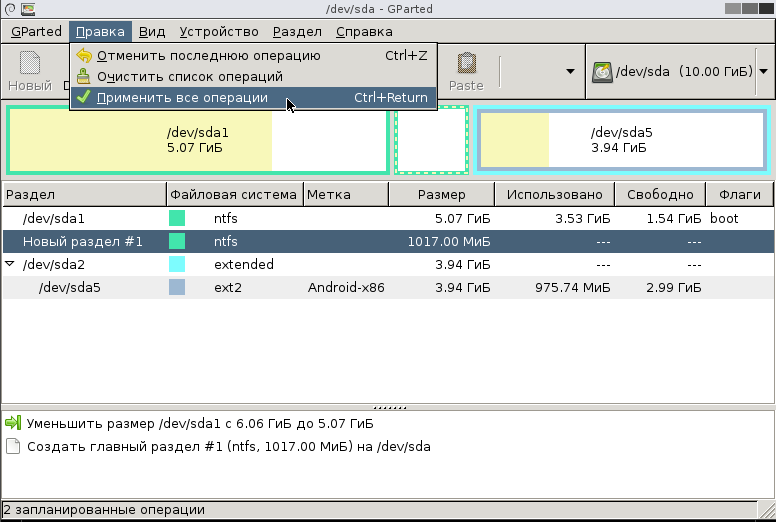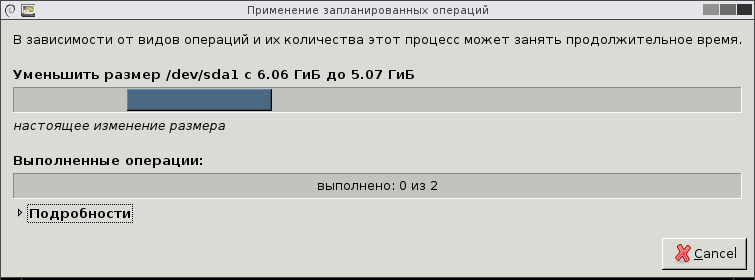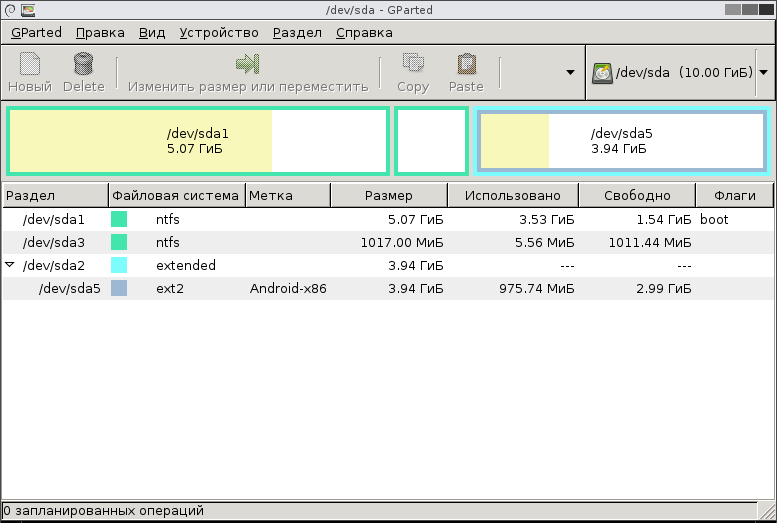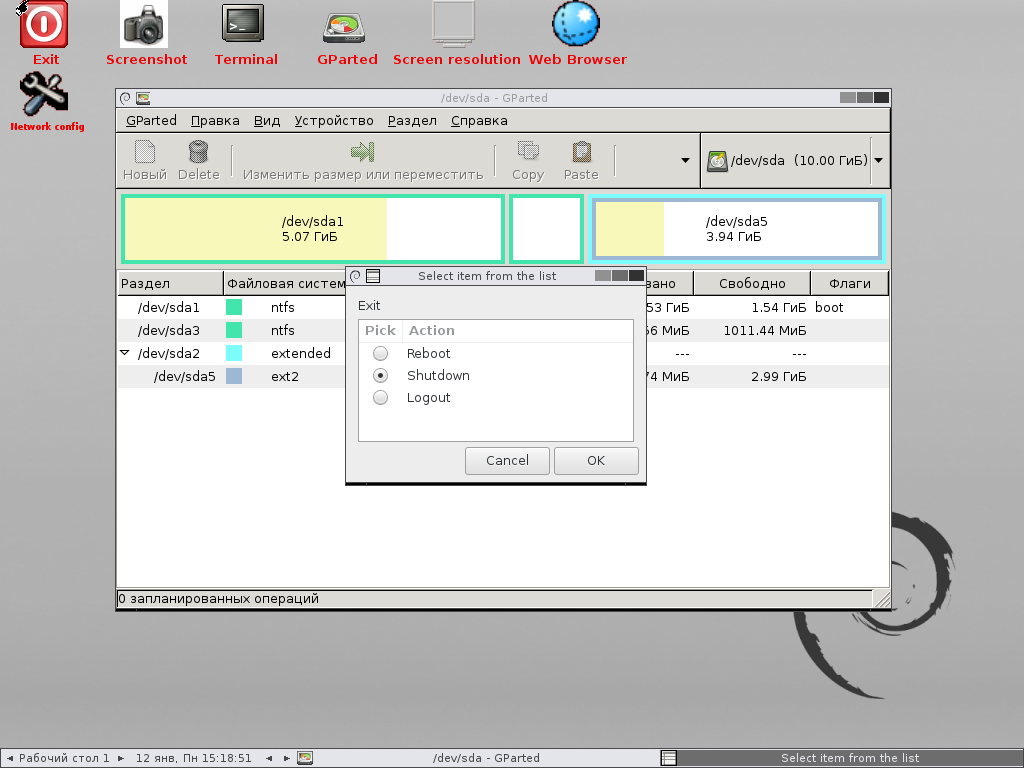- GParted для Windows
- Отзывы о программе GParted
- Управление дисками при помощи GParted
- GPARTED
- ЗАГРУЗКА LIVE CD
- ТАБЛИЦА РАЗДЕЛОВ
- СОЗДАНИЕ РАЗДЕЛОВ
- ИЗМЕНЕНИЕ РАЗМЕРА ИЛИ ПЕРЕМЕЩЕНИЕ
- УДАЛЕНИЕ
- ФОРМАТИРОВАНИЕ
- УДАЛЕНИЕ ВСЕХ РАЗДЕЛОВ
- ВОССТАНОВЛЕНИЕ ДАННЫХ
- Редактор логических дисков GParted
- Возможности GParted
- Создание загрузочного диска GParted Live
- Загрузка компьютера с GParted Live
- Работа с дисками в приложении GParted
- Завершение работы с GParted Live
- Итог общения с GParted Live
GParted для Windows
| Оценка: |
4.46 /5 голосов — 40 |
| Лицензия: | Бесплатная |
| Версия: | 1.0.0-6 | Сообщить о новой версии |
| Обновлено: | 30.10.2020 |
| ОС: | Windows 10, 8.1, 8, 7, XP |
| Интерфейс: | Английский |
| Разработчик: | GParted |
| Категория: | HDD утилиты |
| Загрузок (сегодня/всего): | 5 / 67 224 | Статистика |
| Размер: | 362 Мб |
| СКАЧАТЬ | |
GParted — мощный и бесплатный инструмент, который предназначен для эффективного и безопасного управления разделами жесткого диска (создавать, удалять, перемещать, копировать, изменять размер и др.) без потери данных. Также программа позволяет создавать таблицы разделов (MS-DOS или GPT), включать, отключать и изменять атрибуты, выранивать разделы, восстанавливать данные с поврежденных разделов и многое другое.
GParted поддерживает различные устройства хранения данных, включая жесткие диски SATA, IDE и SCSI, Flash и SSD накопители, системы RAID и т.д. Кроме того программа умеет работать со всеми размерами секторов и с наиболее распространенными файловыми системами ext2, ext3, ext4, FAT16, FAT32, HFS, HFS+, NTFS, UFS и др.
CrystalDiskInfo — одно из лучших приложений для проверки состояния жестких дисков, которые.
Victoria — программа для тестирования жесткого диска. Проводит диагностику и выдает полную.
Бесплатная программа для низкоуровневого форматирования накопителей различных.
Acronis Disk Director — комплекс мощных инструментов для управления дисками и разделами. Включает в.
HP USB Disk Storage Format Tool — небольшая утилита для форматирования и создания загрузочного USB-диска.
Victoria — неофициальная версия популярной программы Victoria 4.68b, которая тестирует оборудование непосредственно через порты, на самом низком уровне.
Отзывы о программе GParted
Deus про GParted 1.0.0-5 [03-08-2020]
Ребята красавчики и софт у них отменный, а это прога вообще самолет !)))
Спасибо за то что вы есть ! 😉
| | Ответить
vlmr332 про GParted 0.30.0-1 [19-01-2018]
Скачал, захожу в папку и что там? exe файл где? Хотя качал версию для винды, как мне это устанавливать? Ох этот линух галиматья
2 | 16 | Ответить
Александр в ответ vlmr332 про GParted 0.30.0-1 [06-02-2018]
Этой программы нет и не будет под Windows. Не хотите использовать линукс в дуал-буте — создавайте загрузочную флешку, гайдов на эту тему миллион плюс один.
А так, программа шикарная
7 | 4 | Ответить
Аки в ответ vlmr332 про GParted 1.0.0-3 [19-07-2020]
Качаешь образ LiveCD с сайта GParted. Устанавливаешь на флэшку (делается элементарно). Грузишься с флэшки. Редактируешь свои виндовые разделы диска.
1 | | Ответить
с нашей деревни про GParted 0.21.0-1 [30-03-2015]
Удобный инструмент для форматирования флешек.
8 | 2 | Ответить
никто в ответ с нашей деревни про GParted 0.26.1-1 [11-09-2016]
с таким объемом суперкомпьютеры форматировать
4 | 3 | Ответить
Alexander про GParted 0.17.0-1 [14-01-2014]
Работает как LiveCD с флешки или загрузочного диска. Русский язык есть. Работа крайне стабильная и надежная! С GParted вряд ли может сравнится даже платный аналог. Понимает все форматы и конвертирует один в другой! Очень приятный и понятный интерфейс ничего лишнего. Легко устанавливается на флешку с помощью YUMI.
7 | 7 | Ответить
kde в ответ Alexander про GParted 0.25.0-3 [26-02-2016]
всё верно, всё так и действует. отлично, но проблема : как я попадаю на платныеи версии «Parted Magic». Ответ и в «WikiPedia» : Б\П версии только до 2013. Далее плати, или ищи «взлом» . Типа ,». «, светить сайты не стану, умному понятно . Русифицированная «GParted» на LINUX платформе — вещь отличная, особо в сочетании с «Windows» — «Acronis»(даже старьё покатит и 10-я версия, только сделай «Live_Cd» дистрибутив Acronis. И настрой BIOS (advanced bios future /the first boot device/ отметь CD/.Всё. . Отличная комбинация ПО, для обслуживания HDD, SSD и гибридов. И из винды и из линукса. А в комбинации их — функционал ещё шире.
3 | 3 | Ответить
из деревни про GParted 0.17.0-1 [16-12-2013]
Простой, удобный, мощный и бесплатный инструмент
7 | 2 | Ответить
Управление дисками при помощи GParted
Читатели моего блога, первый раз в своей практике решившие самостоятельно установить или переустановить операционную систему, будь-то Windows или Linux, задают почти одни и те же вопросы. Они приблизительно имеют такое содержание: как полностью удалить Windows 7/8/10; как сделать разметку диска; как отформатировать жесткий диск для установки Windows 7/8/10 и т.п.
Ответ один. Необходимо научиться работать с жёсткими дисками компьютера.
Я считаю, что основная ошибка новичков — это установка новой операционной системы Windows поверх старой, без форматирования жесткого диска, в связи с чем, на нем появляется дополнительная папка с названием «WINDOWS.OLD» довольно-таки большого объёма. А ведь в начале установки Winodws 7, 8 и 10 есть возможность работать с разделами дисков штатными средствами установщика, просто многие этой функции не замечают или не имеют представления о её существовании.
Новички в Linux также не знают с чего начать установку системы, как правильно сделать разметку и вследствие чего теряют свои данные. Сегодня я решил рассказать и показать на скриншотах, как можно управлять разделами дисков с помощью удобнейшей бесплатной программы GParted (Gnome Partition Editor), которая включена в загрузочный LiveCD наряду с Терминалом, веб-браузером и программой для снятия скриншотов.
При этом образ загрузочного диска в формате ISO имеет размер всего лишь 133 Мегабайта. Этот загрузочный LiveCD могут использовать и пользователи Windows и пользователи Linux, так как он загружается из BIOS и не требует какой-нибудь установленной операционной системы.
Основные функции программы GParted:
- создание / удаление разделов;
- изменение / перемещение разделов;
- форматирование;
- восстановление и т.д.
Ну что же, приступим?!
GPARTED
загружаем ISO-образ. Записываем загрузочный LiveCD на флешку или CD. Перезагружаем компьютер и в опциях BIOS выставляем загрузку с CD или USB-накопителя.
ЗАГРУЗКА LIVE CD
Выбираем GParted Live (Default settings) и нажимаем клавишу Enter на клавиатуре.
Выставляем «Don’t touch keymap» и опять жмём Enter .
Смотрим какая цифра соответствует русскому языку (на скриншоте — 24), пишем её и нажимаем клавишу Enter .
После окончания процесса загрузки опять нажимаем клавишу Enter и входим в графическую оболочку Live CD.
ТАБЛИЦА РАЗДЕЛОВ
Далее в инструкции я продемонстрирую, как сделать разметку диска пользователям для установки операционной системы Windows. Пользователи Linux могут прочитать статью «Разметка разделов для установки Linux Mint рядом с Windows 7″. Если диск не имеет таблицы разделов, создаём её нажатием на меню программы «Устройство — Создать таблицу разделов…».
Получаем предупреждение об удалении всех данных и соглашаемся нажатием кнопки «Apply».
СОЗДАНИЕ РАЗДЕЛОВ
Переходим в меню программы GParted «Раздел» и кликаем на «Новый».
Указываем желаемый размер, передвигая ползунок влево-вправо или цифрами в поле «Новый размер (МиБ)», выбираем файловую систему (NTFS), ставим метку диска (DISK C) и кликаем на кнопку «Add».
Опять кликаем на «Раздел» и «Новый».
Повторяем все действия, описанные в п.2, только ставим метку диска (DISK D).
Если два диска нам хватает, переходим в «Правка» и нажимаем на «Применить все операции».
На вопрос «Действительно применить запланированные операции?» отвечаем «Apply».
Получив информацию об успешно выполненных операциях, нажимаем на кнопку «Close».
Мы создали 2 раздела диска с файловой системой NTFS (DISK C и DISK D), после чего можем перезагрузить компьютер и начать установку операционной системы Windows.
ИЗМЕНЕНИЕ РАЗМЕРА ИЛИ ПЕРЕМЕЩЕНИЕ
Кликом мышки отмечаем раздел диска, который хотим изменить, переходим в меню «Раздел» и нажимаем на «Изменить размер или переместить».
Опять же указываем желаемый размер раздела и нажимаем кнопку «Изменить размер или переместить». Свободное место можем создать вначале раздела или в конце.
Получаем не размеченную область.
Переходим в меню «Правка» — «Применить все операции».
Отмечаем нужный нам не размеченный раздел, идём в меню «Раздел» и кликаем на «Новый».
Повторяем действия указанные в п.2 «СОЗДАНИЕ РАЗДЕЛОВ», только меняем метку например на (DISK E).
Опять же «Правка» — «Применить все операции».
Теперь у нас 3 раздела диска (C, D и E) c файловой системой NTFS.
УДАЛЕНИЕ
Отмечаем раздел диска, который хотим удалить.
Переходим в меню «Раздел» — «Delete».
«Правка» — «Применить все операции».
Ненужный раздел диска удалён.
ФОРМАТИРОВАНИЕ
Внимание, все данные при форматировании удаляются! Выбираем желаемый раздел диска, переходим в меню «Раздел» — «Форматировать в» — отмечаем например FAT32.
«Правка» — «Применить все операции».
Файловая система изменена. GPdrted поддерживает следующие файловые системы.
УДАЛЕНИЕ ВСЕХ РАЗДЕЛОВ
По очереди отмечаем нужный раздел, переходим в «Раздел» — «Delete».
По окончании переходим в меню «Правка» — «Применить все операции».
ВОССТАНОВЛЕНИЕ ДАННЫХ
Меню «Устройство» — «Попробовать восстановить данные…».
Для поиска файловых систем требуется полное сканирование диска, которое может занять продолжительное время. Нажимаем «ОК». Я сам эту функцию не пробовал.
Что ещё включает в себя загрузочный Live CD «GParted Live»:
- программу для снятия скриншотов «Screenshot»;
- терминал Terminal;
- настройки «Screen resolution» и «Network config»;
- быстрый интернет-браузер «NetSurf».
Выход осуществляется через кнопку «Exit».
Спасибо за внимание! Смело задавайте свои вопросы и оставляйте комментарии к статье.
Редактор логических дисков GParted
Автор: Alex. Опубликовано в Копилка 13 Январь 2015 . просмотров: 20017
Иногда перед владельцами компьютеров встают вопросы, каким образом поменять размер логического диска, как из двух логических дисков сделать один или, наоборот, из одного диска — сделать два, как поменять файловую систему. Так получилось, что уже много лет я пользуюсь для этих целей программой GParted, а точнее Live CD версией этой программой. В статье я уделю внимание именно этой версии программы.
Как самостоятельное приложение GParted работает на Linux-дистрибутивах Debian, Fedora, OpenSUSE и Ubuntu (команды для установки можно узнать здесь). Во всех остальных случаях, например, если у вас на компьютере установлен Windows, Android или другая операционная система, вы можете использовать Live CD дистрибутив программы GParted Live. Прелесть использования именно Live CD версии состоит в том, что нет совершенно никакой разницы, какие операционные системы установлены на компьютере. Главное, чтобы файловые системы поддерживались программой GParted.
Возможности GParted
Вот список операций, которые может выполнять программа GParted:
— Создание таблицы разделов;
— Управление разделами: создание, перемещение, копирование, изменение размера, проверка, установка метки, смена идентификатора и удаление;
— Установка и снятие флагов разделов (boot или hidden);
— Выравнивание размеров разделов по мебибайтам или цилиндрам;
— Возможность восстановления данных из потерянных разделов.
Программа GParted работает с жёсткими дисками (SATA, IDE, SCSI), флеш-устройствами, такими как USB-флешки и твердотельные диски (SSD), RAID устройствами (аппаратные RAID, BIOS RAID на материнских платах и программные RAID-массивы Linux). Поддерживаются все размеры секторов (512, 1024, 2048, 4096 и другие).
В настоящий момент поддерживается 21 файловая система. Для большинства из них есть ограничения, но основные файловые системы поддерживаются полностью, это NTFS, FAT32, FAT16, ext2, ext3, ext4, NILFS и ReiserFS. Список поддерживаемых операций для файловых систем можно посмотреть здесь.
Кроме всего перечисленного в плюсы версии GParted Live можно добавить ещё и то, что вы получаете полноценную Linux-систему, с помощью которой вы можете, например, конфигурировать файлы загрузчика GRUB, просматривать содержимое на дисках и пр.
Создание загрузочного диска GParted Live
Создать загрузочный CD диск с программой GParted проще всего. Нужно скачать образ диска со страницы загрузки программы (на ваш выбор есть стабильная или тестовая версии) и записать его на CD болванку. Лучше использовать перезаписываемый диск, чтобы можно было обновляться до свежих версий программы, используя тот же CD диск.
Кроме CD диска можно создать загрузочную USB-флешку с GParted Live (как это сделать см. здесь), использовать PXE сервер (как это сделать см. здесь) или установить GParted Live на жесткий диск (как это сделать см. здесь). Как создать установочную флешку имея на руках файл образа с помощью программы UNetbootin было описано в нашей статье «Установка Android на нетбук или компьютер» в части «Создание установочной флешки Android».
Загрузка компьютера с GParted Live
После того как загрузочный диск создан, вставлен в компьютер и в BIOS включена загрузка с него, можно загружать компьютер. Все подробности как загрузить компьютер используя загрузочный диск GParted Live описаны на официальном сайте здесь. В статье я опишу лишь основные моменты.
После загрузки первый экран, который вы увидите, будет выбор способа загрузки. Первый пункт «GParted Live (Default settings)» — это загрузка по умолчанию, со стандартными вопросами и запуском программы GParted в конце загрузки. Внутри второго пункта меню «Other modes of GParted Live» вы сможете выбрать разные варианты загрузки. Третий пункт «Local operating system in harddrive (if available)» запускает операционную систему, установленную на вашем компьютере (или запускает загрузчик, если систем несколько). Последний пункт «Memory test using Memtest86+» запускает программу Memtest86+ для проверки ОЗУ вашего компьютера. На этом шаге выберите первый пункт меню.
Первый вопрос, который вы увидите при загрузке, будет вопрос о том, какую раскладку клавиатуры использовать. Оставьте пункт «Don’t touch keymap», если раскладку менять не нужно и нажмите Enter.
На следующем шаге вам нужно будет выбрать язык. Чтобы выбрать русский, введите число 24 и нажмите Enter.
Следующим этапом нужно выбрать видео режим. Для запуска стандартного графического режима и использования приложения GParted оставьте 0 и нажмите Enter.
После загрузки вы увидите рабочий стол и запущенное приложение GParted, которое сразу после запуска показывает информацию по подключенным к компьютеру физическим дискам.
Работа с дисками в приложении GParted
Работа в приложении GParted проста и интуитивно понятна, поэтому не буду подробно на этом останавливаться. Документацию по приложению на русском языке можно почитать здесь.
Рассмотрим лишь один пример: разбиение раздела NTFS, на котором установлена система Windows, на два NTFS раздела. Для этого щёлкните по нужному разделу правой клавишей мышки и выберите пункт «Изменить размер или переместить».
В появившемся диалоге «Изменение размера или перемещение» схватите правый краешек диска мышкой и перетащите так, чтобы уменьшить размер раздела до нужного размера. При этом размер диска уменьшится и справа от него появится свободное место для нового диска. Всё это наглядно видно, что очень удобно. Точно так же можно изменять размер, хватаясь мышкой за левый край, тогда пустое пространство появится слева.
А можно, схватившись за раздел мышкой, передвигать его левее и правее, регулируя свободное место слева и справа, см. картинку.
После того как вы закончили, нажмите на кнопку «Изменить размер или переместить». Затем нужно решить, как будет размечено появившееся пустое пространство. Щёлкните по неразмеченной области правой кнопкой мышки и выберите пункт контекстного меню «Новый».
В диалоге «Создать новый раздел» укажите какую файловую систему нужно создать и нажмите кнопку «Add».
Обратите внимание, что все действия с разделами не выполняются, а только планируются. Все запланированные действия перечислены в списке внизу окна приложения. Запланированные операции можно отменить (пункты меню «Правка -> Отменить последнюю операцию» и «Правка -> Очистить список операций»).
Чтобы выполнить все запланированные действия, щёлкните по пункту меню «Правка -> Применить все операции».
Подтвердите ваше желание применить все операции с разделами, нажав на клавишу «Apply» в диалоге.
Выполнение операций может занять продолжительное время.
После выполнения операций вы увидите результат, см. картинку. Здесь же можно посмотреть и сохранить подробности.
После выполнения операций можно увидеть, как теперь выглядят разделы на диске.
Завершение работы с GParted Live
После того как работа с программой завершена. Щёлкните по ярлыку «Exit» на рабочем столе и выберите в диалоге «Shutdown», чтобы выключить компьютер или «Reboot», чтобы перегрузить.
Перед следующим включением компьютера обязательно выньте загрузочный диск с GParted Live.
Итог общения с GParted Live
В заключении хочется сказать, что программа GParted является мощным и простым инструментом для работы с дисками, который вы можете использовать абсолютно бесплатно. При этом, в случае использования загрузочного диска, программе не требуется установка на компьютер, что очень удобно. Но при работе с GParted всегда нужно помнить, что разработчики не несут ответственности за сохранность данных на ваших дисках, поэтому перед всеми манипуляциями с дисками делайте копии нужных данных или диска целиком. Для создания резервной копии всего диска (вместе со всеми разделами) вы можете использовать следующее бесплатное ПО: Clonezilla, doClone, FSArchiver, G4L, g4u, Partimage или Partclone.