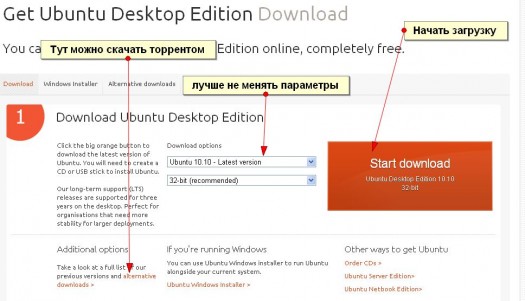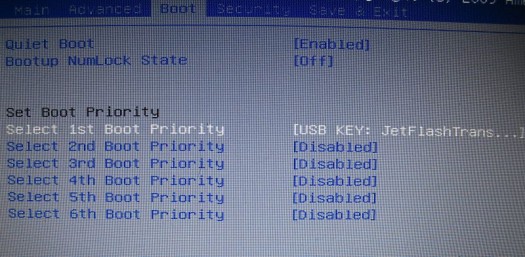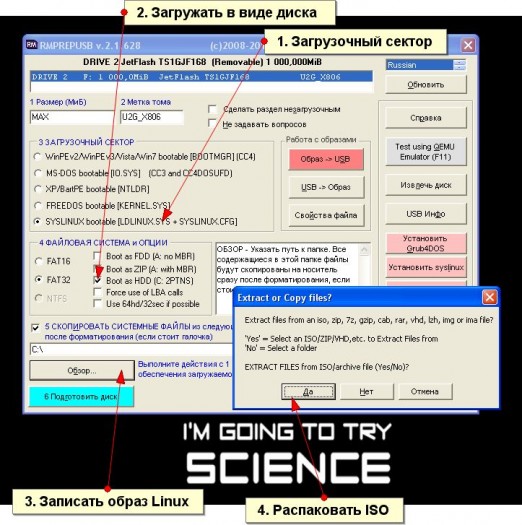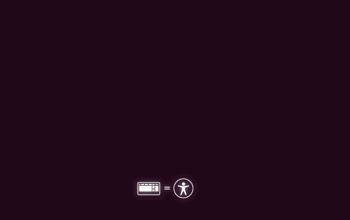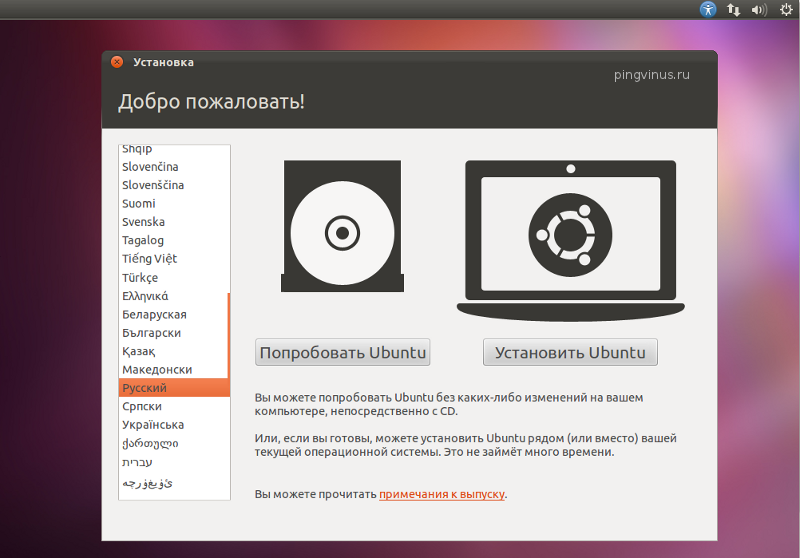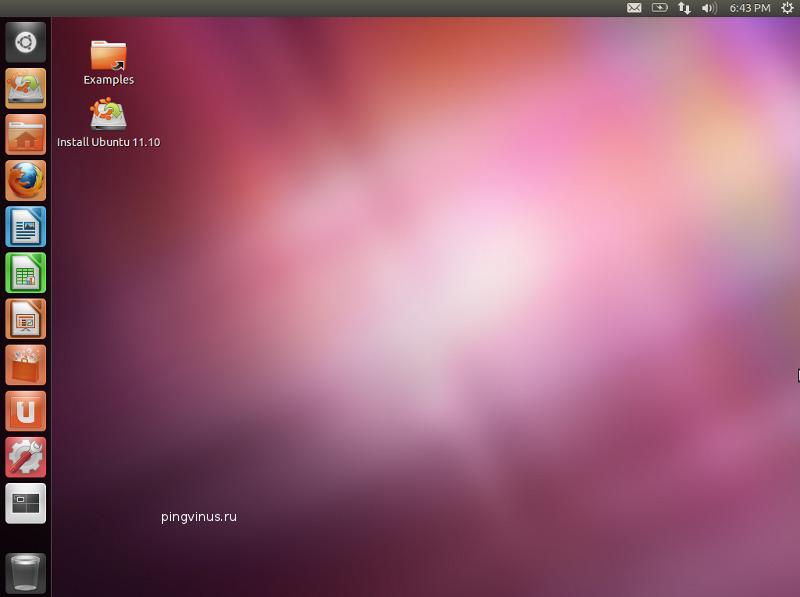- Делаем флешку с Live Ubuntu в Windows
- Создаем загрузочную флешку с Убунтой
- Загружаемся с USB Live Flash Stick
- Что делать если с флешки не грузится Ubuntu?
- Что можно делать с загрузочной флешкой с Убунту?
- Руководство по Ubuntu для новичков
- Содержание
- Загрузка Ubuntu с LiveCD
- Запуск компьютера с CD или флешки
- Загрузка с LiveCD
- Краткий обзор интерфейса
- Запуск Ubuntu без установки на компьютер (LiveCD)
- Запуск Ubuntu Live CD (Live USB)
Делаем флешку с Live Ubuntu в Windows
Многим людям я советую использовать так называемые Live CD и Live USB с альтернативной операционной системой Ubuntu. Но как ни странно, хорошо написанного мануала по созданию загрузочной флешки с Ubuntu нет даже на самом вебсайте производителей. 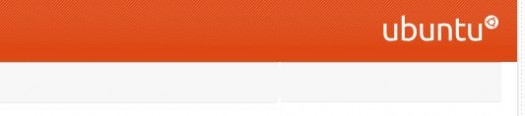
Почему я беру за основу именно флешку? Ответ довольно простой — у меня их три и под рукой почти никогда не бывает ни чистых CD, ни DVD, а вот флешка — пожалуйста! Второй причиной этого поста стала поломка винчестера на моем нетбуке, который без такой флешки — просто подставка для чашки чая на данный момент.
Данный мануал можно использовать не только для создания Ubuntu Live Flash, но также он сработает с другими дистрибутивами Linux, кроме очень специфических.
Создаем загрузочную флешку с Убунтой
1. Первое, что понадобится нам для установки — это дистрибутив системы. Его лучше скачать заранее, так как программа установки будет скачивать её много медленнее (видимо настроено на скачку с США, а не ближайшего сервера).
Иногда загрузка с помощью торрента быстрее, иногда медленнее — можете попробовать оба способа сразу и оставить тот, который лучше.
На этом этапе Вам необходимо потерпеть и загрузить образ ISO с убунтой на свой ПК. Важный аспект для создания загрузочной флешки с убунтой — это нельзя менять название образа ISO! Скорее всего это недосмотренный глюк в инсталляторе, но я Вам серьёзно говорю: «Инсталлятор не увидит образ ISO, если сменить название файла».
2. Шаг второй подразумевает закачку утилиты для создания самой загрузочной флешки. Скачать её можно у меня — Universal-USB-Installer-1.8.2.3, либо последнюю версию на сайте производителе. Устанавливать её не нужно, можно сказать, что это portable версия 🙂
3. Шаг третий. У Вас есть образ диска с Убунту и утилита, а также флешка с двумя гигабайтами памяти на борту.
- форматируем флешку (лучше Fat32, кластер по умолчанию, быстрое). Утилита также предоставляет форматирование, но у меня возникли трудности при загрузке с флешки, поэтому советую форматировать именно средствами Windows
- запускаем утилиту, при этом важно, чтобы флешка уже была подключена к ПК, иначе не увидит её.
- выбираем в ней указанный дистрибутив — имена должны совпадать, помните? (обычно это ubuntu №№…iso)
- выбираем адрес флеш карты (если Вы вдруг 3 штуки присоединили) и нажимаем Create
Теперь остается лишь ожидание чуда завершения работы утилиты и флешка готова к использованию.
Загружаемся с USB Live Flash Stick
Теперь можно попробовать работу нашей новоиспеченной флешки в действии, но для этого нужно внести правки в биосе ПК, ноутбука или нетбука.
Обычно, в биос можно войти с помощью клавиш DEL или F2 во время загрузки ПК. Вам нужно найти пункт Boot или Boot Priority (могут быть сочетания со словом Setup) и поставить флешку первым загрузочным местом или ещё лучше — единственным.
Покажу на примере злосчастного нетбука:
Вот теперь загрузка с флешки станет возможна. При работе с версией Desktop Ubuntu следует выбирать режим Try Ubuntu. Для версии к нетбукам — система сама загрузится.
Что делать если с флешки не грузится Ubuntu?
Дополнительная информация предоставлена Артуром из СПБ , историю можно лицезреть в комментариях. Были проблемы с установкой UbuntuStudio на нетбук.
Так вот, если флешка не определяется в качестве загрузочного устройства нужно «обмануть систему» и представить её в виде винчестера. Для этого нам потребуется другая специфическая утилита — RMprepUSB.
На скриншоте ниже показана пошаговая настройка утилиты:
- Нам потребуется ISO файл-образ и флешка на 2 и более гигабайт памяти.
- Скачиваем утилиту RMprepUSB (она обычно первая в списке Install_RMPrepUSB_2.1.628Full.zip, но номер может отличаться).
- Устанавливаем утилиту на ПК и запускаем её.
- Настраиваем параметры программы:
- выбираем «Загрузочный сектор» — Syslinux
- файловая система FAT32 + Boot as HDD (или USB-Zip)
- отмечаем пункт «Скопировать системные файлы»
- соглашаемся с распаковкой ISO и указываем путь к нашему дистрибутиву Ubuntu или что там у Вас.
Что можно делать с загрузочной флешкой с Убунту?
Прежде всего — это уже целая система, которая позволит посмотреть, стереть или записать файлы на Ваш (или чужой) ПК. При этом знать пароль к Windows не обязательно (кроме системного диска). Скорость загрузки системы будет зависеть напрямую от параметров ПК и скорости флеш карты.
Также Ваш ПК сможет соединиться с интернет и позволит работать онлайн без особых потерь в скорости. Wi-Fi при этом также работает и Вы сможете отыскать мои статьи про вирусы блокеры, а также попробовать решить свои проблемы.
Кроме того, можно спасти свои файлы на системном диске, если виндовс приказал долго жить.
Также крайне рекомендую запомнить название этой программы — GParted. Если дистрибутив не для нетбуков, то она находится в пункте Administration, для версии Ubuntu Netbook Edition — в Applications.
С помощью этой программы можно отформатировать или переразбить диск или другую флешку.
Вот вобщем и всё, что хотелось написать по этому вопросу. Уточнения — в комменты!
Источник
Руководство по Ubuntu для новичков
Содержание
Загрузка Ubuntu с LiveCD
Одной из интереснейших особенностей Ubuntu является то, что вы можете оценить систему в первом приближении, не устанавливая её на компьютер. Итак, у вас уже есть установочный диск (или флешка), давайте запустим с него систему.
Запуск компьютера с CD или флешки
Для начала вставьте диск в привод компьютера или флешку в USB порт. Теперь вам надо будет настроить компьютер на загрузку не с винчестера, а с одного из этих носителей. Это делается в настройках BIOS. К сожалению, различных вариантов BIOS огромное количество, поэтому я расскажу лишь общий алгоритм действий.
Попасть в BIOS можно при загрузке компьютера до запуска операционной системы, когда у вас появляется картинка с логотипом вашей материнской платы. Под ней обычно написано «Press to enter Setup». Это означает, что для того, чтобы попасть в настройку BIOS, надо нажать клавишу Del пока на экране висит это сообщение. В некоторых компьютерах вместо Del используется F10 , F2 , F12 или какая-нибудь другая клавиша. В любом случае способ попадания в настройки BIOS описан в документации к вашему компьютеру.
Нам надо попасть в BIOS чтобы выбрать загрузку с CD, а не с винчестера, однако на некоторых компьютерах (в основном, на ноутбуках) это можно сделать не заходя в настройку BIOS. В этом случае у вас при загрузке будет написано что-то вроде «Press F12 to select boot device». Это значит, что вам надо нажать на F12 чтобы выбрать с какого устройства в этот раз загружать компьютер. Если же ваш компьютер не поддерживает выбор загрузочных устройств при включении, вам всё-таки придётся изменять настройки BIOS.
Итак, попав в настройку BIOS вы скорее всего увидите текстовое меню на синем фоне. Перемещаться по нему можно с помощью клавиш-стрелок на клавиатуре, выбирать пункты с помощью клавиши Enter , возвращаться обратно с помощью клавиши Esc . Вам нужно найти в одном из подменю пункт, называющийся примерно как «Boot device priority». Возможно он содержит список из четырёх строчек, названных «1st device», «2nd device», «3rd device» и «4th device» или подобным образом. Обычно первым загрузочным устройством стоит ваш винчестер, а вторым — CD-привод. Вам нужно поменять их местами и нажать F10 чтобы сохранить изменения и выйти из настройки BIOS.
Загрузка с LiveCD
Надеюсь, вы смогли правильно указать компьютеру грузиться с CD диска или с флешки. И если у вас подключён ваш носитель с Ubuntu, то при запуске компьютер начнёт загружаться с него, а не с винчестера. Вначале появится небольшая заставка:
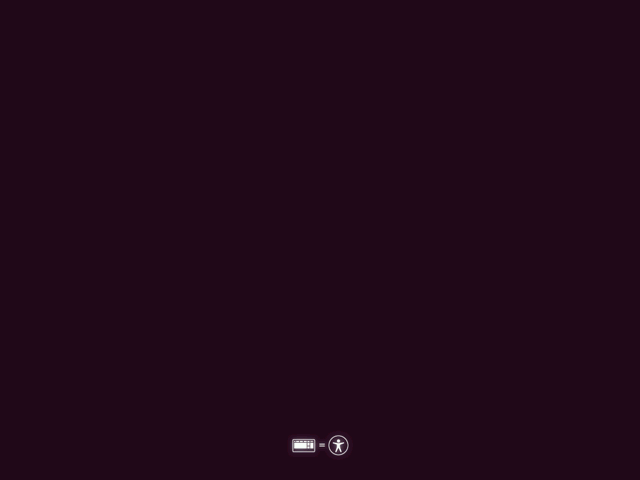
Пиктограммы внизу означают, что если вы хотите выбрать дополнительные опции загрузки, то нужно нажать любую клавишу. В принципе, ничего особенного менять в процессе запуска системы с LiveCD обычно не нужно. Однако при автоматической загрузке будет использоваться английский язык, и поэтому лучше всё-таки нажмите на любую клавишу. Появится меню выбора языка:
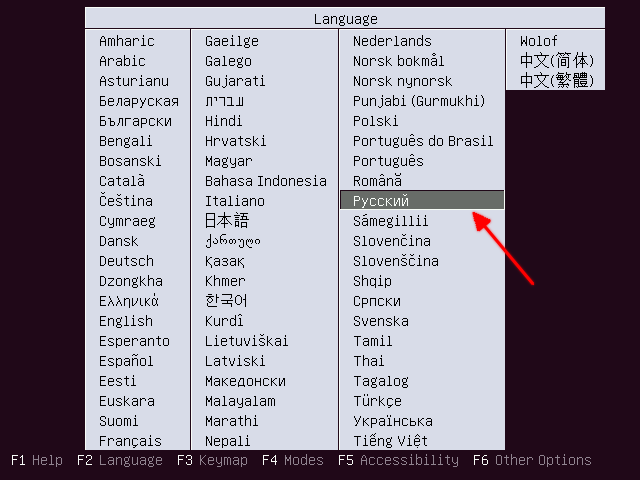
Выбираем Русский, после видим основное меню установщика:
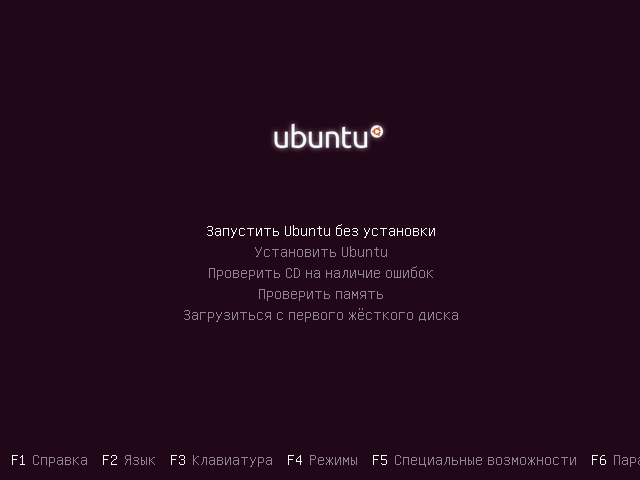
Устанавливать мы пока не хотим, а хотим посмотреть, что же за зверь эта Ubuntu. Поэтому выбираем пункт «Запустить Ubuntu без установки» и нажимаем Enter . Поскольку Ubuntu ещё не установлена на ваш компьютер, то загружаться она будет достаточно долго:

После пары-тройки минут ожидания вы будете награждены за терпение и увидите рабочий стол Ubuntu:
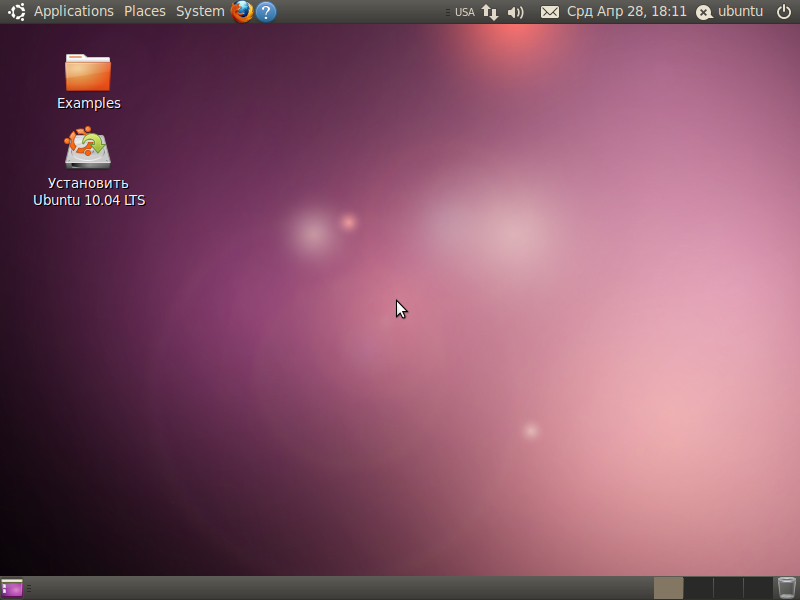
Что ж, добро пожаловать!
Краткий обзор интерфейса
Если вы работали с другими операционными системами, полагаю, вы легко разберётесь в интерфейсе Ubuntu. Подробное знакомство с ним мы проведём после установки, а пока я лишь хочу обратить ваше внимание на главное меню системы в левом верхнем углу:

В нём в частности можно найти отсортированный по типам список приложений, одно из которых нам вскоре понадобится. Вы можете поизучать систему, и, надеюсь, вам захочется поскорей поставить её на свой компьютер, а для это надо подготовить место, о чём я расскажу в следующей статье. На всякий случай скажу: чтобы выйти из Ubuntu нажмите на кнопку с иконкой выключения в правом верхнем углу и выберите в раскрывшемся меню пункт «Shut Down…»:
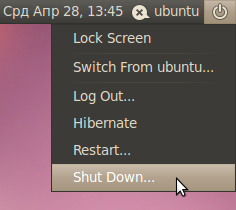
Появится окошко с запросом подтверждения выключения, просто нажмите кнопку «Shut Down» или клавишу Enter на клавиатуре:
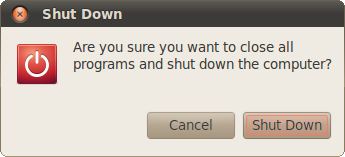
Скорее всего через несколько секунд после этого вы увидите заставку Ubuntu с предложением извлечь CD из дисковода и нажать Enter . После того, как вы это сделаете, ваш компьютер выключится 1) .
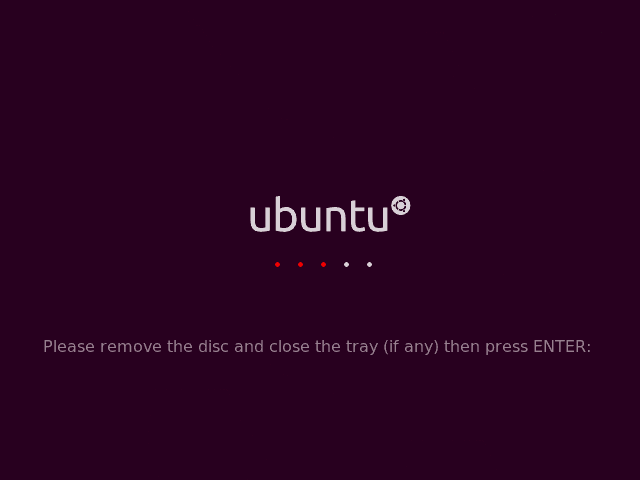
Однако не спешите выходить из запущенной системы. Она понадобится вам для выделения места для установки Ubuntu на ваш компьютер. Но об этом в следующей статье:
Источник
Запуск Ubuntu без установки на компьютер (LiveCD)
Операционную систему Ubuntu можно запустить с CD/DVD диска или с USB-носителя (флешки) без установки на жесткий диск. Это называется запуск с загрузочного диска — LiveCD. Это даст возможность ознакомиться с системой до ее установки, проверить предварительно функциональность, просто посмотреть на систему и «поиграться» с ней. Также Live CD диск может использоваться для восстановления поврежденной системы или для доступа к файлам на винчестере. Отмечу, что Ubuntu с LiveCD работает в разы медленнее, чем если бы она была установлена на вашем компьютере.
Вставьте ваш CD/DVD диск в дисковод или USB носитель (флешку) в USB порт.
Запуск Ubuntu Live CD (Live USB)
Теперь перезагрузите компьютер. При запуске должна начаться загрузка с диска (или с USB носителя). Если загрузка Live CD системы не началась, значит скорее всего у вас не настроена загрузка с диска (или с USB). Для того, чтобы настроить загрузку нужно выполнить настройки в BIOS. О том настроить BIOS читайте статью Настройка BIOS для загрузки с диска или с USB-носителя.
Если загрузка началась, то появится следующая заставка.
Если во время этой заставки нажать любую клавишу, то появится следующее меню (если клавиш не нажимать то меню не отобразится, а сразу начнется загрузка с диска). В меню советую сначала выбрать пункт «Проверить CD на наличие ошибок». Чтобы запустить загрузку Live CD выберите пункт «Запустить Ubuntu без установки» и нажмите Enter.
Начнется процесс запуска LiveCD системы. Процесс довольно долгий, поэтому иногда может показаться, что что-то подвисло.
В процессе запуска появится окно, в котором вы должны выбрать язык, используемой системы. На самом деле Live CD система будет почти вся на английском. Выберите в списке ваш язык и нажмите кнопку «Попробовать Ubuntu».
Если все пройдет успешно, то перед вами появится рабочий стол Ubuntu. В Ubuntu 11.10 Live CD используется рабочее окружение Unity (отличительная черта — панель с кнопками запуска приложений слева экрана). В Ubuntu 11.04 и ниже используется рабочее окружение Gnome (отличительная черта — две панели сверху и снизу экрана).
Используя Live CD систему вы можете запустить некоторые программы, выйти в интернет, просмотреть содержимое жесткого диска своего компьютера.
Источник