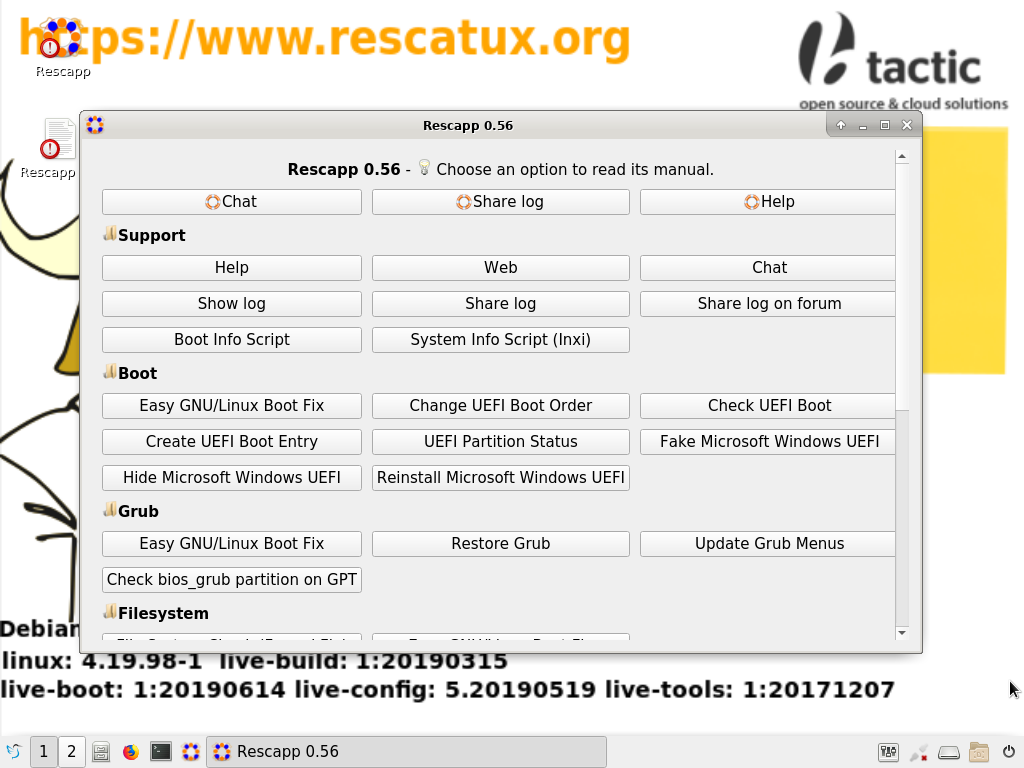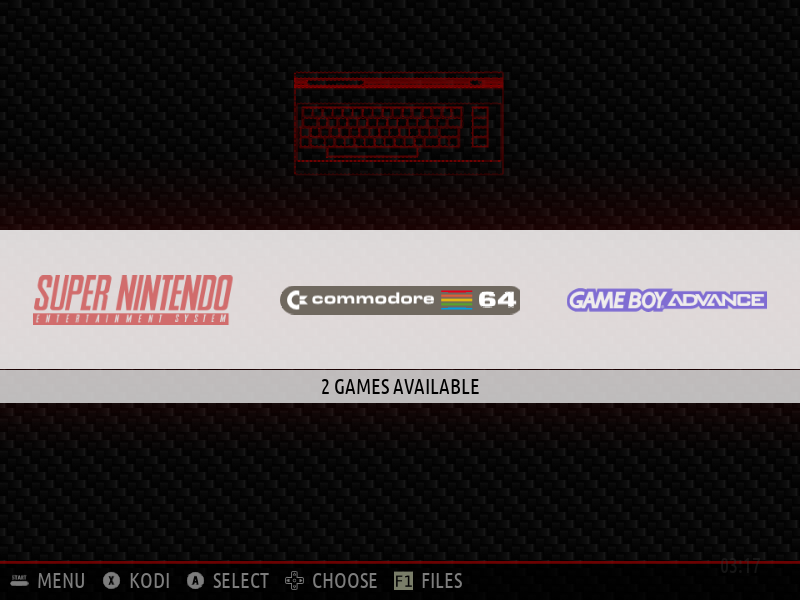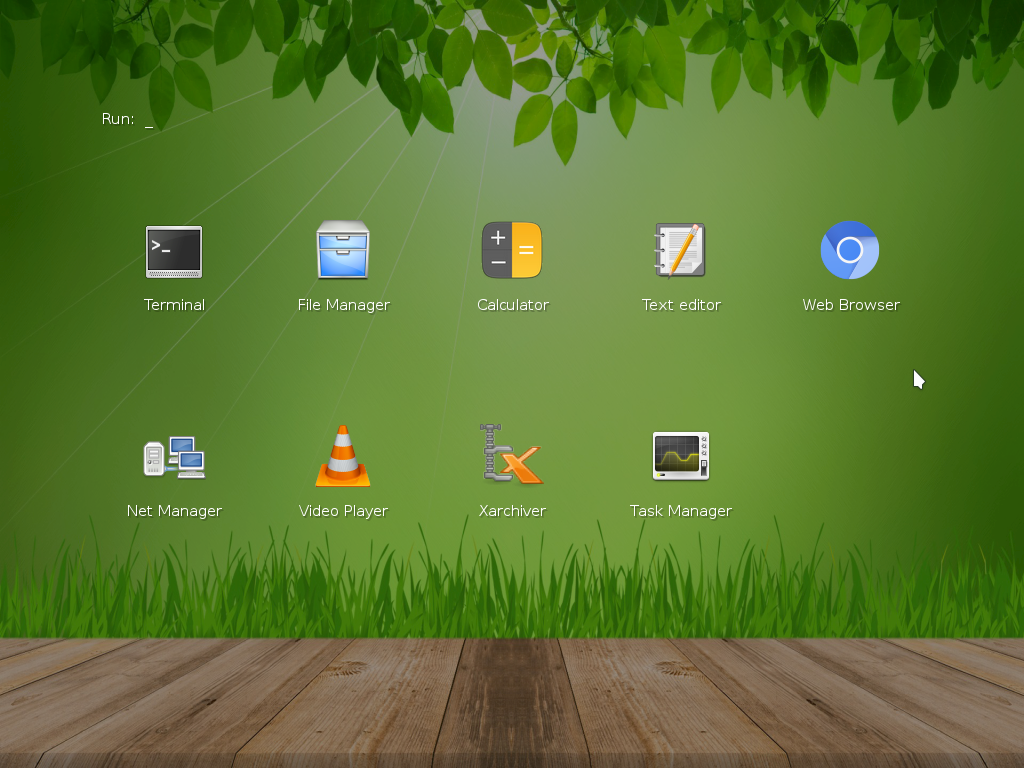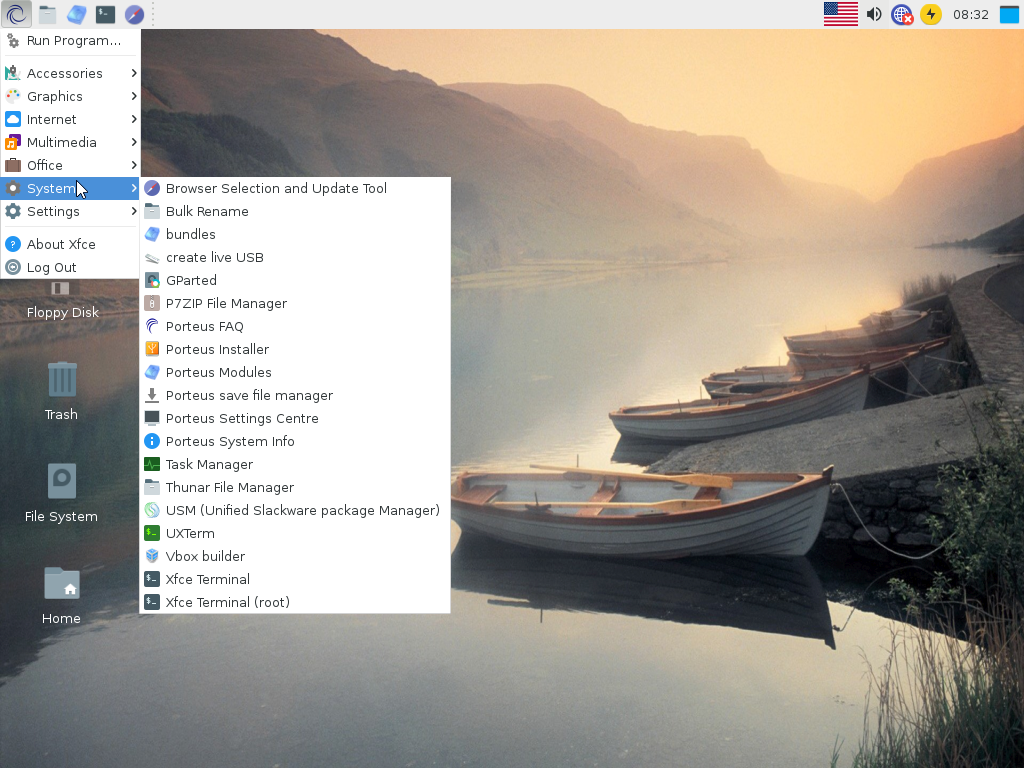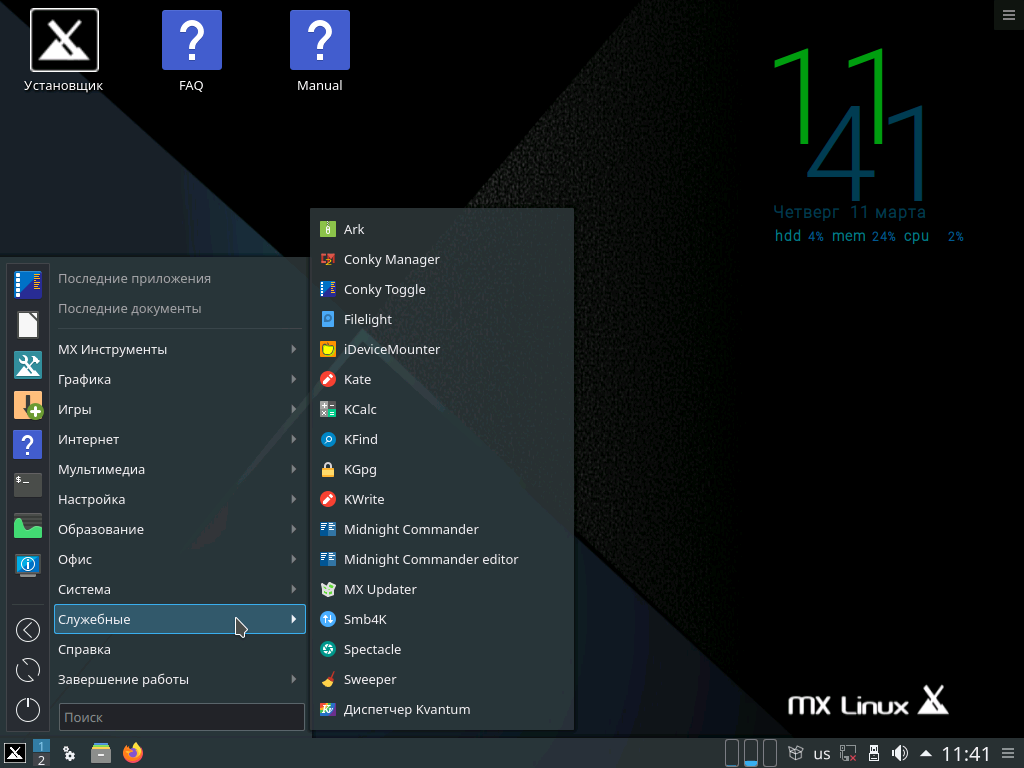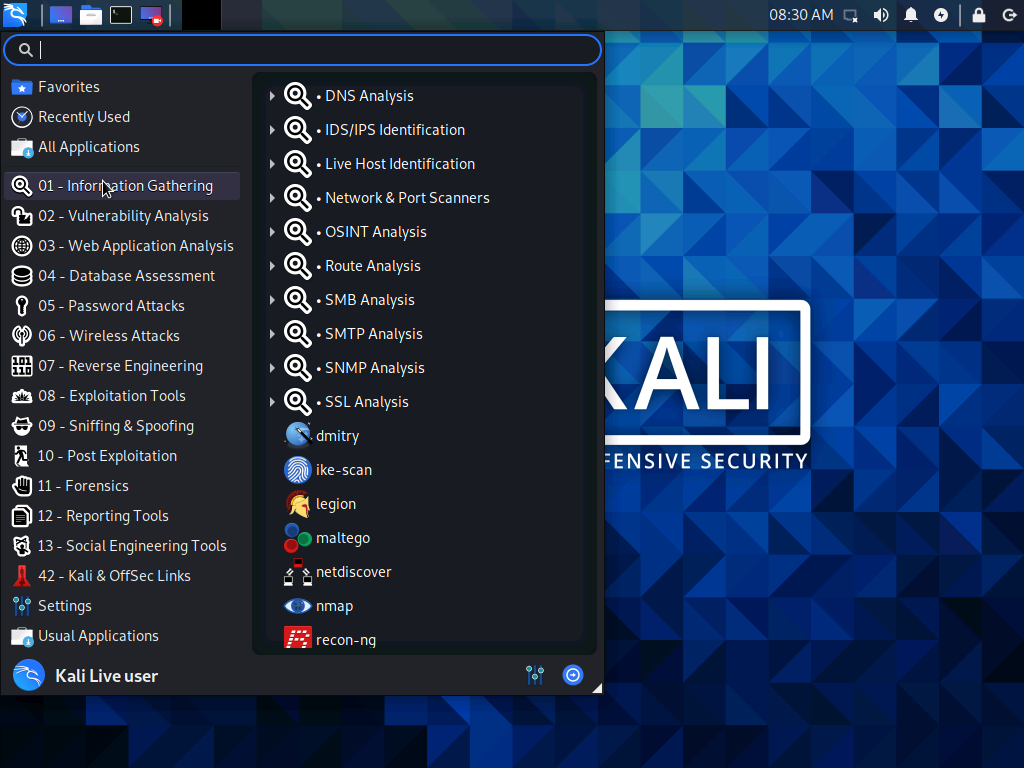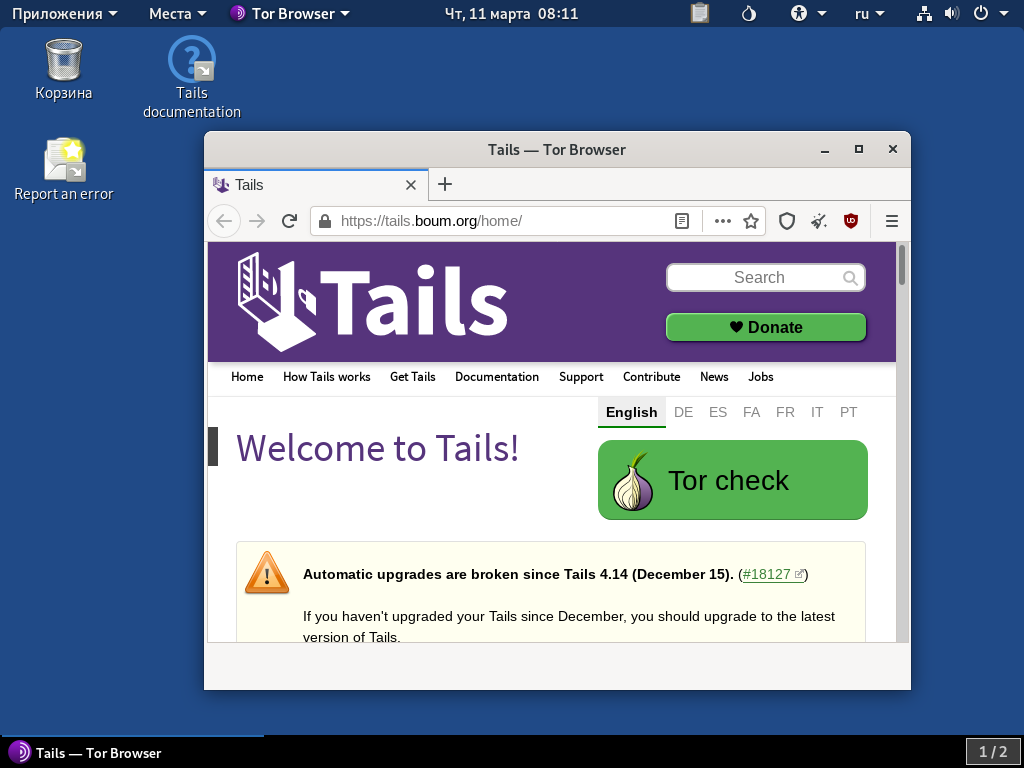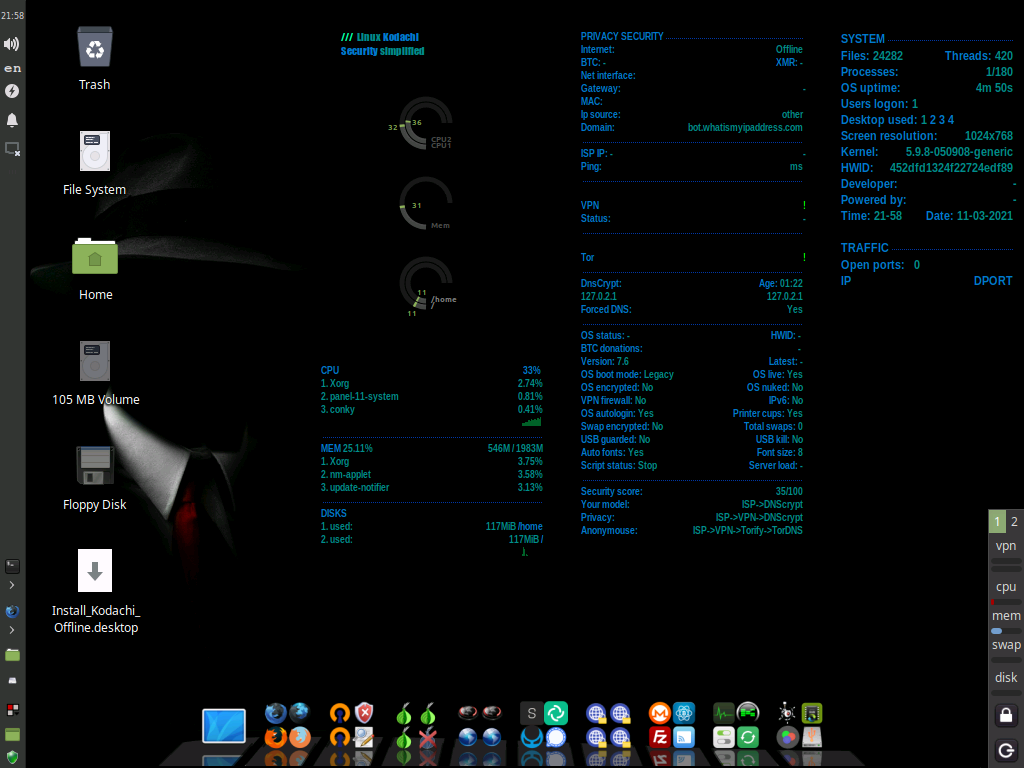- Linux Live CD USB — загрузочная флешка с Linux
- Загрузочная флешка с Puppy Linux. Puppy Linux Live CD/USB
- Как создать загрузочную флешку с Puppy Linux
- Загрузочная флешка c Linux Mint Wizard LiveCD — USB
- Как проверить загрузочную флешку с Puppy Linux 4.3.1 без перезагрузки
- Как создать загрузочный диск с Puppy Linux 4.3.1
- Загрузочная флешка c Linux Mint Wizard LiveCD — USB
- Где скачать Linux Mint Wizard LiveCD
- Какие программы есть на Linux Mint Wizard LiveCD
- Как сделать загрузочную флешку, загрузочный диск и др. с Linux Mint Wizard LiveCD
- Загрузочная флешка c Simply Linux Live Cd 7.0.5 (или след. версий)
- Где скачать Simply Linux Live CD
- Преимущества Simply Linux Live CD
- Как сделать загрузочную флешку, загрузочный диск и др. с Simply Linux Live CD
- Как добавить любой из Linux Live образов на мультизагрузочную флешку
- Как создать загрузочную флешку в ОС LINUX с Puppy Linux Live CD, Linux Mint Wizard LIVE CD или Simply Linux Live CD
- Загрузочная флешка с linux live CD. Выводы
- Загрузочная флешка Linux Live USB Creator
- Использование Linux Live USB Creator
- Запуск Linux с флешки
- Лучшие Live USB дистрибутивы Linux
- Лучшие Live USB дистрибутивы Linux
- 1. Rescatux
- 2. Batocera.linux
- 3. Slax
- 4. Porteus
- 5. MX Linux
- 6. Kali Linux
- 7. Tails
- 8. Linux Kodachi
- Выводы
Linux Live CD USB — загрузочная флешка с Linux
Хотите сделать себе загрузочную флешку (LIVE CD — НЕ УСТАНОВОЧНУЮ, А ГРУЗИТЬ LINUX С ФЛЕШКИ) (или загрузочный диск) с Linux, но не знаете как?
В этой статье, я расскажу как создать загрузочную флешку с Linux (загрузочный диск с Linux)
Загрузочная флешка с Puppy Linux. Puppy Linux Live CD/USB
Puppy Linux Live CD — очень популярная LIVE сборка, которую используют многие мастера своего дела.
Преимущества Puppy Linux Live CD/USB:
- Весит всего 100mb
- Кушает всего 128 mb оперативной памяти
- Запускается очень быстро
Как создать загрузочную флешку с Puppy Linux
Загрузочную флешку с Puppy Linux 4.3.1 можно создать с помощью программы Rufus
Первым делом, нужно запустить Rufus
После запуска Старт, загрузочная флешка с Puppy Linux через 1 минуту будет готова.
Загрузочная флешка c Linux Mint Wizard LiveCD — USB
Linux Mint Wizard LiveCD/USB — отличный Linux Live CD/USB с множеством утилит и программ на борту.
Какие программы есть на Linux Mint Wizard LiveCD
Загрузочную флешку с Puppy Linux будем делать в программе Rufus
Как проверить загрузочную флешку с Puppy Linux 4.3.1 без перезагрузки
Как проверить загрузочную флешку без перезагрузки
Готово!

Как создать загрузочный диск с Puppy Linux 4.3.1
Для загрузки загрузочного CD-диска с Puppi Linux, вам нужно:
- Загрузить iso образ с Puppy Linux
- Записать iso образ на диск. Записать iso нужно правильно, не как файл, а как образ iso на диск. Подробнее
Загрузочная флешка c Linux Mint Wizard LiveCD — USB
Linux Mint Wizard LiveCD/USB — отличный Linux Live CD/USB с множеством утилит и программ на борту.
Где скачать Linux Mint Wizard LiveCD
Какие программы есть на Linux Mint Wizard LiveCD
Как сделать загрузочную флешку, загрузочный диск и др. с Linux Mint Wizard LiveCD
Загрузочный диск и флешка, делается точно также как и с Puppy Linux, только использовать надо iso образ с Linux Mint Wizard LiveCD
Загрузочная флешка c Simply Linux Live Cd 7.0.5 (или след. версий)
Simply Linux Live CD — лёгкая и простая в использовании операционная система
Где скачать Simply Linux Live CD
Загружать надо altlinux-7.X.X-simply-i586-live-dvd5.iso
Преимущества Simply Linux Live CD
- Многофункциональная рабочая среда Xfce
- ОС Simply Linux Live CD имеет на борту 30 приложений и русский интерфейс
Как сделать загрузочную флешку, загрузочный диск и др. с Simply Linux Live CD
Загрузочный диск и флешка, делается точно также как и с Puppy Linux, только использовать надо iso образ с Simply Linux Live CD
Как добавить любой из Linux Live образов на мультизагрузочную флешку
Для добавления любой из предложенных Linux на мультизагрузочную флешку, закиньте ISO в папку boot на флешке.
Переименуйте файл в linuxlivecd.iso.
Пропишите в файле menu.lst:
title Linux Live CD
find —set-root /boot/linuxlivecd.ISO
map —mem /boot/linuxlivecd.ISO (hd32)
map —hook
chainloader (hd32)
Как создать загрузочную флешку в ОС LINUX с Puppy Linux Live CD, Linux Mint Wizard LIVE CD или Simply Linux Live CD
Загрузочная флешка с linux (с любой из версий), создаётся с помощью программы Unebootin
Как создать загрузочный носитель в программе Unebootin в ОС Linux , описано тут
Загрузочная флешка с linux live CD. Выводы
Загрузочная флешка с linux — важный инструмент, который должен присутствовать у каждого. С помощью linux live cd, можно выполнить те задачи, которые нельзя выполнить с Windows live cd
Например: восстановление файлов (на Windows видно битые фото, а на Linux Live CD, можно скопировать нормальные)
А для чего нужна Вам загрузочная флешка с Linux?
Источник
Загрузочная флешка Linux Live USB Creator

Пожалуй, сразу начну с этих особенностей: при создании загрузочной флешки в Linux Live USB Creator, программа, при вашем желании, сама скачает образ Linux (Ubuntu, Mint и другие), а после записи его на USB, позволит, даже не загружаясь с этой флешки, опробовать записанную систему в Windows или работать в режиме Live USB с сохранением настроек.
Установить Linux с такого накопителя на компьютер вы, естественно, тоже можете. Программа бесплатная и на русском. Все нижеописанное проверялось мной в Windows 10, должно работать в Windows 7 и 8.
Использование Linux Live USB Creator
Интерфейс программы представляет собой пять блоков, соответствующий пяти шагам, которые нужно сделать, чтобы получить загрузочную флешку с необходимой версией Linux.
Первый шаг — выбор USB накопителя из числа подключенных к компьютеру. Тут все просто — выбираем флешку достаточного объема.
Второй — выбор источника файлов ОС для записи. Это может быть образ ISO, IMG или ZIP-архив, компакт-диск или, самый интересный пункт, можно предоставить программе возможность скачать нужный образ автоматически. Для этого нажимаем «Скачать» и выбираем образ из списка (здесь присутствуют сразу несколько вариантов Ubuntu и Linux Mint, а также совсем неизвестные мне дистрибутивы).
LiLi USB Creator выполнит поиск самого быстрого зеркала, спросит, куда сохранить ISO и начнет загрузку (в моем тесте, загрузка некоторых образов из списка не удавалась).
После загрузки, образ будет проверен и, если он совместим с возможностью создания файла настроек, в разделе «Пункт 3» появляется возможность настроить размер этого файла.
Под файлом настроек подразумевается тот размер данных, которые может записать Linux на флешку в Live-режиме (без установки на компьютер). Сделано это для возможности не терять сделанные при работе изменения (стандартно они теряются при каждой перезагрузке). Файл настроек не работает при использовании Linux «под Windows», только при загрузке с флешки в БИОС/UEFI.
В 4-м пункте по умолчанию отмечены пункты «Скрыть созданные файлы» (в этом случае все файлы Linux на накопителе помечаются как системные защищенные и не видны в Windows по умолчанию) и пункт «Разрешить запуск LinuxLive-USB в Windows».
Для того, чтобы задействовать эту возможность, во время записи флешки программе потребуется доступ в Интернет, для загрузки необходимых файлов виртуальной машины VirtualBox (она не устанавливается на компьютер, а в дальнейшем используется как portable-приложение с USB). Еще один пункт — форматировать USB. Здесь на ваше усмотрение, я проверял с включенной опцией.
Последним, 5-м шагом будет нажать по «Молнии» и дождаться завершения создания загрузочной флешки с выбранным дистрибутивом Linux. По завершении процесса, просто закройте программу.
Запуск Linux с флешки
В стандартном сценарии — при выставлении в БИОС или UEFI загрузки с USB, созданный накопитель работает так же, как и другие загрузочные диски с Linux, предлагая установку или Live-режим без установки на компьютер.
Однако, если зайти из Windows в содержимое флешки, там вы увидите папку VirtualBox, а в ней — файл Virtualize_this_key.exe. При условии, что на вашем компьютере поддерживается и включена виртуализация (обычно это так), запустив этот файл, вы получите окно виртуальной машины VirtualBox, загруженной с вашего USB-накопителя, а значит возможность использовать Linux в Live-режиме «внутри» Windows в виде виртуальной машины VirtualBox.
Скачать Linux Live USB Creator можно с официального сайта http://www.linuxliveusb.com/
Примечание: пока проверял работу Linux Live USB Creator, не все дистрибутивы Linux успешно запустились в Live режиме из-под Windows: в некоторых случаях загрузка «зацикливалась» на ошибках. Однако, и для тех, что успешно запустились вначале были схожие ошибки: т.е. при их появлении сначала лучше некоторое время подождать. При непосредственно загрузке компьютера с накопителем такого не происходило.
А вдруг и это будет интересно:
08.02.2016 в 10:36
Здравствуйте, на днях хотела установить linux ubuntu второй системой. У меня стоит windows 10 (обновилась с windows 7), но ничего не получилось, так как «застряла» на разметке диска, куда должна встать linux, у меня нет знаний как это сделать правильно, в интернете читала, пробовала, но не получается. Может вы объясните поэтапно, как правильно выделить место на диске при установке уже самой ubuntu (в открывшемся окне программы, куда и как выделить, мне не понятно)
09.02.2016 в 08:11
Татьяна, здравствуйте. Тут мне самому нужно бы проверить, так как на 10-ку не ставил еще, а сходу если посоветую, то может быть, что наврежу (было уже так, человека оставил без Windows, а только с Ubuntu). А вот когда я до этого доберусь сказать не могу.
Но уверен, должны быть адекватные инструкции. Возможно, вам поможет видео, которое на ютьюб первым выходит по запросу Dual boot Windows 10 With Ubuntu
10.02.2016 в 02:56
Спасибо, Dmitry, за ваш ответ.
08.02.2016 в 11:40
Спасибо за статью давно хотел попробовать или люникс или юбунту.
08.02.2016 в 12:19
Добрый день помогите пож, не могу удалить с реестра виртуал бокс, показывает не удаётся удалить все выделенные параметры
09.02.2016 в 08:06
А у вас установлен VirtualBox? Тогда просто удалить. Если же просто ключи в реестре остались, поищите в интернете по запросу как стать владельцем раздела реестра, а потом удалите.
08.02.2016 в 13:56
Дмитрий, спасибо за интересную статью. Вопрос: загрузочная флэшка, как USB-накопитель, в данном случае должна быть какого объема (минимально и максимально).
09.02.2016 в 08:03
По моим прикидкам, для большинства дистрибутивов должна подойти от 2 Гб. Для Lubuntu точно пойдет.
20.02.2016 в 10:46
спасибо за интересный вариант, только вот проблема, на флешку в NTFS линукс не ставится, нет зелёного сигнала светофора, на FAT32 без проблем, но только вот при запуске, виртуальная машина ругается и в логе можно найти почему-требует NTFS. как тут быть?
21.02.2016 в 06:18
Vladi, я в такой же ситуации с какими-то из образов тоже не разобрался (в статье отмечено, что не все заработали). Так что не подскажу…
09.07.2016 в 19:57
Здравствуйте Дмитрий!
Спасибо за статью, все понятно и просто.
Давно хотел попробовать Linux, тем более получилось запуститься без установки, в режиме Live USB!
16.02.2017 в 12:18
Спасибо за исчерпывающую информацию
18.02.2020 в 20:32
Какие Линукс в этой программе показали себя лучше всего для запуска в гостевом окне Windows?
22.03.2020 в 23:35
Спасибо за статью. Это единственная стоящая инфа в инете на эту тему. Много подобных, но они или не понятны, или скомканы, а здесь всё по полочкам. Спасибо.
17.04.2021 в 11:00
Linux Mint и Kali и Ubuntu не плохие
рекомендую ставить на USB stick класс работает
новичкам не рекомендую ставить рядом с Windows испортите его рано или поздно
USB самое то
Linux проверял 16.04 2021
Источник
Лучшие Live USB дистрибутивы Linux
Не секрет, что многие дистрибутивы можно запустить в Live-режиме, но есть и такие, которые подходят для полноценной работы прямо с USB-накопителя. Учитывая то, что практически все современные компьютеры имеют скоростные порты USB 3.2, а сами Flash-накопители достаточный объём, то работа с внешнего устройства не должны вызывать дискомфорт.
Мы рассмотрим лучшие Live USB дистрибутивы Linux, которые можно использовать для выполнения различных задач. Одни служат для восстановления загрузки, другие могут стать переносной системой. Причём переносные также имеют несколько сфер применения, этот аспект также не останется незамеченным.
Лучшие Live USB дистрибутивы Linux
1. Rescatux
Rescatux – это дистрибутив для восстановления работоспособности системы. Запуск возможен как с UEFI, так и с BIOS. Он выгодно отличается от других систем подобного рода, вроде SystemRescue. Всё дело в фирменном приложении.
Rescapp позволяет исправить наиболее распространённые ошибки. Перед запуском проводится быстрая диагностика, позволяющая сходу определить неисправность. В самом приложении при выборе нужного пункта появится описание проблемы (на английском), а также кнопка для запуска скрипта, который выполнит большую часть работы в автоматическом режиме.
Кроме этого, приложение имеет свой чат и систему логирования. С помощью этих инструментов можно поделиться информацией о своей системе и получить помощь у сообщества. Но, к сожалению, сообщество совсем небольшое и чат большую часть времени пустует.
2. Batocera.linux
Batocera.linux – это игровая станция и по совместительству медиацентр Kodi. Дистрибутив распространяется в виде образа системы, который необходимо записать на Flash-накопитель. Имеются версии систем как для настольных компьютеров и ноутбуков, так и для мини-ПК, вроде Raspberry Pi.
Для x86_64 представлен наиболее полный перечень эмуляторов, начиная 8-битными консолями и закачивая Playstation 3 (RPCS3), Wii U (CEMU) и Windows (Wine, Proton, Lutris). Так что при желании можно записать систему на переносной жёсткий диск и запускать любимые игры не только дома, но и в гостях.
3. Slax
Slax – это компактный дистрибутив, который занимает менее 500 мегабайт на накопителе. По умолчанию запускается в persistent-режиме (с сохранением состояния системы). Он основан на Debian и не содержит ничего лишнего. Вам доступно лишь несколько приложений и терминал.
Но в этом и прелесть дистрибутива. Вы можете настроить его под себя, поменять окружение рабочего стола, настроить автозапуск, установить необходимые приложения. Изначально небольшой размер позволит развернуть систему даже на небольшом накопителе объёмом 4-8 гигабайт.
4. Porteus
Porteus займёт не намного больше места, но при этом уже будет иметь больше предустановленных приложений, вроде того же Gparted. Дистрибутив основан на Slackware и разрабатывается теми же темпами, то есть очень медленно.
Система построена по модульной системе. Приложения запакованы и монтируются при запуске, что позволяет экономить место на накопителе.
На выбор доступно несколько вариантов дистрибутива с различными оболочками: KDE, XFCE, Openbox и другими. Также имеется киоск-версия, которая подойдёт для информационных терминалов, хотя в этом случае встаёт большой вопрос с поддержкой оборудования, например, сенсорных панелей.
5. MX Linux
Два предыдущих дистрибутива сильно урезаны в плане установленных программ и драйверов. MX Linux исправляет это недостаток, в его состав входит всё необходимое для полноценной работы. Он основан на Debian и в меню загрузки позволяет выбрать persistent-режим.
Предустановлено несколько фирменных утилит, упрощающих работу с операционной системой. Минусом является система инициализации sysvinit, что не подходит для установки snap-пакетов.
Если же вам нужен дистрибутив для работы с мультимедиа: графическими, аудио- и видеоредакторами, то обратите своё внимание на AV Linux. Этот дистрибутив базируется как раз на MX Linux. Про установку MX Linux читайте здесь.
6. Kali Linux
Kali Linux – это дистрибутив, предназначенный для системных администраторов. Его основная задача – это проведение тестов безопасности. Всего в дистрибутив входит более 600 инструментов для комплексного анализа сети и выявления уязвимостей.
Помимо этого, есть возможность запустить дистрибутив в режиме криминалиста. В этом случае внутренние накопители никоим образом не будут задействованы. Это важно, если перед вами стоит цель сохранить все файлы на компьютере в первозданном виде.
Из интересного также стоит упомянуть Undercover Mode, который замаскирует дистрибутив под Windows 10. Нельзя не отметить и наличие persistent-режима. Установка Kali Linux описана здесь.
7. Tails
Дистрибутив Tails подойдёт в том случае, если вы хотите выйти в интернет с чужого компьютера, при этом сохранив приватность. Браузером по умолчанию выступает Tor, который шифрует соединение и не позволяет отследить пользователя сети интернет.
Фактически Tor является основным спонсором разработки дистрибутива. В комплект также входит несколько утилит для шифрования накопителей и создания цифровых подписей. Например, вы можете зашифровать раздел накопителя и хранить там важную информацию. Узнать подробнее про установку Tails можно у нас на сайте.
8. Linux Kodachi
Последнем в нашем списке лучшие live дистрибутивы будет Linux Kodachi. Дистрибутив пошёл ещё дальше в плане анонимного выхода в интернет. С самого запуска системы используется подключение VPN. На рабочий стол выводится информация о состоянии системы, а также об интернет-соединении. Если возникнет необходимость, то можно экстренно перезапустить соединение, стереть данные или даже саму систему с накопителя.
Помимо этого, система имеет немало утилит для выявления уязвимостей, подобно тому, что есть в Kali Linux. Таким образом разработчики попытались объединить преимущества Kali и Tails в одном дистрибутиве. Но, как обычно бывает, если браться за всё сразу, то снижается качество. Например, возникают проблемы при использовании некоторых модулей W-Fi. Прочитать про установку Kodachi Linux можно здесь.
Выводы
Дистрибутивы Live USB можно использовать по-разному. Мы перечислили наиболее распространённые сценарии использования, которых хватит большинству пользователей. Так для восстановления системы, вы можете использовать Rescatux, выполняющий многие операции в автоматическом режиме. Хотя никто не мешает выбрать портативный дистрибутив и установить необходимые программы.
Среди persistent дистрибутивов стоит отметить несколько направлений. Лучшим компактным можно назвать Porteus, хотя со Slax работать проще, ведь он основан на Debian, а не на менее популярном Slackware. Для приватного интернет-сёрфинга используйте Tails с браузером Tor. Универсальной же системой станет MX Linux. А используете ли вы Live USB дистрибутивы Linux? Если да, то для каких целей. Делитесь своим мнением в комментариях.
Источник