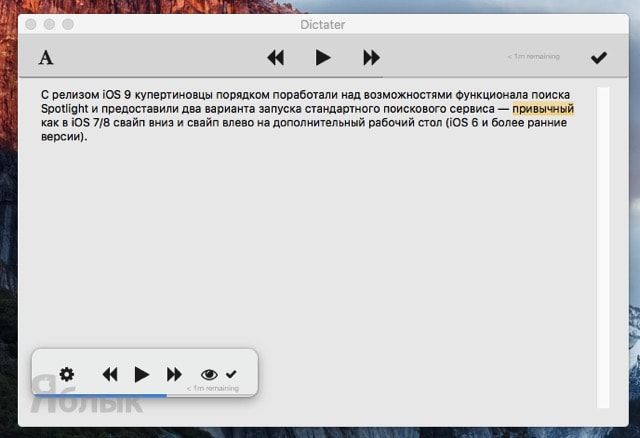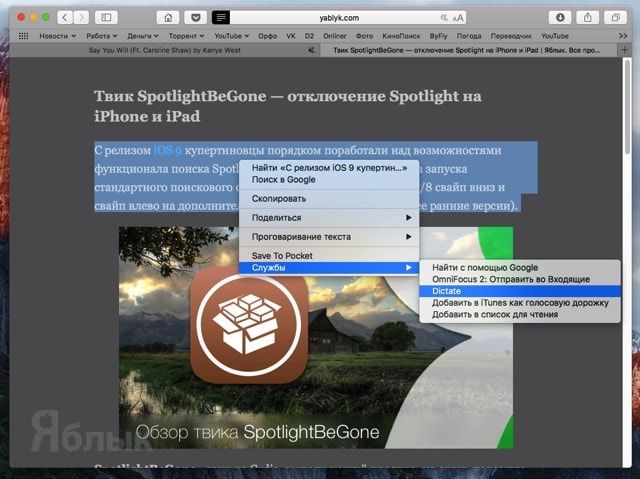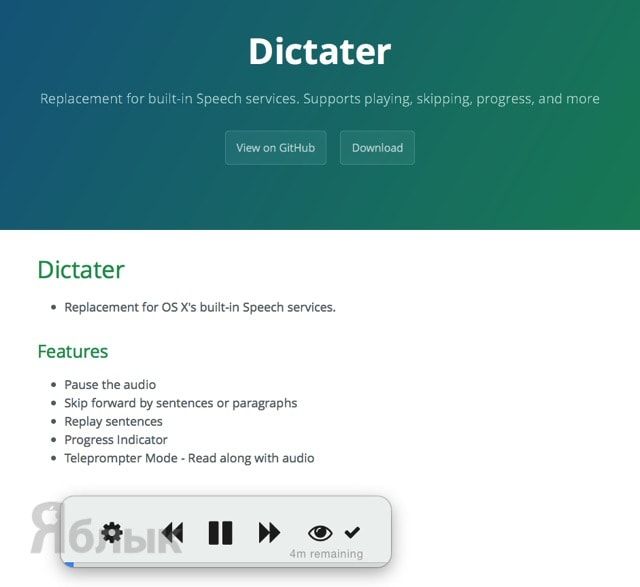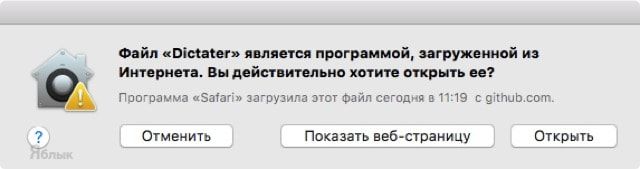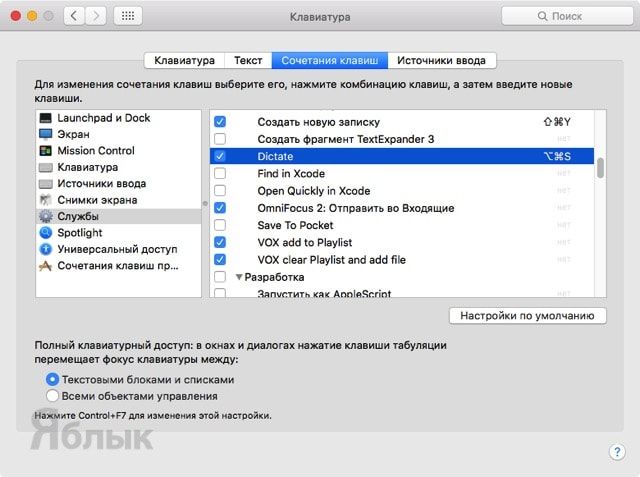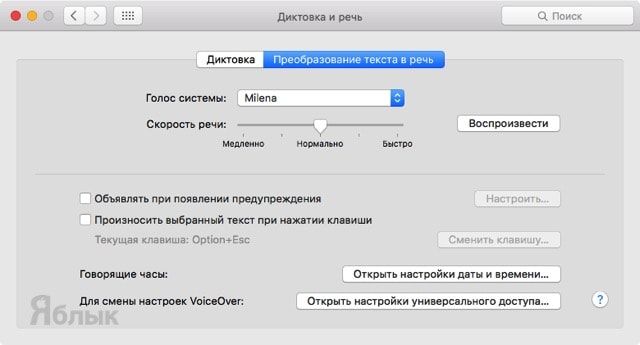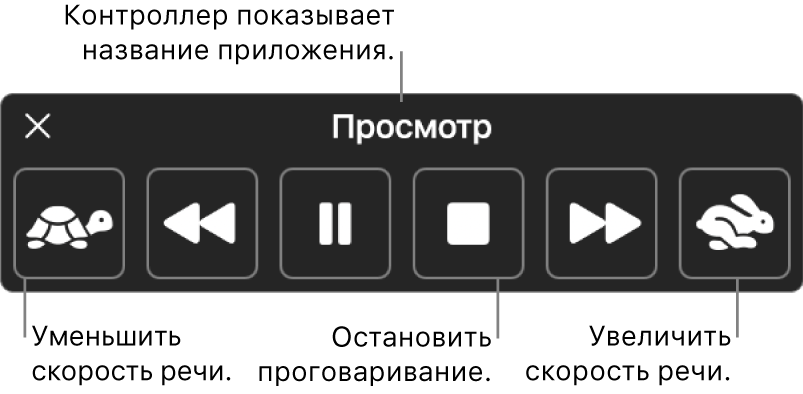- Live text mac os
- Использование голосового набора текста в Mac OS X
- Dictater — продвинутая диктовка текста на OS X, или как заставить Mac читать вслух
- Для чего это вообще нужно
- Обзор функционала
- Как установить Dictater
- Как выбрать голос
- Apple представляет Live Text на компьютерах Intel Mac с бета-версией macOS Monterey 4
- Ваш Mac может зачитывать отображаемый на экране текст
- Прослушивание текста
- Настройка отображения произносимого текста на экране
Live text mac os
TeX Live is intended to be a straightforward way to get up and running with the TeX document production system. It provides a comprehensive TeX system with binaries for most flavors of Unix, including GNU/Linux, macOS, and also Windows. It includes all the major TeX-related programs, macro packages, and fonts that are free software, including support for many languages around the world. Many operating systems provide it via their own distributions.
- How to acquire TeX Live:download, on DVD, other methods.
Some starting points for actually using TeX are in this introduction to the TeX world.
By the way, if you don’t care for TeX Live’s setup for whatever reason, the major (free software) alternative is MiKTeX, which also runs on GNU/Linux, macOS, and Windows.
Plan for TeX Live 2022:
15feb: candidate/final sources committed, test builds begin.
25feb: tlpretest starts, CTAN updates continue there and in tlnet.
10mar: code freeze for final build, major bug fixes only.
22mar: final updates from CTAN, final doc tweaks.
23mar: deliver TL image for TeX Collection packaging/testing.
1apr: deliver TeX Collection DVD image for manufacturing.
1apr: public release (also of MacTeX).
June?: delivery of DVDs to members.
TeX Live has been developed since 1996 by collaboration between the TeX user groups. TeX Live was originally perpetrated by Sebastian Rahtz. Present miscreants include Hironori Kitagawa, Hironobu Yamashita, Karl Berry, Luigi Scarso, Mojca Miklavec, Norbert Preining, Reinhard Kotucha, Siep Kroonenberg, Takuji Tanaka, and a cast of thousands. $Date: 2021/07/25 15:46:42 $;
Источник
Использование голосового набора текста в Mac OS X
Еще недавно о наборе текста голосом можно было только прочитать в фантастических романах. Но технологии не стоят на месте. Эта сфера технологий быстро развивается в последние годы, и к счастью докатилась до простых обывателей. Правда с оговоркой, в коробке, данная технология реализована пока только в операционной системе OS X.
Работает это довольно просто, вы просто диктуете текст, а компьютер набирает его за вас, остается только исправить ошибки неправильно распознанных слов и текст готов. На компьютерах Mac это реализовано уже с ОС OS X Mountain Lion. Я давно пользуюсь этой технологией, и она мне очень нравится.
В последних версиях операционной системы ОС OS X Mavericks и OS X Yosemite появилась «Улучшеная диктовка», она позволяет надиктовывать на лету, то есть без пауз. «Улучшенная диктовка» работает офлайн, не передавая текст для распознавания на сервера Apple. Можно говорить текст с той же скоростью с которой вы обычно общаетесь. Главное стараться говорить членораздельно, но к этому быстро привыкаешь, и перестаешь проглатывать слоги и окончания.
Все в этой технологии хорошо, кроме ограничения в применении в шумных местах или в офисе. Когда вокруг шумно компьютер принимает окружающую шум или речь за слова и разбавляет ваш текст неуместными набором. Вторая проблема применения заключается в окружающий людях, которые могут не правильно воспринимать бубнящего рядом коллегу.
Приходится приспосабливаться, либо снова печатать тексты на клавиатуре, либо грамотно маскироваться. Мне в этом помогает гарнитура от iPhone, которая отлично работает с Mac, и позволяет распознавать текст с минимальным количеством ошибок. Плюс окружающие не так сильно реагирую на бубнящего рядом с ними коллегой, полагая, что он общается по скайпу.
Для того, что бы эта функция начала работать на вашем Mac — её необходимо включить. Это можно сделать в настройках компьютера, переходим в настройки компьютера и ищем вкладку «Диктовка и речь». Выбираем галочку «Включить» и вуаля.
Для удобства можно задать горячие клавиши для запуска диктовки. Для себя я выбрал вариант двукратного нажатия клавиши «Fn», которая больше нигде мной не используется.
Диктовка работает в любой программе, включая браузеры. Вы просто помещаете курсор в место ввода текста, нажимаете горячие клавишу, и начинаете диктовать. Никогда еще не было проще набирать тексты, любого размера и сложности. Если вы много и часто набираете текст, да еще и на компьютере Mac — для вас это хорошие новости.
Источник
Dictater — продвинутая диктовка текста на OS X, или как заставить Mac читать вслух
Ни для кого не секрет, что в Mac встроен механизм, воспроизводящий текст голосом. Но функция диктовки имеет ряд недостатков: нельзя остановить, а затем возобновить произношение текста, перейти к другому фрагменту или посмотреть статус воспроизведения. Благодаря программе Dictater все эти недостатки будут устранены.
Основная проблема заключается в том, что штатный механизм воспроизведения попросту не имеет собственного интерфейса, в котором бы располагались элементы управления.
Для чего это вообще нужно
Функция преобразования текста в речь может понадобиться в различных ситуациях:
- прослушивание не имеющихся в наличии книг в аудиоформате;
- проверка текстов. Когда компьютер будет воспроизводить текст, вы будете удивлены как легко найти неочевидные ошибки, допущенные при наборе текста;
- при изучении нового языка;
- если вы сконцентрированы на чём-то другом, но хотите прослушать материал и так далее.
Обзор функционала
Dictater использует встроенную в OS X функцию преобразования текста в речь и, в свою очередь, предлагает элементы управления. Тут есть всё, что необходимо для комфортного прослушивания текста: пауза, воспроизведение, перемотка вперёд и назад. Кроме того, имеется режим телесуфлёра — это когда подсвечивается то слово, которое на данный момент озвучивается.
После того, как вы скачали и установили Dictater, достаточно выделить весь текст или его фрагмент, нажать правой клавишей мыши и в контекстном меню выбрать пункт «Dictate». На дисплее сразу же отобразятся элементы управления в левом нижнем углу дисплея.
Синяя полоса в нижней части окошка отобразит текущий прогресс воспроизведения, словно вы смотрите фильм или прослушиваете музыкальный трек. Нажатием на иконку с глазом активируется функция телесуфлёра.
В режиме телесуфлёра можно выбрать шрифт и настроить такие параметры как размер шрифта и межстрочный интервал.
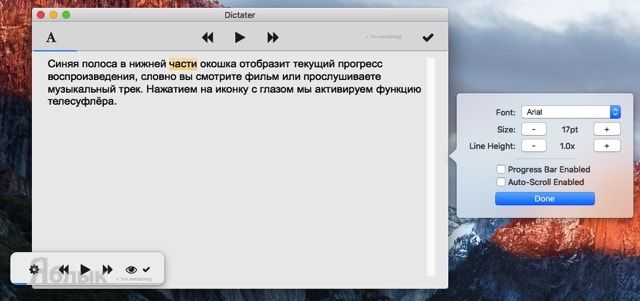
Как установить Dictater
1. Скачайте программу Dictater. Она распространяется бесплатно.
2. Переместите скачанный файл программы Dictater в папку Программы.
3. Запустите программу и нажмите кнопку «Открыть».
4. Перейдите в меню → Системные настройки… → Клавиатура → Сочетание клавиш → в левом боковом меню выберите пункт «Службы» → в рабочем окне найдите раздел «Текст» и напротив пункта «Dictator» поставьте галочку и добавьте собственный шорткат, например ⌥Option (Alt) + ⌘Cmd + S.
P. S.: В OS X El Captain если вы не найдёте в «Службах» пункта Dictator, то просто перезагрузите Mac.
Как выбрать голос
Dictater может использовать любой шаблон голоса, установленный в OS X. Для его выбора выполните следующие действия:
1. Откройте → Системные настройки… → Диктовка и речь.
2. Перейдите на вкладку «Преобразование текста в речь».
3. Нажав на меню «Голос системы», вы можете выбрать один из доступных вариантов для используемого языка. Для русского языка используется единственная голосовая тема Milena, предустановленная в OS X.
Источник
Apple представляет Live Text на компьютерах Intel Mac с бета-версией macOS Monterey 4
Одной из ярких новых функций macOS Monterey и iOS 15 является возможность приложения «Фотографии» автоматически распознавать текст на изображениях и позволять вам взаимодействовать с ним. Однако изначально это должно было быть ограничено компьютерами Mac M1. Теперь с четвертой бета-версией macOS Monterey поддерживает Live Text для компьютеров Intel Mac.
macOS Monterey beta 4 прибыла сегодня с примечаниями к выпуску, подчеркивающими, что захватывающая функция универсального управления включена, но затем была быстро удалена.
Но одно примечательное дополнение, о котором сообщает Рене Ричи, Компьютеры Mac Intel получают доступ к удобной функции Live Text, которая была ограничена Apple Silicon в первых трех бета-версиях.
Live Text доступен в iOS 15, iPadOS 15 и macOS 12 Monterey. Вот как Apple описывает эту функциональность:
На ваших фотографиях столько богатой информации, от памятных мест, которые вы посетили, до семейных рецептов, написанных от руки. iOS 15 использует безопасный интеллект на устройстве, чтобы помочь вам узнать больше о своих фотографиях, быстро найти то, что вы ищете, и пережить особые моменты.
Поскольку Mac не используют Live Text с камерой реального времени, такой как iPhone и iPad, Рене говорит, что Apple все-таки смогла перенести эту функцию на Intel Mac.
Узнайте больше о Live Text в iOS 15 ниже и, как и на iPhone и iPad, найдите квадрат видоискателя с трехстрочным значком в приложении «Фото» в macOS, чтобы использовать эту функцию.
macOS Monterey Beta 4 включает Live Text для компьютеров Intel Mac ?
Источник
Ваш Mac может зачитывать отображаемый на экране текст
Если у Вас возникают трудности при чтении текста с экрана компьютера Mac, Вы можете настроить компьютер на проговаривание текста по нажатию сочетания клавиш. Вы можете настроить сочетание клавиш и другие параметры — например, можно включить отображение экранного контроллера, с помощью которого легко изменять скорость речи, останавливать проговаривание и выполнять другие действия.
Прослушивание текста
На Mac нажмите заданное сочетание клавиш (по умолчанию используется сочетание Option-Esc).
Если во время нажатия сочетания клавиш на экране выбран текст, проговаривается выбранный текст. В ином случае проговариваются доступные текстовые объекты в текущем окне — например, если открыто окно приложения «Почта», проговаривается сообщение электронной почты.
Если включено автоматическое отображение контроллера, он появляется на экране, как только Mac начинает проговаривание. С помощью контроллера можно изменить скорость речи, перейти вперед или назад на одно предложение в тексте, приостановить и возобновить проговаривание или полностью остановить проговаривание.
Примечание. Если нет доступных текстовых объектов, Вы услышите звуковой сигнал.
Чтобы остановить проговаривание, нажмите заданную клавишу еще раз.
Настройка отображения произносимого текста на экране
На Mac выберите меню Apple
> «Системные настройки», нажмите «Универсальный доступ», затем нажмите «Устный контент».
Установите флажок «Произносить выбранное».
По умолчанию Mac произносит выбранный текст при нажатии сочетания клавиш Option-Esc. Чтобы установить другое сочетание клавиш или изменить другие настройки, нажмите «Параметры».
Сочетание клавиш. Нажмите сочетание клавиш, которое хотите использовать. Например, одновременно нажмите клавиши Option и Tab, чтобы установить сочетание клавиш Option+Tab.
Выделение содержимого. Нажмите всплывающее меню, затем выберите выделение произносимых слов, выделение произносимых предложений или оба варианта. Нажмите всплывающие меню «Цвет слова» и «Цвет предложения», чтобы выбрать цвет выделения.
Если Вы не хотите выделять устный контент, выберите во всплывающем меню «Выделение содержимого» вариант «Никогда».
Стиль предложения. Нажмите всплывающее меню, чтобы выбрать способ обозначения предложений во время озвучивания (подчеркивание или цвет фона).
Отображение контроллера. Нажмите всплывающее меню, чтобы выбрать, когда должен отображаться контроллер (автоматически при нажатии сочетания клавиш, никогда или всегда).
Контроллер особенно удобен, если Mac озвучивает длинные фрагменты текста. С помощью контроллера можно приостановить, возобновить или полностью остановить произнесение, изменить скорость речи, а также перейти вперед или назад по тексту.
Настроив параметры, нажмите «ОК».
Чтобы выключить эту функцию, снимите флажок «Произносить выбранное».
С помощью VoiceOver — голосового интерфейса macOS — можно также прослушивать описания объектов на экране и управлять компьютером Mac без использования клавиатуры. См. Руководство пользователя VoiceOver.
Источник