Загрузочная флешка Linux Live USB Creator

Пожалуй, сразу начну с этих особенностей: при создании загрузочной флешки в Linux Live USB Creator, программа, при вашем желании, сама скачает образ Linux (Ubuntu, Mint и другие), а после записи его на USB, позволит, даже не загружаясь с этой флешки, опробовать записанную систему в Windows или работать в режиме Live USB с сохранением настроек.
Установить Linux с такого накопителя на компьютер вы, естественно, тоже можете. Программа бесплатная и на русском. Все нижеописанное проверялось мной в Windows 10, должно работать в Windows 7 и 8.
Использование Linux Live USB Creator
Интерфейс программы представляет собой пять блоков, соответствующий пяти шагам, которые нужно сделать, чтобы получить загрузочную флешку с необходимой версией Linux.
Первый шаг — выбор USB накопителя из числа подключенных к компьютеру. Тут все просто — выбираем флешку достаточного объема.
Второй — выбор источника файлов ОС для записи. Это может быть образ ISO, IMG или ZIP-архив, компакт-диск или, самый интересный пункт, можно предоставить программе возможность скачать нужный образ автоматически. Для этого нажимаем «Скачать» и выбираем образ из списка (здесь присутствуют сразу несколько вариантов Ubuntu и Linux Mint, а также совсем неизвестные мне дистрибутивы).
LiLi USB Creator выполнит поиск самого быстрого зеркала, спросит, куда сохранить ISO и начнет загрузку (в моем тесте, загрузка некоторых образов из списка не удавалась).
После загрузки, образ будет проверен и, если он совместим с возможностью создания файла настроек, в разделе «Пункт 3» появляется возможность настроить размер этого файла.
Под файлом настроек подразумевается тот размер данных, которые может записать Linux на флешку в Live-режиме (без установки на компьютер). Сделано это для возможности не терять сделанные при работе изменения (стандартно они теряются при каждой перезагрузке). Файл настроек не работает при использовании Linux «под Windows», только при загрузке с флешки в БИОС/UEFI.
В 4-м пункте по умолчанию отмечены пункты «Скрыть созданные файлы» (в этом случае все файлы Linux на накопителе помечаются как системные защищенные и не видны в Windows по умолчанию) и пункт «Разрешить запуск LinuxLive-USB в Windows».
Для того, чтобы задействовать эту возможность, во время записи флешки программе потребуется доступ в Интернет, для загрузки необходимых файлов виртуальной машины VirtualBox (она не устанавливается на компьютер, а в дальнейшем используется как portable-приложение с USB). Еще один пункт — форматировать USB. Здесь на ваше усмотрение, я проверял с включенной опцией.
Последним, 5-м шагом будет нажать по «Молнии» и дождаться завершения создания загрузочной флешки с выбранным дистрибутивом Linux. По завершении процесса, просто закройте программу.
Запуск Linux с флешки
В стандартном сценарии — при выставлении в БИОС или UEFI загрузки с USB, созданный накопитель работает так же, как и другие загрузочные диски с Linux, предлагая установку или Live-режим без установки на компьютер.
Однако, если зайти из Windows в содержимое флешки, там вы увидите папку VirtualBox, а в ней — файл Virtualize_this_key.exe. При условии, что на вашем компьютере поддерживается и включена виртуализация (обычно это так), запустив этот файл, вы получите окно виртуальной машины VirtualBox, загруженной с вашего USB-накопителя, а значит возможность использовать Linux в Live-режиме «внутри» Windows в виде виртуальной машины VirtualBox.
Скачать Linux Live USB Creator можно с официального сайта http://www.linuxliveusb.com/
Примечание: пока проверял работу Linux Live USB Creator, не все дистрибутивы Linux успешно запустились в Live режиме из-под Windows: в некоторых случаях загрузка «зацикливалась» на ошибках. Однако, и для тех, что успешно запустились вначале были схожие ошибки: т.е. при их появлении сначала лучше некоторое время подождать. При непосредственно загрузке компьютера с накопителем такого не происходило.
А вдруг и это будет интересно:
08.02.2016 в 10:36
Здравствуйте, на днях хотела установить linux ubuntu второй системой. У меня стоит windows 10 (обновилась с windows 7), но ничего не получилось, так как «застряла» на разметке диска, куда должна встать linux, у меня нет знаний как это сделать правильно, в интернете читала, пробовала, но не получается. Может вы объясните поэтапно, как правильно выделить место на диске при установке уже самой ubuntu (в открывшемся окне программы, куда и как выделить, мне не понятно)
09.02.2016 в 08:11
Татьяна, здравствуйте. Тут мне самому нужно бы проверить, так как на 10-ку не ставил еще, а сходу если посоветую, то может быть, что наврежу (было уже так, человека оставил без Windows, а только с Ubuntu). А вот когда я до этого доберусь сказать не могу.
Но уверен, должны быть адекватные инструкции. Возможно, вам поможет видео, которое на ютьюб первым выходит по запросу Dual boot Windows 10 With Ubuntu
10.02.2016 в 02:56
Спасибо, Dmitry, за ваш ответ.
08.02.2016 в 11:40
Спасибо за статью давно хотел попробовать или люникс или юбунту.
08.02.2016 в 12:19
Добрый день помогите пож, не могу удалить с реестра виртуал бокс, показывает не удаётся удалить все выделенные параметры
09.02.2016 в 08:06
А у вас установлен VirtualBox? Тогда просто удалить. Если же просто ключи в реестре остались, поищите в интернете по запросу как стать владельцем раздела реестра, а потом удалите.
08.02.2016 в 13:56
Дмитрий, спасибо за интересную статью. Вопрос: загрузочная флэшка, как USB-накопитель, в данном случае должна быть какого объема (минимально и максимально).
09.02.2016 в 08:03
По моим прикидкам, для большинства дистрибутивов должна подойти от 2 Гб. Для Lubuntu точно пойдет.
20.02.2016 в 10:46
спасибо за интересный вариант, только вот проблема, на флешку в NTFS линукс не ставится, нет зелёного сигнала светофора, на FAT32 без проблем, но только вот при запуске, виртуальная машина ругается и в логе можно найти почему-требует NTFS. как тут быть?
21.02.2016 в 06:18
Vladi, я в такой же ситуации с какими-то из образов тоже не разобрался (в статье отмечено, что не все заработали). Так что не подскажу…
09.07.2016 в 19:57
Здравствуйте Дмитрий!
Спасибо за статью, все понятно и просто.
Давно хотел попробовать Linux, тем более получилось запуститься без установки, в режиме Live USB!
16.02.2017 в 12:18
Спасибо за исчерпывающую информацию
18.02.2020 в 20:32
Какие Линукс в этой программе показали себя лучше всего для запуска в гостевом окне Windows?
22.03.2020 в 23:35
Спасибо за статью. Это единственная стоящая инфа в инете на эту тему. Много подобных, но они или не понятны, или скомканы, а здесь всё по полочкам. Спасибо.
17.04.2021 в 11:00
Linux Mint и Kali и Ubuntu не плохие
рекомендую ставить на USB stick класс работает
новичкам не рекомендую ставить рядом с Windows испортите его рано или поздно
USB самое то
Linux проверял 16.04 2021
Источник
«Живая» флешка с Linux-ом
Сразу же опускаем вопрос — «А зачем это нужно?». Здесь я лишь опишу пару способов, как это сделать. Причем, постараюсь описать те варианты, для которых достаточно мышью в кнопку «ОК» попадать…
Вариант первый — тот же самый Live-CD, но на флешке.
Это то, с чего (я так думаю), начинают все, но долго на этом не задерживаются. Еще недавно процедура была «посложней», но на сегодняшний день ее упростили до невозможности.
Помочь в этом могут, например, следующие программы:
Программы эти — практически «близнецы-братья» (что и не удивительно с поправкой на тот факт, что одна — усовершенствованная модификация второй).
Что нужно сделать (рассмотрим вариант использования их из-под Windows).
- Естественно, скачать программу и (если она в архиве) распаковать в (какую-нибудь) папку на жестком диске.
- Скачать ISO-образ LIVE CD диска выбранного дистрибутива. При этом очень стОит почитать на сайтах указанных программ, с какими дистрибутивами они работают без проблем. Лично я проверял их на «совместимость» с Ubuntu — все было нормально. (Образ диска сохранить на жесткий диск компьютера, единственное, не забыть куда).
- Подготовить «объект для установки». В смысле — флешку. С учетом того, что дистрибутив (Ubuntu) умещается на компакт диск, то понадобится флешка размером не менее 700 Мб (в принцие, 1 Гб — будет нормально). Если выбран дистрибутив бОльшего размера, то флешку тоже нужно взять поболее (чтобы ее размер превышал размер образа диска дистрибутива). Теперь про Ваши личные файлы, уже имеющиеся на флешке. В процессе установки форматирование флешки не происходит, но в нее должен с небольшим запасом помещаться выбранный дистрибутив. То есть, если у Вас флешка 1 Гб, а дистрибутив — 700 Мб, то перед началом установки «посторонних» файлов на флешке должно быть не более чем на 300 Мб. Но, по большому счету, перед началом установки файлы с флешки лучше убрать, а саму ее отформатировать. Если файлы так уж необходимы, то их можно вернуть на флешку уже после установки дистрибутива.
- Запустить программу.
- Выбрать тип источника дистрибутива «Disk Image ISO», нажать кнопку «…» и найти, куда сохранили ISO-образ установочного диска дистрибутива Linux (указатель 1 а рис. 1 ниже).
- Указать, что писать будем на «USB Drive» и выбрать букву диска, соответствующую флешке (указатель 2 на рис. 1 ниже).
- Попасть мышью в любимую кнопку «ОК» (указатель 3 на рис. 1 ниже).
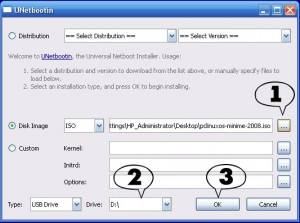
Я специально не указываю к какой именно программе относится данная инструкция, т.к. (повторяюсь) обе указанные выше программы являются «братьями-близнецами», в том числе и по алгоритму их использования.
По окончании работы программы Вы получите флешку, с которой будет загружаться выбранный Вами дистрибутив (естественно, если bios Вашего компьютера поддерживает загрузку с USB драйвов). Все будет происходить точно так же, как будто Вы загружаетесь с компакт-диска. Все хорошо, задача выполнена. Правда, через время возникает ощущение, что чего-то не хватает. И это «что-то» называется :
Persistent Mode
Что же это такое? Представим, что Вы в своей работе пользуетесь карандашом. В первый раз, начиная работать, Вы достаете из коробки новый карандаш, точите его и работаете. По окончании работы Вы кладете карандаш назад в коробку. А на следующий день, достав тот же самый карандаш из коробки, Вы вновь вынуждены его точить. Persistent Mode — это возможность сохранять все изменения, которые Вы произвели во время работы с флешкой на самой флешке. Как следствие, при следующей загрузке не будет нужды снова настраивать те же самые параметры (например, язык, пароли доступа к Wi-Fi или почте, и т. д. и т. п.)…
Итак, взглянем на первый метод создания флешки, сохраняющей изменения. В свое время меня даный метод подкупил своей относительой простотой.
Оригинал этой инструкции на английском языке («Ubuntu 8.10 USB Flash Drive Installation tutorial«) опубликован по адресу: http://www.pendrivelinux.com/live-ubuntu-810-usb-persistent-install-windows/. Ниже приведен мой «вольный» перевод этой инструкции на русский язык. «Вводная» — «по умолчанию» данная инструкция предполагает, что Вы используете чистую (отформатированную в FAT) флешку размером 2 Гб. и инструкция выполняется на компьютере под управлением ОС Windows.
- Скачайте и запустите файл U810p.exe. Архив распакуется на Ваш компьютер. Автоматически будет создана папка U810p.
- Скачайте ISO-образ диска Ubuntu 8.10 и поместите его в папку U810p на Вашем компьютере.
- Перейдите в папку U810p на Вашем компьютере и дважды щелкните мышью на файле U810.bat. Начнется выполнение скрипта. (Естественно, не забудьте включить флешку в компьютер). Следуйте инструкциям на экране. (От себя — инструкции будут на английском, но особых сложностей там нет никаких — сначала нужно указать букву диска, присвоенную флешке, а по окончании копирования файлов подтвердить согласие на создание на флешке загрузочной записи). Будьте внимательны, указывая букву диска — иначе Вы рискуете повредить загрузочную запись жесткого диска компьютера!
- По окончании работы скрипта перезавгрузите компьютер и настройте его BIOS на загрузку с USB драйва.
Если все ОК, Вы получите дистрибутив Ubuntu 8.10, загружающийся с флешки, и сохраняющий все произведенные изменения и настройки.
Размер файла для сохранения изменений. Как я уже писал выше «по умолчанию» данная инструкция подразумевает установку дистрибутива на фпешку размером 2 Гб. Как следствие, при выполнении данной инструкции на флешке создается специальный файл casper-rw размером 1 Гб. Именно в нем и сохраняются все выполненные Вами в процессе работы изменения. (А второй Гигабайт флешки при этом займет собственно сам дистрибутив)… Если же размер Вашей флешки позволяет, то для сохранения изменений Вы сможете использовать файл бОльшего размера. Для этого нужно скачать файл соответствующего размера по одной из ссылок ниже (пугаться не стоит — по ссылкам выкачиваются zip-архивы, размер которых значительно меньше):
После того, как архив скачали, его нужно распаковать в какую-нибудь папку на жестком диске и потом файлом, полученным из архива, заменить файл casper-rw, созданный на флешке при выполнении данной инструкции. Замену файла casper-rw следует выполнять еще до загрузки с флешки и внесения каких-либо изменений в систему. Или же (в противном случае), все ранее выполненные изменения, записанные в старый файл casper-rw, будут утеряны при замене его новым файлом большего размера…
Если же ни один из предложенных размеров «не подошел», можете создать файл требуемого размера самостоятельно…
ЗЫ. На этом же сайте (http://www.pendrivelinux.com/) можно с легкостью найти и такие файлы: U904p.exe, KU904p.exe и XU904p.exe. Думаю, догадаться о их назначении несложно. Для тех, кому все-таки сложно, подсказываю — создание загрузочной флешки из дистрибутивов (соответственно) Ubuntu 9.04, Kubuntu 9.04 и Xibuntu 9.04. При этом, инструкция по их применению практически ничем (кроме используемого файла образа исходного диска) не отличается от описанной выше.
ЗЗЫ. Повторил данную инструкцию, вот только вместо флешки взял внешний USB винчестер. Однако, syslinux отказался ставить загрузчик на диск, мотивируя это тем, что он не флешка. Пришлось подредактировать файл makeboot.bat (причем, я редактировал уже тот, который в результате выполнения инструкции был скопирован на мой винчестер). В нем, в команде запуска syslinux я добавил ключик -f (force), и команда стала выглядеть следующим образом:
(Добавленый ключ выделен красным цветом). После этого я повторно запустил файл makeboot.bat (прямо с внешнего винчестера) и загрузчик syslinux установился на диск. В итоге у меня теперь флешка «чуток поболе» стала 🙂 …
Проще некуда — liveusb-creator
Как я уже писал, предыдущий способ в свое время подкупил меня своей относительной простотой. Но, через некоторое время я нашел ссылку на страницу программы liveusb-creator, которая (на мой взгляд) упростила процесс создания «флешки с Linux-ом с сохранением параметров» до безобразия. Смотрим на рисунок:
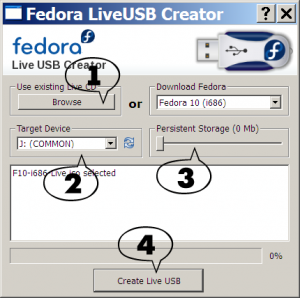
Во первых, данная программа устанавливает на флешку дистрибутивы Fedora Linux (версий с 9-й по 11-ю). Во вторых, все управление программой осуществляется мышью — никаких коммандных строк. Итак, что нужно сделать (кроме того, что скачать и запустить саму программу):
- Нажать кнопку Browse и указать где лежит скачанный образ дистрибутива. (Естественно, он должен быть выкачан заранее с сайта проекта Fedora. С другой стороны, можно просто выбрать версию дистрибутива в выпадающем списке справа от кнопки Browse. В этом случае сначала программа сама выкачает из интернета образ диска, а уже потом приступит к созданию загрузочной флешки.
- В выпадающем списке выбрать букву диска, соответствующую Вашей флешке-«кандидату».
- Просто двигая мышью ползунок, установить желаемый размер файла для сохранения изменений. Переживать не стоит — выставить больше, чем сможет влезть на флешку (за вычетом размера самого дистрибутива) — не получится.
- Нажать кнопку «Create Live USB» и дождаться окончания процесса…
А вот и не все (добавлено 24.04.2009)…
Ubuntu — «просто разуй глаза!»
Скачал я (как и «положено», в день выхода 🙂 ) Ubuntu 9.04. Записал на болванку и загрузился с нее, чтобы посмотреть — что же там есть нового. И, просматривая пункты меню, «неожиданно наткнулся» вот на такой:
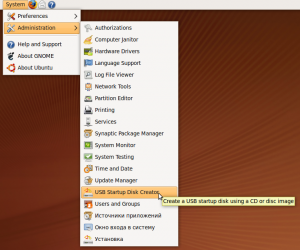
Да уж, воистину: «внимательность — друг идейца»! Сколько вариантов с интернета накачал, программок всяких перепробовал, а оно вот тут, прямо под носом лежало. Запустил и получил вот такой интерфейс:
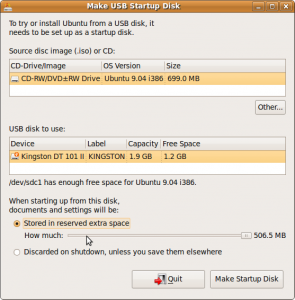
Интерфейс программы «USB Startup Disk Creator» немного напоминает программу liveusb-creator, описанную выше.
- В поле «Source disk image (.iso) or CD» (если Вы, как и я, загрузились с компакт-диска) будет указан диск, находящийся в приводе. Но, Вы можете, нажав кнопку «Other…«, выбрать другой файл образа диска, если таковой найдется на, допустим, жестком диске Вашего комьютера.
- В поле «USB disk to use:» будет указана Ваша флешка (если Вы уже включили ее в компьютер), ее полная емкость («Capacity«), а также — свободное место («Free Space«). Запустить установку не получится, если на флешке будет не достаточно места для записи дистрибутива.
- Если мы хотим, чтобы при работе с флешкой все изменения сохранялись (Persistent mode), то «ставим птичку» в пункте «Stored in reserved extra space«, и затем в поле «How much» движком устанавливаем желаемый объем файла для сохранения.
- После этого осталось лишь нажать кнопку «Make Startup Disk» и дождаться окончания работы программы.
Первое, что сделал я, увидевши эту программу, проверил на предмет ее наличия в предыдущих релизах дистрибутива Ubuntu. В Ubuntu 8.10 эта программа уже присутствовала, а вот в Ubuntu 8.4 — не нашлось…
Еще одна программа для создания загрузочных флешек с Linux-ом из различных дистрибутивов с поддержкой Persistent Mode — «LiLi USB Creator«.
Источник








