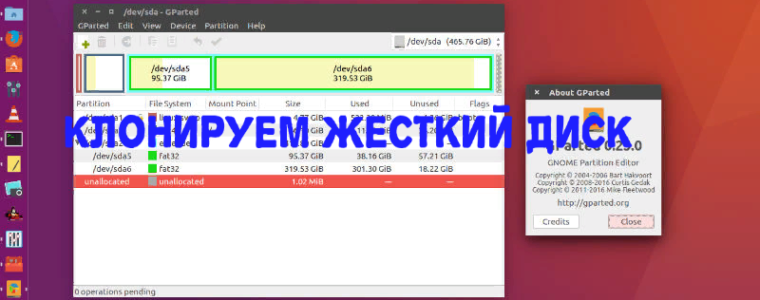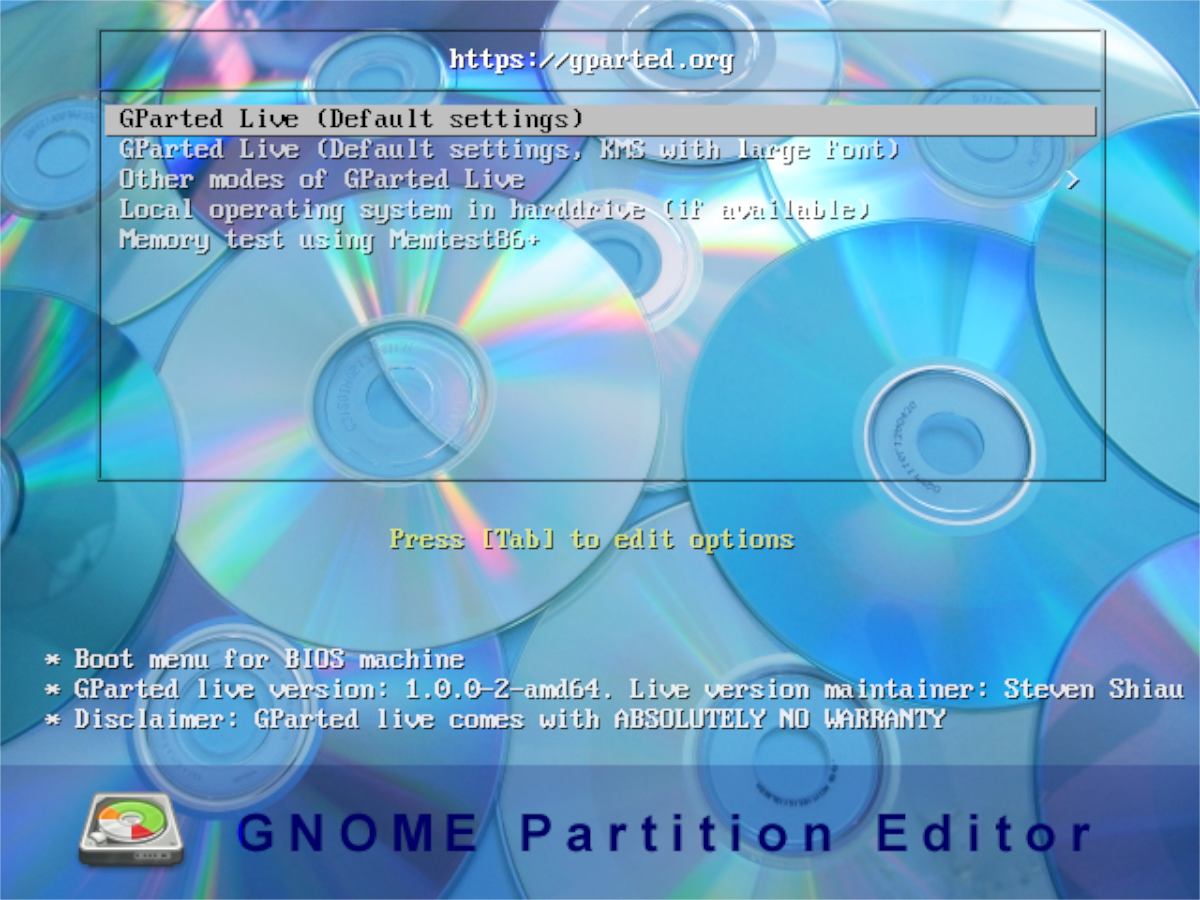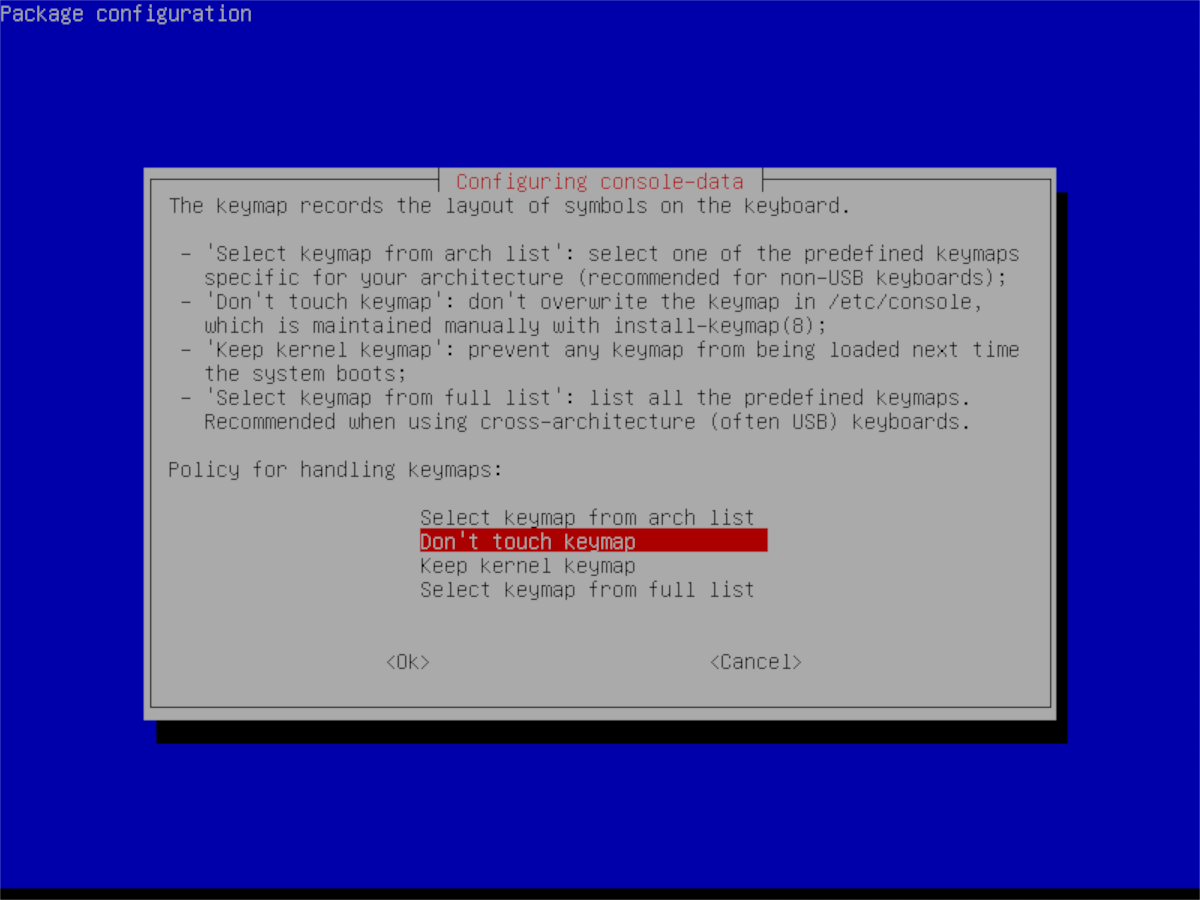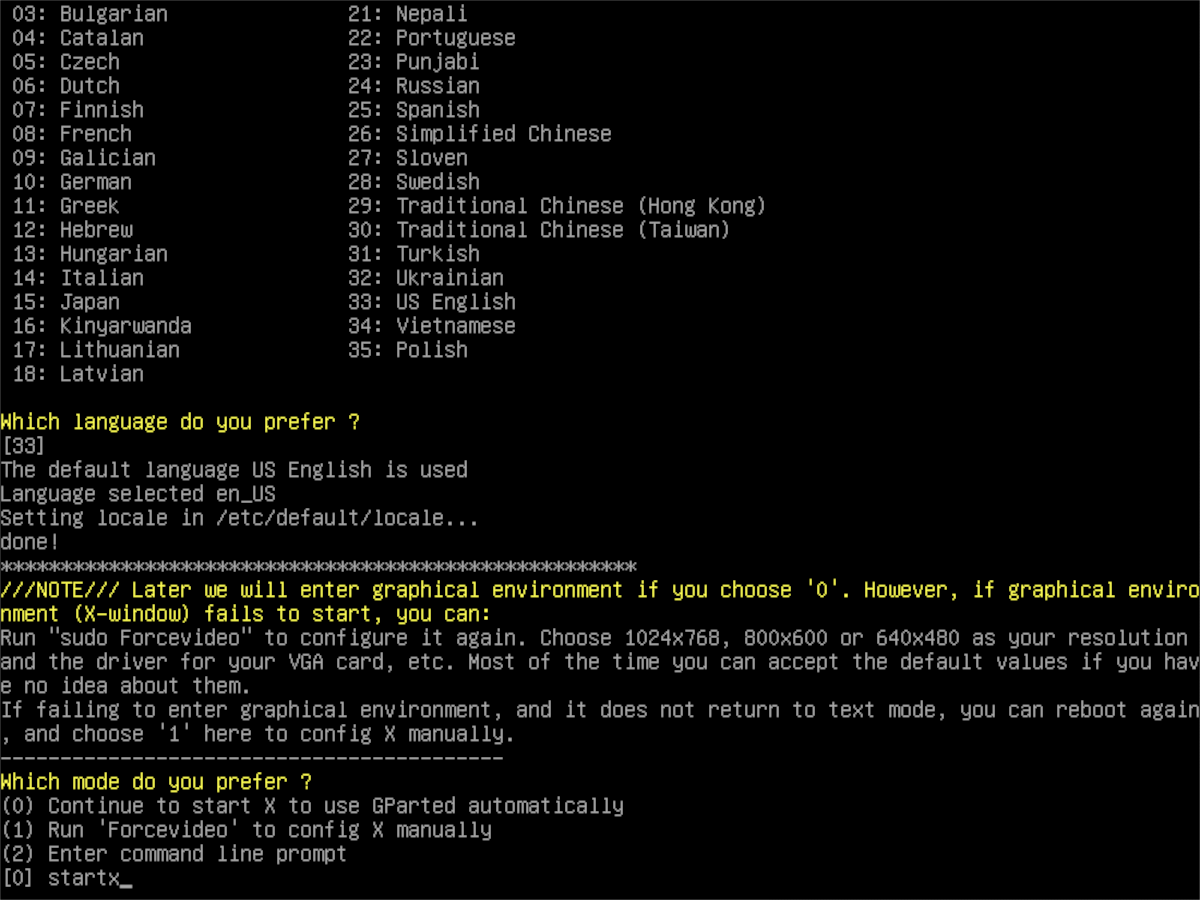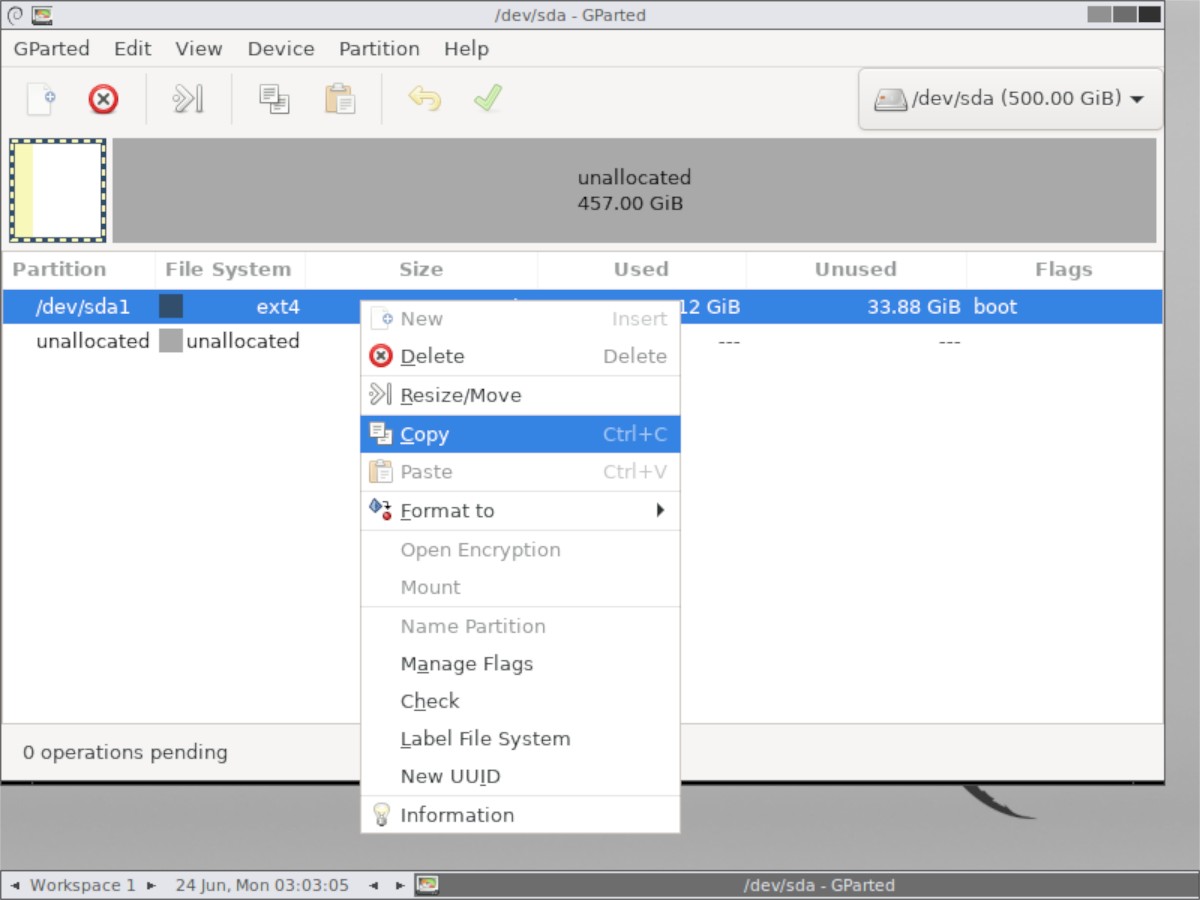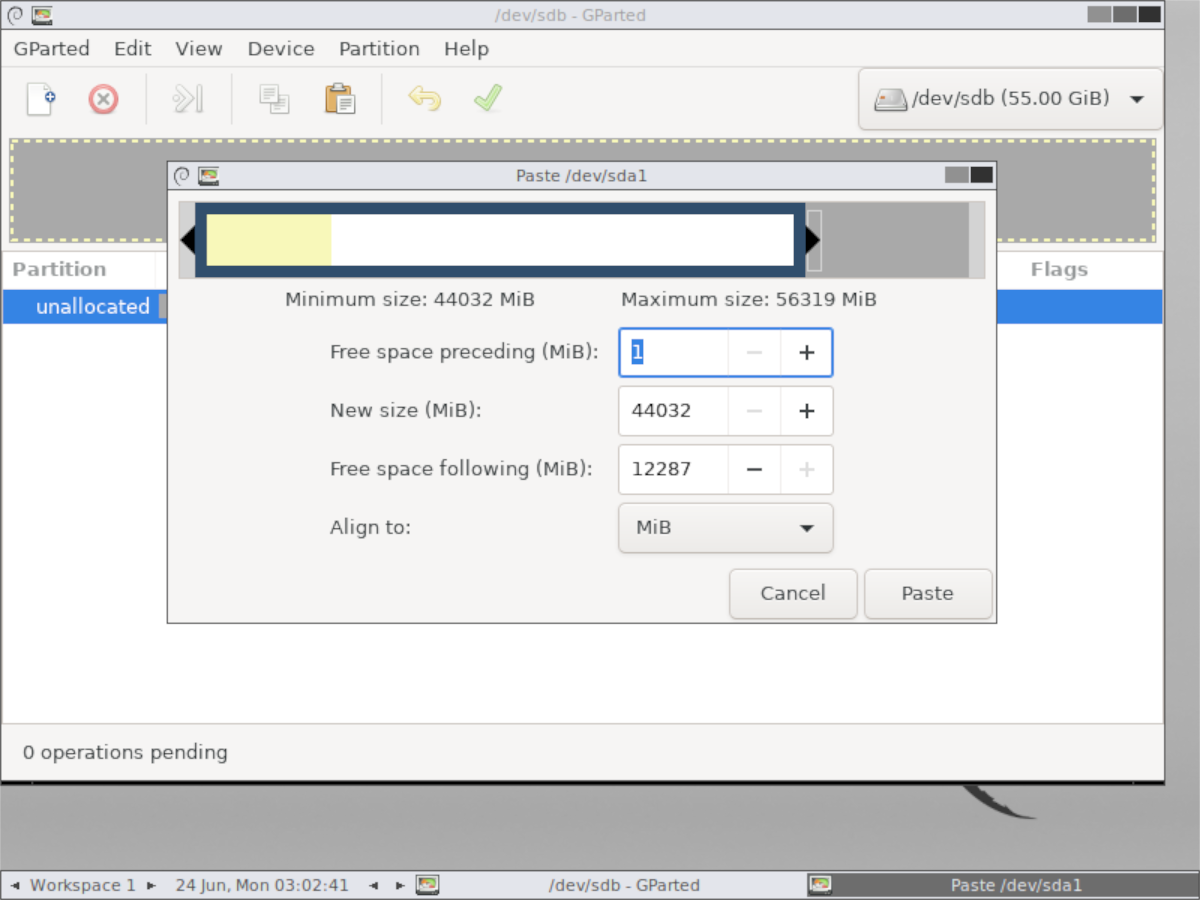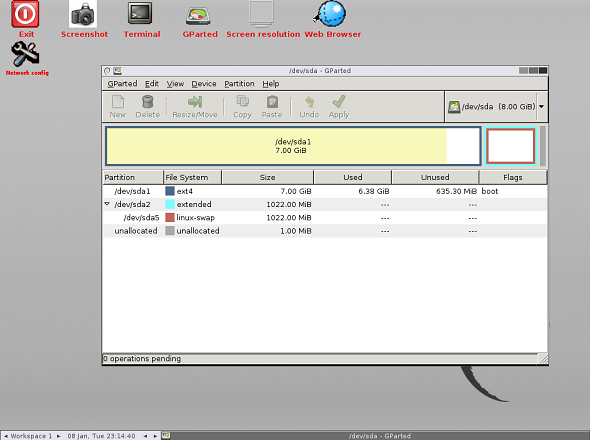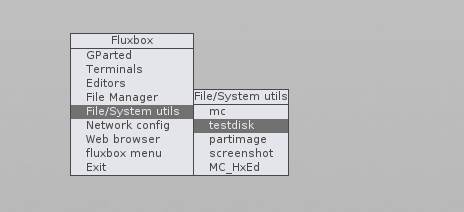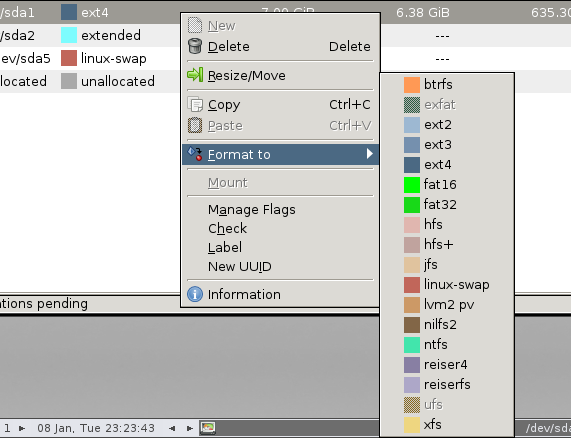- GParted Live
- Дистрибутив GParted Live
- Назначение
- Debian-based
- Графическое окружение
- Формат образа
- Пользователь и пароль
- Утилиты командной строки
- GParted Live on Hard Disk
- Contents
- GParted Live on Hard Disk using GRUB
- GParted Live on Hard Disk using LILO
- 🎁 Как клонировать жесткий диск Linux с помощью Gparted
- Создать GParted Live CD
- Копирование разделов с помощью Gparted
- GParted Live CD: быстрый способ отредактировать ваши основные разделы [Linux]
- Использование GParted Live CD
- Поддерживаемые форматы
- Скачать The GParted Live CD
- По сравнению с расставшейся магией
GParted Live
Дистрибутив GParted Live
- Рабочий стол:
- Fluxbox
- Основан на:
- Debian
- Категория:
- Поддерживает Live-режим
- Специализированные
GParted Live — дистрибутив для разметки дисков в live режиме. Содержит свежую версию программы GParted.
Назначение
Небольшой дистрибутив Linux, предназначенный для использования в Live-режиме. Разрабатывается в дополнение к программе GParted.
Основное назначение — работа с дисками с использованием программы GParted.
- Создание новых разделов.
- Редактирование существующих разделов.
- Поддержка большого количества файловых систем.
- Разметка дисков перед установкой дистрибутивов.
- Создание резервных копий разделов.
- Восстановление разделов.
В состав дистрибутива также входит набор дополнительных программ и утилит для работы с дисками.
Debian-based
GParted Live основан на дистрибутиве Debian live.
Графическое окружение
В качестве графического окружения используется минималистичный оконный менеджер Fluxbox.
Формат образа
Распространяется в виде ISO образа.
Размер образа: около 400MB.
Пользователь и пароль
По умолчанию в live-сессии создается пользователь со следующими параметрами:
Имя пользователя: user
Пароль: live
При использовании sudo пароль вводить не требуется.
Утилиты командной строки
В состав дистрибутива входят следующие утилиты командной строки.
Источник
GParted Live on Hard Disk
In addition to writing the GParted Live image to CD and to USB media, the GParted Live image can also be placed on a hard disk drive. The following sections describe how to do this for the GRUB and LILO boot loaders.
Contents
GParted Live on Hard Disk using GRUB
In this example we use the grub boot loader. You have to put the GParted live files in a FAT, ext2, ext3, reiserfs or some other grub supported partition.
If you do not have such a partition, you can use gparted to resize an existing partition to free up space and then create another partition to put GParted Live. From this point on we assume you already have a FAT partition /dev/sda4 to put GParted live. Following are the set up steps:
- Boot the OS in the hard drive. Let’s assume it is GNU/Linux.
- Mount /dev/sda4 as /mnt, you can manually mount it by issuing a command like: «mount /dev/sda4 /mnt»
- Download GParted live zip file, and unzip all the files in /mnt, make sure you put all the files in /mnt, say, file «GPL» is in /mnt/, not in any subdir. You can do this with a command such as: «unzip gparted-live-*.zip -d /mnt» (Replace gparted-live-*.zip with the file name you just downloaded).
- Change the dir name «live» under /mnt to another name, say «live-hd». You can do this with a command like: «cd /mnt; mv live live-hd»
- Add the appropriate menu entry for your version of GRand Unified Bootloader (GRUB):
- GRUB 1.x (Legacy)
If your grub is version 1.x, edit your grub config file /boot/grub/menu.lst, and append the following: In grub version 1 syntax, /dev/sda4 is (hd0,3). - GRUB 2.x (and 1.9x)
If your grub is 2.x (grub-pc), e.g. on Debian Jessie or Ubuntu 16.04, edit /etc/grub.d/40_custom, make it like: NOTE: In grub2, (hd0,4) means the first hard drive and the 4th partition. It’s different from that in grub version 1. Then run «update-grub2» to update your grub2 config. (Thanks to Louie Chen for providing this).
- GRUB 1.x (Legacy)
Alternatively from GParted live version 0.4.8-7 onwards, you can use only the GParted live iso file in grub2 (Thanks to the patches files from grml). For example, put gparted-live-0.28.1-1-i686.iso in dir /home/isos/, then make the grub2 custom file /etc/grub.d/40_custom like: Then run «update-grub2» to update your grub2 config.
If your grub is grub4dos, edit your grub config file menu.lst, and append the following: (Thanks to Frank Breitling for pointing out this sample menu entry. See Bug #682160 — GParted Live on Hard Disk from Windows)
NOTE1: In the above examples we added an extra parameter «toram=filesystem.squashfs» so that the partition /dev/sda4 won’t be locked after booting GParted Live from hard disk.
NOTE2: Remember to check parameters in syslinux/syslinux.cfg from the zip file, copy them to here. It might be different from here, say vmlinuz path maybe different.
For more information on grub you can refer to the GNU GRUB web site.
For more information on grub4dos, see the GRUB for DOS web site.
GParted Live on Hard Disk using LILO
The following instructions can be used to set up the GParted Live image on a hard disk drive using the LILO boot loader.
Unzip the gparted download file into the /gparted-live directory:
Edit the /etc/lilo.conf file and add a section for gparted.
For this example, let us assume that the /gparted-live directory resides on the /dev/sda4 partition.
These LILO instructions were adapted from the following forum post.
For more information on lilo, see the LILO (boot loader) web site.
Источник
🎁 Как клонировать жесткий диск Linux с помощью Gparted
Дублирование разделов жесткого диска может быть утомительным, если вы используете такой инструмент, как Clonezilla, или другую утилиту резервного копирования Linux.
Если вы спешите, гораздо лучше использовать функцию дублирования, встроенную прямо в любимый каждого редактора разделов Linux: Gparted!
В этом руководстве мы рассмотрим, как легко клонировать жесткий диск Linux с помощью лайв сиди Gparted.
Этот процесс также можно выполнить с помощью версии Gparted, входящей во многие программные исходники ОС Linux, но это не рекомендуется, поскольку затрудняет изменение некоторых файловых систем.
Создать GParted Live CD
GParted Live CD необходим пользователям Linux, которые хотят модифицировать жесткие диски, особенно те, на которых установлены операционные системы Linux.
Чтобы получить копию рабочего диска Gparted, следуйте пошаговым инструкциям, показанным ниже.
Шаг 1: Скачайте приложение записи Etcher USB на свой ПК с Linux, посетив этот сайт
Шаг 2: Откройте окно терминала, нажав Ctrl + Alt + T или Ctrl + Shift + T на клавиатуре.
Затем перейдите каталог «Downloads» на вашем ПК с Linux.
Шаг 3: Используйте приложение командной строки unzip для полного извлечения файла Etcher AppImage на вашем ПК с Linux.
Шаг 4: Обновите права доступа к файлу Etcher AppImage, чтобы он мог запускаться с помощью команды chmod.
Шаг 5: Используйте команду wget для загрузки последней версии ISO-файла Gparted Live на ваш ПК с Linux.
Или для 32-битной версии:
Шаг 6: Запустите приложение Etcher с помощью командной строки.
Шаг 7: Подключите USB-накопитель и дайте Etcher возможность автоматически выбирать его.
Шаг 8: Нажмите кнопку «Select Image», чтобы открыть окно «open-file dialog» и найдите файл Gparted ISO.
После того, как вы прошли запрос Grub для Gparted Live disk на вашем компьютере, на экране появится окно с надписью «Configuration console-data».
В приглашении будет несколько вариантов выбора.
Если вам нужно установить предпочитаемую раскладку, нажмите «Select keymap from arch list».
В противном случае выберите «Don’t touch keymap», чтобы загрузить ядро по умолчанию.
После раскладки клавиатуры Gparted спросит о вашем языке.
Просмотрите список и выберите тот, на котором вы говорите, введя номер в приглашении.
В противном случае оставьте значение по умолчанию, нажав клавишу ввода на клавиатуре.
Ваш язык и раскладка клавы установлены на Gparted Live CD.
Теперь загрузите графический интерфейс, введя команду startx в строке «Which mode do you prefer».
Копирование разделов с помощью Gparted
Чтобы скопировать раздел в Gparted, начните с поиска диска, с которым вы хотите работать (AKA исходный жесткий диск).
Используя меню в верхнем правом углу инструмента Gparted, найдите диск, с которого вы хотите скопировать данные, и выберите его в меню, чтобы перейти к нему в приложении.
На исходном жестком диске найдите раздел, в который вы хотите скопировать на дополнительный жесткий диск (AKA целевой жесткий диск).
Найдя раздел, который вы хотите скопировать, щелкните его правой кнопкой мыши, чтобы открыть меню, вызываемое правой кнопкой мыши.
Просмотрите меню и найдите «copy» и выберите его, чтобы указать Gparted, что вы хотите скопировать раздел.
Затем вернитесь в меню в верхней правой части приложения и выберите целевой жесткий диск.
Примечание: раздел на исходном жестком диске не должен быть больше, чем место на целевом диске. Обязательно щелкните правой кнопкой мыши раздел и выберите «resize», чтобы сначала уменьшить его, чтобы раздел, который вы хотите скопировать, поместился на целевом диске.
После загрузки целевого жесткого диска в Gparted, щелкните правой кнопкой мыши в любом месте, чтобы вызвать контекстное меню.
Найдите в контекстном меню «paste», чтобы скопировать раздел.
Нажмите зеленую галочку, чтобы применить передачу к новому диску.
Обязательно повторяйте этот процесс столько раз, сколько необходимо, если необходимо скопировать несколько разделов.
Когда все разделы жесткого диска будут скопированы в Gparted, перезагрузите компьютер с Linux.
Источник
GParted Live CD: быстрый способ отредактировать ваши основные разделы [Linux]

GParted Live CD — это, вероятно, самый простой способ использовать GParted на любом компьютере — независимо от того, в какой операционной системе он работает.
Если Parted Magic — полный набор инструментов для вашего компьютера
GParted Live CD больше похож на единый инструмент. Хотя последняя включает в себя некоторые инструменты, помимо известного программного обеспечения для создания разделов, она, безусловно, менее разнообразна, чем первая.
Это не означает, что GParted Live CD не стоит иметь при себе. Имея размер менее 140 МБ, он может поместиться даже на самые маленькие флэш-накопители на рынке, и его особая ориентация на программное обеспечение для разметки может быть как раз для вас. С Fluxbox в качестве настольного компьютера он стал легче, чем несколько дистрибутивов.
Использование GParted Live CD
Загрузите этот дистрибутив Linux и сразу загрузится одна программа — GParted. Это имеет смысл, поскольку GParted является причиной его существования, но существуют и другие инструменты. Вы увидите значки вверху.
Я уже показал вам, что может сделать GParted
поэтому я не буду вдаваться в подробности, но будьте уверены, что вы сможете создавать, удалять, перемещать и иным образом редактировать свою схему разбиения.
Как всегда — сделайте резервную копию ваших данных, прежде чем связываться с вашими разделами. Даже если вы являетесь экспертом, вещи иногда ломаются. Вы были предупреждены.
Это Fluxbox, вы также можете просматривать меню, щелкая правой кнопкой мыши на рабочем столе. Здесь не так много не-GParted программного обеспечения для изучения, но такие необходимые, как текстовые редакторы и Midnight Commander всегда рядом, если они вам нужны.
Существует также простой веб-браузер, если вам нужно что-то найти, но имейте в виду, что вам придется запустить сетевой мастер на рабочем столе, прежде чем вы сможете его использовать.
Поддерживаемые форматы
Этот компакт-диск поддерживает все файловые системы, поддерживаемые GParted, поэтому, если на этом компакт-диске есть что-то, чего вы не можете сделать, это потому, что сам GParted не может этого сделать. Вот мой выбор при попытке создать раздел:
Выбор хорош. Для быстрого ознакомления: Windows использует NTFS, Linux обычно использует EXT3 или EXT4, Mac используют HFS +, и все три системы могут читать разделы FAT32. Удачи, и помните: сделать резервную копию всего перед редактированием разделов. Вас предупреждали несколько раз.
Скачать The GParted Live CD
Готовы дать этому шанс? Вы найдете файл ISO на домашней странице GParted. Вы можете записать этот ISO на CD с большинством записывающего программного обеспечения, или вы можете создать загрузочную флешку, используя LinuxLive в Windows
или с помощью кроссплатформенного инструмента uNetBootin
Если у вас возникли проблемы с загрузкой с USB или CD, проверьте BIOS и измените порядок загрузки. Если вы не можете понять, как сделать это, возиться с разделами, возможно, не лучшая идея.
По сравнению с расставшейся магией
Главная центральная часть расставшейся магии
и GParted Live CD, конечно же, сам GParted. Если у вас есть Ubuntu live CD, вы также можете использовать его для запуска GParted, но он намного больше, чем оба диска.
Какой бы инструмент вы ни использовали, если вы чувствуете, что все испортили, не беспокойтесь. Может быть возможно сканировать переформатированный жесткий диск для восстановления файлов
, Это стоит попробовать.
Как вам нравится GParted Live CD? Дайте мне знать в комментариях ниже, вместе с любым другим качественным программным обеспечением для создания разделов, на которое вы хотели бы указать. Я с нетерпением жду разговора, как всегда.
Источник