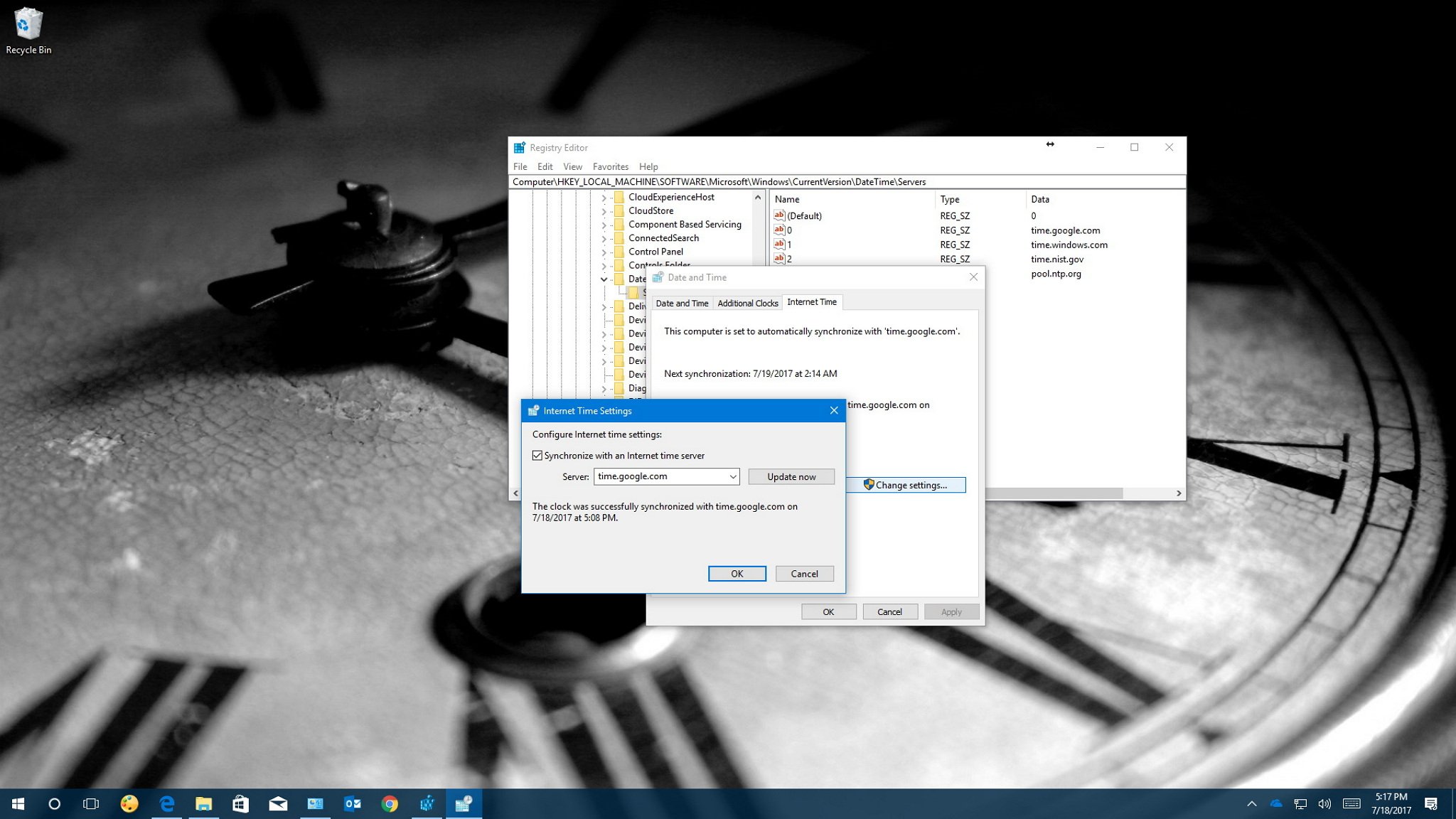- How to manage time servers on Windows 10
- How to change the time server on Windows 10
- How to add new time servers on Windows 10
- Adding new time servers using the Registry
- How to troubleshoot time server synchronization problems
- More Windows 10 resources
- Halo: MCC’s live service elements make it better, not worse
- Microsoft’s Surface Duo is not ‘failing up’
- Here’s what you can do if Windows 10 update KB5001330 is causing issues
- These are the best PC sticks when you’re on the move
- Как добавить или изменить сервер времени в Windows 10
- Изменить сервер времени в Windows 10
- Добавить новые серверы времени в Windows 10
- Принудительно синхронизировать время с помощью CMD
- Как исправить проблемы с отображением времени в системе Windows 10
- Как изменить сервер времени на Windows 10
- Как добавить новые серверы времени в Windows 10
- Добавление новых серверов времени через реестр
- Как устранить проблемы с синхронизацией времени
How to manage time servers on Windows 10
Windows 10 uses the Network Time Protocol (NTP) to connect with time servers on the internet to provide accurate system time. Otherwise, if the clock is not correctly synchronized, you could experience network issues, and documents and other files you create may end with incorrect time stamps.
Although for the most part, the default time server is reliable, there will be times when you may need to change it, such as if your current configuration causes your device to display the wrong time, you just prefer to use a different service, or your company uses a specific configuration.
Whatever the reason, on Windows 10 it’s possible to switch time providers, and you can even add custom time servers to the list as necessary.
In this Windows 10 guide, we walk you through the steps to use different time servers to make sure that your computer is getting the correct time using Control Panel.
How to change the time server on Windows 10
- Open Control Panel.
- Click on Clock, Language, and Region.
- Click on Date and Time.
- Click on the Internet Time tab.
Click the Change settings button.
Click the Update now button to synchronize the time with the new server.
After completing the steps, Windows 10 will keep the time synchronized over the internet with the server you selected.
How to add new time servers on Windows 10
If you prefer to use a different time server that isn’t in the list, it’s also possible to include any NTP server you want.
- Open Control Panel.
- Click on Clock, Language, and Region.
- Click on Date and Time.
- Click on the Internet Time tab.
Click the Change settings button.
Click the drop-down menu, and next to «Server,» and type the new address of the time server.
After adding the new configuration, you can quickly verify everything is working as expected by checking the Internet Time tab, which now should include a «The clock was successfully synchronized» message with the link to the NTP server and date and time of the synchronization.
Adding new time servers using the Registry
Using Control Panel, you can change the Internet Time settings to anything, but the list only allows you to store one extra entry. If you want to add multiple addresses to the list, you’ll need to use the Registry.
Warning: This is a friendly reminder that editing the Registry is risky, and it can cause irreversible damage to your installation if you don’t do it correctly. It’s recommended to make a full backup of your PC before proceeding.
- Use the Windows key + R keyboard shortcut to open the Run command.
- Type regedit, and click OK to open the Registry.
Browse the following path:
On the right side, right-click on the Servers (folder) key, select New, and click on String Value.
Type the address of Network Time Protocol (NTP) server. For example, if you want to use the Google Public NTP server, you can enter time.google.com.
Once you completed the steps, you can use the instructions to change the time server, but on step No. 6 select the newly added server and don’t forget to click the Update now button.
How to troubleshoot time server synchronization problems
If after changing the settings, your device still has problems connecting to the NTP server, you can reset the Windows Time service configurations using Command Prompt.
- Open the Start menu.
- Search for cmd.exe, right-click the result, and select Run as administrator.
Type the following command to disable the Windows Time service and press Enter:
net stop w32time
Type the following command to unregister the Windows Time service and to remove all settings information from the registry and press Enter:
Type the following command to register the Windows Time service and to load the default settings to the registry and press Enter:
Type the following command to start the Windows Time service and press Enter:
net start w32time
Type the following command to force your computer to synchronize your computer without waiting and press Enter:
w32tm /resync /nowait
Once you completed the steps, your device should now synchronize with its clock over the internet.
More Windows 10 resources
For more helpful articles, coverage, and answers to common questions about Windows 10, visit the following resources:
Halo: MCC’s live service elements make it better, not worse
Halo: The Master Chief Collection is more popular than ever, but some fans don’t agree with the live service approach 343 Industries has taken with it. Here’s why those elements are, at the end of the day, great for the game and for Halo overall.
Microsoft’s Surface Duo is not ‘failing up’
Microsoft announced this week that it was expanding Surface Duo availability to nine new commercial markets. While Surface Duo is undoubtedly a work in progress, this is not a sign of a disaster. It’s also doesn’t mean that Surface Duo is selling a ton either. Instead, the reason for the expansion is a lot more straightforward.
Here’s what you can do if Windows 10 update KB5001330 is causing issues
In this guide, we’ll show you the steps to get rid of the update KB5001330 to fix profile, gaming, and BSoD problems with the Windows 10 October 2020 Update and May 2020 Update.
These are the best PC sticks when you’re on the move
Instant computer — just add a screen. That’s the general idea behind the ultra-portable PC, but it can be hard to know which one you want. Relax, we have you covered!
Как добавить или изменить сервер времени в Windows 10
Время интернет-сервера используется для обеспечения точности системных часов, поэтому очень важно обновлять время в Интернете. Ваш ПК с Windows использует часы для обновления и изменения ваших файлов. Хотя настройки даты и времени для Windows 10i довольно просты, для доступа к настройкам сервера таймера необходимо пройти через панель управления. В этом посте мы увидим, как изменить сервер времени в Windows 10 . Мы также увидим, как добавить новые серверы времени по вашему выбору в вашу систему Windows 10.
Изменить сервер времени в Windows 10
Введите «Панель управления» в поле «Начать поиск» и нажмите «Ввод», чтобы открыть панель управления на компьютере с Windows 10.
Введите «Дата и время» в поле поиска и нажмите на результат.
Перейдите на вкладку Время в Интернете и нажмите кнопку Изменить настройки .
В раскрывающемся меню выберите, например, time.nist.gov в качестве Сервера и нажмите кнопку Обновить сейчас .
Если вы получили какую-либо ошибку, попробуйте использовать pool.ntp.org в качестве сервера времени, а затем нажмите кнопку Обновить сейчас.
Обязательно установите флажок Синхронизировать с сервером времени в Интернете .
Добавить новые серверы времени в Windows 10
Если вы хотите добавить больше серверов времени в раскрывающийся список, откройте редактор реестра и перейдите по следующему пути:
Это покажет вам список текущих серверов available-time.windows.com
Если вы хотите добавить серверы времени, вы можете использовать, например, следующее или любой другой по вашему выбору:
Просто выберите сервер, который вы хотите добавить, щелкните правой кнопкой мыши в любом месте справа и выберите «Создать»> «Значение строки». Введите следующий номер и укажите адрес сервера времени в поле «Значение».
После этого вернитесь в настройки Дата и время , выберите свой сервер и нажмите кнопку Обновить сейчас .
Принудительно синхронизировать время с помощью CMD
Вы также можете заставить Windows синхронизировать время, используя W32tm.exe. W32tm.exe – это строка командной строки, используемая для настройки, мониторинга или устранения неполадок службы времени Windows на ПК с Windows 10.
Для этого откройте командную строку с повышенными правами и введите следующие команды одну за другой:
Перезагрузите компьютер и посмотрите, помог ли он.
Как исправить проблемы с отображением времени в системе Windows 10
Windows 10 использует сетевой протокол времени (NTP) для соединения с серверами времени в Интернете, чтобы обеспечить точное системное время. В противном случае, если часы не синхронизированы правильно, у вас могут возникнуть проблемы с сетью, документами и другими файлами, которые вы создаете, так как для них будут установлены неправильные метки времени.
Хотя сервер времени по умолчанию является достаточно надежным, в некоторых случаях вам может понадобиться изменить его, например, если ваша текущая конфигурация заставляет ваше устройство отображать неправильное время, вы просто предпочитаете использовать другую службу или ваша компания использует определенную конфигурацию.
Независимо от причины, в Windows 10 можно переключать поставщиков времени, и вы даже можете добавлять собственные серверы времени в список по мере необходимости.
В этом руководстве по Windows 10 мы расскажем вам, как использовать разные серверы времени, чтобы убедиться, что ваш компьютер получает правильное время с помощью панели управления.
Как изменить сервер времени на Windows 10
- Откройте Панель управления.
- Нажмите на Часы и регион.
- Нажмите на Дата и время.
- Перейдите на вкладку Время по Интернету.
- Нажмите кнопку Изменить параметры .
После выполнения этих шагов Windows 10 будет синхронизировать время через Интернет с выбранным вами сервером.
Как добавить новые серверы времени в Windows 10
Если вы предпочитаете использовать другой сервер времени, которого нет в списке, также можно включить любой NTP-сервер, который вы хотите.
- Вернитесь к окну «Настройка времени по Интернету», которое мы использовали в предыдущем разделе.
- Убедитесь, что выбран параметр Синхронизировать с сервером времени в Интернете .
- Щелкните раскрывающееся меню и рядом с «Сервер» введите новый адрес сервера времени.
После добавления новой конфигурации вы можете быстро проверить, что всё работает, как ожидалось, проверив вкладку Интернет-времени, которая теперь должна содержать сообщение «Часы были успешно синхронизированы» со ссылкой на NTP-сервер, а также датой и временем синхронизации.
Добавление новых серверов времени через реестр
С помощью панели управления вы можете изменить настройки Интернет-времени на что угодно, но в списке можно сохранить только одну дополнительную запись. Если вы хотите добавить несколько адресов в список, вам нужно использовать реестр.
Предупреждение: это дружеское напоминание о том, что редактирование реестра рискованно и может привести к необратимому повреждению вашей установки, если вы не сделаете это правильно. Рекомендуется сделать полную резервную копию вашего компьютера, прежде чем продолжить.
- Используйте сочетание клавиш Win + R , чтобы открыть окно «Выполнить».
- Введите regedit и нажмите кнопку ОК , чтобы открыть реестр.
- Найдите следующий путь:
Слева щелкните правой кнопкой мыши по ключу Servers, выберите Новый и нажмите Строковое значение .
Выполнив эти шаги, вы можете использовать инструкции для изменения сервера времени, но выберите только что добавленный сервер и не забудьте нажать кнопку Обновить сейчас .
Как устранить проблемы с синхронизацией времени
Если после изменения настроек ваше устройство по-прежнему испытывает проблемы с подключением к NTP-серверу, вы можете сбросить настройки службы времени Windows с помощью командной строки.
- Откройте командную строку.
- Введите следующую команду, чтобы отключить службу времени Windows, и нажмите Enter :
net stop w32time
Введите следующую команду, чтобы отменить регистрацию службы времени Windows и удалить всю информацию о настройках из реестра, и нажмите Enter :
Введите следующую команду, чтобы зарегистрировать службу времени Windows и загрузить настройки по умолчанию в реестр, и нажмите Enter :
Введите следующую команду, чтобы запустить службу времени Windows, и нажмите Enter :
net start w32time
Введите следующую команду, чтобы заставить компьютер синхронизировать компьютер без ожидания и нажмите Enter :
w32tm /resync /nowait
После выполнения этих действий ваше устройство должно синхронизироваться с часами через Интернет.