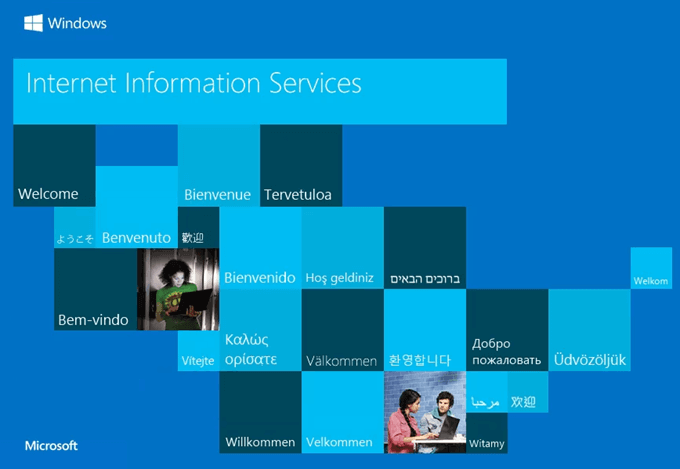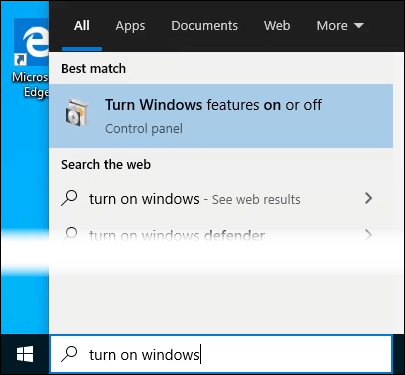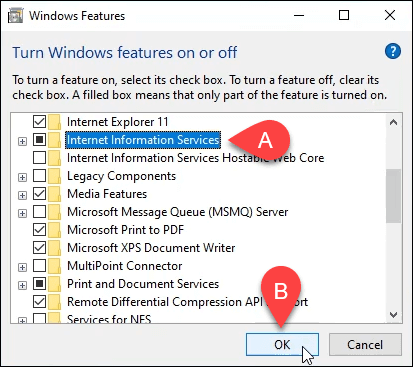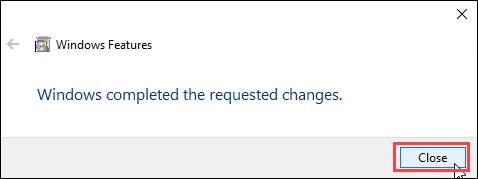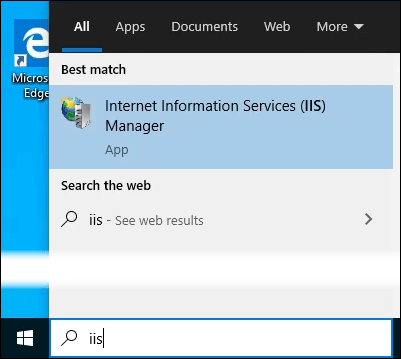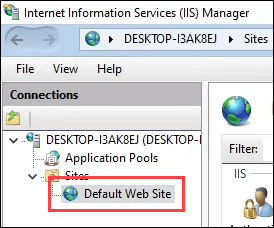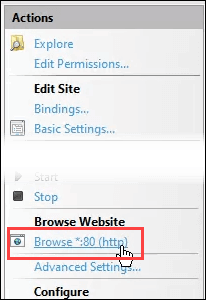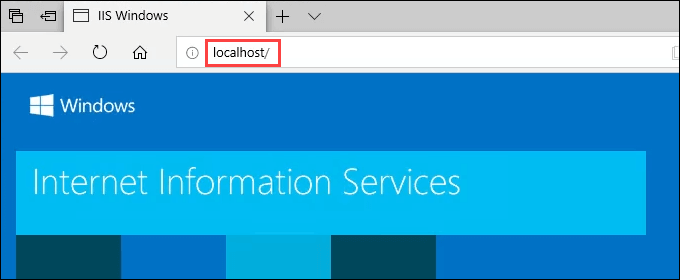- Localhost iis windows 10
- Диспетчер служб iis в windows 10
- Установить IIS 8.5 через powershell
- Как запустить сайт на IIS сервере?
- Установите IIS с помощью графического интерфейса
- Создайте свою первую веб-страницу для IIS
- Установите IIS с помощью команд Windows
- Установите IIS с помощью PowerShell
- Install and Setup a Website in IIS on Windows 10
- Install IIS Using The GUI
- Create Your First Web Page for IIS
Localhost iis windows 10
Добрый день, в прошлый раз я вам рассказал, как отключить Internet Information Services и мы в этом разобрались, теперь же я хотел вернуться к клиентской версии операционной системы, а именно к Windows 10 Creators Update и другие редакции, многие из пользователей не предполагают, что еще со времен Windows 7, ее можно превратить в настоящий веб-сервер, на той же службе IIS и создавать на ней свои сайты, такой аля хостинг, как в Европе. Сегодня я вам покажу, как установить iis на windows 10 за минуту, вы поймете, что это реально просто и дешевле, чем покупать серверную версию.
Диспетчер служб iis в windows 10
Итак, службы iis в windows 10 по умолчанию, находятся в выключенном состоянии, а точнее, данный компонент не установлен из коробки, сделано это специально, чтобы не тратились ресурсы компьютера и лишние сокеты не крутились на нем. Чтобы нам добавить нужный компонент, сделайте вот что. Нажмите сочетание клавиш Win+R и введите в окне выполнить:
В результате чего у вас откроется панель управления Windows. Сделаем в ней представление значков в формате «Крупные значки»
Далее находим пункт «Программы и компоненты»
Переходим в пункт «Включение или отключение компонентов Windows», мы с вами это уже делали, устанавливая telnet клиент
Находим среди множества пунктов «Службы Интернета», ставим на против них галку и нажимаем ок. У вас начинается установка IIS windows 10.
Компонент веб сервер IIS, будет добавлен в считанные секунды, после чего я вам советую перезагрузить вашу операционную систему Windows 10.
Как и писал выше, перезапустим систему.
Кстати, как только вы все установили, перед запуском не поленитесь поискать свежие обновления в центре обновления Windows, так как могут быть свежие заплатки. Теперь смотрите, как вы можете теперь открыть диспетчер IIS. Есть несколько способов, первый, нажмите WIN+R и введите inetMgr. У вас откроется нужная оснастка.
Второй метод, это открыть кнопку пуск и в папке «Средства администрирования» найдите «Диспетчер служб IIS»
Вот так вот выглядит оснастка. Далее я вам советую почитать, про создание сайтов.
Установить IIS 8.5 через powershell
Как запустить сайт на IIS сервере?
Если вы хотите узнать больше о веб-дизайне и разработке, установка Internet Information Services (IIS) на ваш компьютер с Windows 10 — это хороший метод. IIS — это бесплатная функция Windows, включенная в Windows 10, так почему бы не использовать ее?
IIS представляет собой полнофункциональный веб-сервер и сервер FTP с некоторыми мощными инструментами администратора, мощными функциями безопасности и может использоваться для размещения приложений ASP.NET и PHP на одном сервере. Вы даже можете разместить сайты WordPress на IIS.
Существует три способа установки и настройки веб-сайта в IIS в Windows 10; с помощью графического интерфейса пользователя (GUI), PowerShell или Windows CMD. Мы будем использовать каждый метод для базовой установки IIS.
Установите IIS с помощью графического интерфейса
Это метод «укажи и щелкни» для настройки веб-сайта в IIS. Это идеальный метод, если вы не изучили команды PowerShell или Windows.
- Начните вводить «включить окна» в строке поиска. В результате появится утилита Turn Windows on/off. Нажмите здесь.
- Откроется окно «Функции Windows». Загрузка различных функций может занять некоторое время. Когда это произойдет, установите флажок рядом с Internet Information Services, а затем нажмите кнопку OK.
- Установка начнется и может занять несколько минут. По завершении нажмите кнопку «Закрыть».
- Чтобы убедиться, что IIS установлен и работает, введите IIS в строке поиска рядом с кнопкой «Пуск». В результате вы увидите Диспетчер информационных служб Интернета. Нажмите на это, чтобы открыть его.
- Когда диспетчер IIS откроется, посмотрите в левой части окна в разделе « Подключения» . Раскрывайте древовидное меню, пока не увидите веб-сайт по умолчанию. Это сайт-заполнитель, который устанавливается вместе с IIS. Нажмите на него, чтобы выбрать его.
- Справа от диспетчера IIS смотрите в разделе «Просмотр веб-сайта». Нажмите на Обзор *:80 (http). Это откроет веб-сайт по умолчанию в веб-браузере по умолчанию.
- Вы увидите веб-страницу, подобную следующей. Обратите внимание, что в адресной строке написано localhost. Это адрес, который нужно ввести, чтобы перейти на ваш новый сайт.
Создайте свою первую веб-страницу для IIS
Прежде чем перейти к двум другим методам установки IIS, давайте посмотрим, где хранятся файлы, которые делают ваш сайт. Мы также сделаем очень простую веб-страницу. Как только вы поймете, как это сделать, вы узнаете основы для изучения веб-дизайна и разработки.
- После установки IIS откройте проводник . Перейдите к C:\intepub\wwwroot. Вот где файлы, которые составляют сайт должны быть сохранены. Вы увидите файл веб-страницы IIS по умолчанию, iisstart.html, и изображение, показанное на странице, iisstart.png. Здесь вы сохраните свою первую веб-страницу.
- Откройте Блокнот как администратор. Чтобы сохранить в папку wwwroot , вы должны быть администратором.
- Сохраните файл в папку wwwroot. Назовите его index.html и измените тип файла «Сохранить как» на «Все файлы». Затем нажмите кнопку Сохранить.
- Теперь, когда он сохранен как правильный тип файла, давайте поместим в него некоторый контент. Введите следующий HTML-код для очень простой веб-страницы и сохраните его:


Это оно! Вы только что создали и опубликовали свой первый веб-сайт на IIS.
Установите IIS с помощью команд Windows
Мы можем сократить процесс установки IIS до однострочной команды. Это можно сделать в командной строке Windows или с помощью PowerShell. Сначала мы покажем, как это сделать с помощью команды Windows, но изучение PowerShell принесет большую пользу в будущем.
- Введите cmd в строке поиска, и верхний результат должен быть Командная строка. Нажмите на Запуск от имени администратора.
- Введите команду DISM / online / enable-feature / featureName: IIS-DefaultDocument / All и нажмите Enter.
- Вы увидите индикатор выполнения. Как только он достигнет 100,0%, и вы увидите сообщение «Операция успешно завершена». Вы можете закрыть командную строку. IIS установлен.
- Убедитесь, что вы можете открыть диспетчер IIS и убедиться, что установка прошла успешно, используя шаги 4-7 из раздела « Установка IIS с помощью графического интерфейса».
Установите IIS с помощью PowerShell
Обучение таким вещам, как установка IIS в PowerShell, является огромным преимуществом по двум причинам. Во-первых, это самый простой и быстрый способ выполнения большинства административных задач в Windows. Во-вторых, вы можете сохранить свои команды PowerShell, известные как командлеты, в виде сценария и запускать их в любое время на любом компьютере или сервере Windows.
- Введите powershell в строке поиска, и одним из результатов должен быть PowerShell ISE . Нажмите на Запуск от имени администратора.
- Введите командлет Enable-WindowsOptionalFeature -Online -FeatureName IIS-WebServerRole -NoRestart и запустите его. Вы увидите запуск индикатора выполнения. После завершения убедитесь, что IIS установлен и работает.
- Этот шаг не является обязательным, но вы можете сохранить его как скрипт PowerShell, а затем запустить его в любое время. Работайте со скриптом и добавляйте разные параметры. В конце концов, у вас будет скрипт установки IIS, который настраивает все так, как вы хотите, каждый раз, одним щелчком мыши.
Это только начало того, что вы можете сделать, создав собственный сайт в IIS. Также рассмотрите возможность использования IIS для передачи файлов по протоколу FTP или медиа-хостинга. Кроме того, обратитесь к установщику веб-платформы Microsoft для упрощенных способов установки и изучения таких вещей, как WordPress, PHP, Python и другие.
Install and Setup a Website in IIS on Windows 10
You’ll be up and running in no time
If you want to learn more about web design and development, installing Internet Information Services (IIS) on your Windows 10 computer is a good method. IIS is a free Windows Feature included in Windows 10, so why not use it?
IIS is a full-featured web and FTP server with some powerful admin tools, strong security features, and can be used to host ASP.NET and PHP applications on the same server. You can even host WordPress sites on IIS.
There are three ways to install and set up a website in IIS on Windows 10; using the Graphical User Interface (GUI), PowerShell, or Windows CMD. We’ll be using each method to do a basic installation of IIS.
Install IIS Using The GUI
This is the point-and-click method to set up a website in IIS. It’s the ideal method if you haven’t learned PowerShell or Windows commands.
- Start typing “turn on windows” in the Search bar. The Turn Windows features on or off utility will show as a result. Click on it.
- The Windows Features window will open. It may take a bit for the different features to load. Once it does, click on the checkbox next to Internet Information Services and then click the OK button.
- The installation will begin and can take several minutes. Once it’s completed, click on the Close button.
- To ensure that IIS is installed and working, type IIS in the Search bar near the Start button. You’ll see the Internet Information Services Manager as a result. Click on that to open it.
- When IIS Manager opens, look in the left pane of the window under Connections. Expand the tree menu until you see Default Web Site. That’s a placeholder site that is installed with IIS. Click on it to select it.
- On the right side of the IIS Manager look under the Browse Website section. Click on Browse *:80 (http). That will open the default web site in your default web browser.
- You’ll see a web page like the following. Notice in the address bar that it says localhost. That’s the address to type in to go to your new website.
Create Your First Web Page for IIS
Before we go into the other two methods of installing IIS, let’s see where the files that make your website are stored. We’ll also make a very basic web page. Once you know how to do this, you’ll know the basics to jump into learning web design and development.