- localhost
- http://localhost
- Что такое localhost
- Как включить localhost
- Веб-сервер установлен, но localhost не открывается
- 127.0.0.1
- http://localhost:8080
- localhost php
- localhost phpmyadmin
- localhost error
- Как восстановить содержимое файла Hosts по умолчанию
- Аннотация
- Что такое файл Hosts?
- Решение
- Взаимодействие с localhost (замыкание на себя) Communicating with localhost (loopback)
- Замыкание на себя и отладчик Loopback and the debugger
- Включение политики входящего замыкания на себя Enabling the inbound loopback policy
- Включение замыкания на себя для приложения UWP Enabling loopback for a UWP application
localhost
http://localhost
Если вы хотите перейти на http://localhost, то воспользуйтесь быстрыми ссылками для входа:
Что такое localhost
localhost — это универсальное имя хоста, которое всегда указывает на этот же самый компьютер. Точнее говоря, это имя указывает на IP адрес 127.0.0.1, а данный IP уже является специальным адресом, всегда принадлежащий локальному компьютеру.
Если открыть адрес http://localhost в веб-браузере, то будет выполнено подключение к локальному веб-серверу. По этой причине localhost обычно ассоциируется с веб-сервером, но на самом деле localhost можно использоваться самыми разными сетевыми службами: программами для обмены данными между собой, MySQL, SSH, FTP и пр.
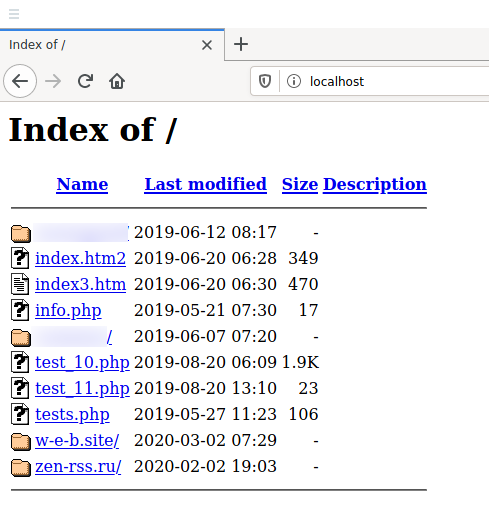
Вы можете даже пинговать localhost:
Пинги будут самыми лучшими из всех, какие вы когда-либо видели, поскольку проверяется соединение до этого же самого компьютера, на котором выполняется пинг.
Про loopback будет чуть ниже — на случай, если вам интересна теория, а сейчас рассмотрим, почему не работает localhost.
Как включить localhost
Возможно вы и так знали, что localhost это локальный веб-сервер, но при попытке открыть
http://localhost у вас возникает ошибка, например такая:
Не удается получить доступ к сайту
Сайт localhost не позволяет установить соединение.
Попробуйте сделать следующее:
Проверьте подключение к Интернету.
Проверьте настройки прокси-сервера и брандмауэра.
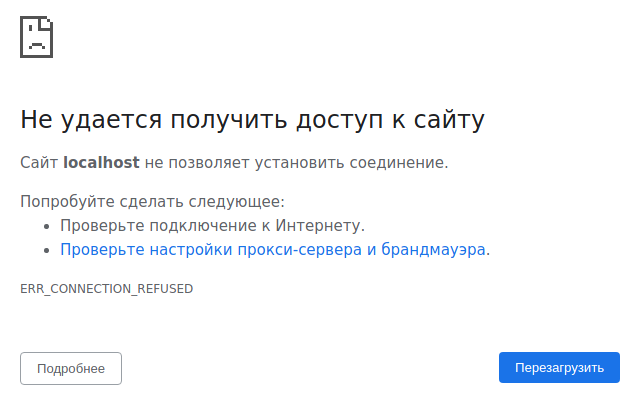
Причин может быть несколько, самая популярная — вы просто не установили веб-сервер. Если это действительно так, то переходите к инструкции «Как установить веб-сервер Apache c PHP, MySQL и phpMyAdmin на Windows».
После завершения указанной инструкции localhost заработает!
Веб-сервер установлен, но localhost не открывается
В этом случае причины могут быть следующие:
- веб-сервер установлен, но его служба не запущена (особенно если раньше работало, а после перезагрузки перестало работать) — вернитесь к инструкции по установке, запустите службу веб-сервера и добавьте её в автозагрузку;
- неправильно настроены права доступа в веб-сервере, либо ошибка в конфигурации — вернитесь к настройке веб-сервера или переустановите его.
127.0.0.1
127.0.0.1 — это специальный IP адрес, который имеет loopback интерфейс. В любой операционной системе имеется поддержка 127.0.0.1, поскольку этот специальный IP описан в протоколе.
Суть работы 127.0.0.1 (а следовательно и localhost, который является именем для указания на этот IP) состоит в том, что пакет, отправленный на адрес 127.0.0.1 на самом деле никуда не отправляется, но при этом система начинает считать, что этот пакет пришёл из сети. То есть образно можно представить так: пакет отправляется на сетевую карту компьютера, там разворачивается и возвращается с сетевой карты обратно в компьютер.
Несмотря на кажущуюся бесполезность, такой подход очень популярен и используется для взаимодействия с самыми разными программами.
http://localhost:8080
Чтобы подключиться к localhost на 8080 порту перейдите по ссылке http://localhost:8080
localhost php
Чтобы использовать PHP на своём компьютере нужно установить веб-сервер. Пошаговую инструкцию смотрите в статье «Как установить веб-сервер Apache c PHP, MySQL и phpMyAdmin на Windows».
localhost phpmyadmin
Аналогично, для получения phpMyAdmin установите веб-сервер.
localhost error
Ошибки могут возникнуть в случае неправильной установки веб-сервера или приложений. Смотрите «Ошибки при настройке и установке Apache, PHP, MySQL/MariaDB, phpMyAdmin».
Как восстановить содержимое файла Hosts по умолчанию
Аннотация
Рекомендации, приведенные в этой статье, позволяют вернуть содержимое файла hosts к используемому по умолчанию.
Что такое файл Hosts?
Файл hosts используется операционной системой для сопоставления удобных для человека имен узлов с номерами IP-адресов, которые определяют и обнаруживают узел в IP-сети. Файл hosts — это один из нескольких системных ресурсов, которые связаны с сетевыми узлами в компьютерной сети, и является общей частью реализации IP-адреса операционной системы.
Файл hosts содержит текстовые строки, которые состоят из IP-адреса, указанного в текстовом поле, и одного или нескольких имен узлов. Каждое поле отделено пробелом (по историческим причинам часто предпочтение отдают знакам табуляции, но пробелы также используются). Файл также может включать строки с примечаниями, обозначенные символом #, который ставится в начале каждой такой строки. Пустые строки в файле игнорируются.
Если файл Hosts изменяется с по умолчанию, сброс может помочь устранить некоторые проблемы подключения.
Решение
Чтобы восстановить параметры файла Hosts по умолчанию, выполните указанные ниже действия в зависимости от используемой версии операционной системы.
Чтобы восстановить параметры файла hosts по умолчанию, выполните указанные ниже действия.
Откройте приложение «Блокнот». Для этого выполните поиск «Блокнота» с помощью Cortana, а затем коснитесь или щелкните значок «Блокнот».
Скопируйте приведенный ниже текст и вставьте его в файл: # Copyright (c) 1993-2006 Microsoft Corp. # # This is a sample HOSTS file used by Microsoft TCP/IP for Windows. # # This file contains the mappings of IP addresses to host names. Each # entry should be kept on an individual line. The IP address should # be placed in the first column followed by the corresponding host name. # The IP address and the host name should be separated by at least one # space. # # Additionally, comments (such as these) may be inserted on individual # lines or following the machine name denoted by a ‘#’ symbol. # # For example: # # 102.54.94.97 rhino.acme.com # source server # 38.25.63.10 x.acme.com # x client host # localhost name resolution is handle within DNS itself. # 127.0.0.1 localhost # ::1 localhost
В меню Файл выберите команду Сохранить как, введите «hosts» в поле Имя файла (как показано на рисунке ниже) и сохраните файл на рабочий стол.
Закройте приложение «Блокнот».
Найдите %WinDir%\System32\Drivers\Etc с помощью Cortana, а затем выберите значок папки «Файл ».
Коснитесь и удерживайте файл Hosts (или щелкните на нем правой кнопкой мыщи), выберите команду Переименовать и присвойте файлу имя «Hosts.old».
Скопируйте или переместите файл Hosts, созданный на этапе 3, с рабочего стола в папку %WinDir%\System32\Drivers\Etc. Если система предложит ввести пароль администратора, нажмите кнопку Продолжить.
Чтобы восстановить параметры файла hosts по умолчанию, выполните указанные ниже действия.
Откройте приложение «Блокнот». Для этого проведите пальцем от правого края экрана, коснитесь элемента Поиск, введите запрос Блокнот и коснитесь значка Блокнот. Если вы используете мышь, наведите указатель на правый верхний угол экрана, переместите его вниз и щелкните кнопку Поиск, введите запрос Блокнот и щелкните значок Блокнот.
Скопируйте приведенный ниже текст и вставьте его в файл: # Copyright (c) 1993-2006 Microsoft Corp. # # This is a sample HOSTS file used by Microsoft TCP/IP for Windows. # # This file contains the mappings of IP addresses to host names. Each # entry should be kept on an individual line. The IP address should # be placed in the first column followed by the corresponding host name. # The IP address and the host name should be separated by at least one # space. # # Additionally, comments (such as these) may be inserted on individual # lines or following the machine name denoted by a ‘#’ symbol. # # For example: # # 102.54.94.97 rhino.acme.com # source server # 38.25.63.10 x.acme.com # x client host # localhost name resolution is handle within DNS itself. # 127.0.0.1 localhost # ::1 localhost
В меню Файл выберите команду Сохранить как, введите «hosts» в поле Имя файла (как показано на рисунке ниже) и сохраните файл на рабочий стол.
Закройте приложение «Блокнот».
Откройте папку %WinDir%\System32\Drivers\Etc. Для этого выполните следующие действия:
Проведите пальцем от правого края экрана, коснитесь кнопки Поиск, введите слово выполнить, а затем коснитесь значка Выполнить. Если вы используете мышь, наведите указатель на правый верхний угол экрана, переместите его вниз, щелкните Поиск, введите выполнить и щелкните значок Выполнить.
В поле Открыть введите команду %WinDir%\System32\Drivers\Etc и нажмите кнопку ОК.
Выберите файл Hosts, выберите команду Переименовать и присвойте файлу имя «Hosts.old».
Скопируйте или переместите файл Hosts, созданный на этапе 3, в папку %WinDir%\System32\Drivers\Etc. Если будет предложено ввести пароль администратора, нажмите или коснитесь кнопки Продолжить.
Чтобы самостоятельно восстановить параметры файла hosts до значений по умолчанию, сделайте следующее:
Нажмите кнопку Пуск, щелкните команду Выполнить, введите слово «Блокнот», а затем нажмите кнопку ОК.
Скопируйте в файл приведенный ниже текст.
Windows 7 # Copyright (c) 1993-2006 Microsoft Corp. # # This is a sample HOSTS file used by Microsoft TCP/IP for Windows. # # This file contains the mappings of IP addresses to host names. Each # entry should be kept on an individual line. The IP address should # be placed in the first column followed by the corresponding host name. # The IP address and the host name should be separated by at least one # space. # # Additionally, comments (such as these) may be inserted on individual # lines or following the machine name denoted by a ‘#’ symbol. # # For example: # # 102.54.94.97 rhino.acme.com # source server # 38.25.63.10 x.acme.com # x client host # localhost name resolution is handle within DNS itself. # 127.0.0.1 localhost # ::1 localhost Windows Vista или Windows Server 2008 # Copyright (c) 1993-2006 Microsoft Corp. # # This is a sample HOSTS file used by Microsoft TCP/IP for Windows. # # This file contains the mappings of IP addresses to host names. Each # entry should be kept on an individual line. The IP address should # be placed in the first column followed by the corresponding host name. # The IP address and the host name should be separated by at least one # space. # # Additionally, comments (such as these) may be inserted on individual # lines or following the machine name denoted by a ‘#’ symbol. # # For example: # # 102.54.94.97 rhino.acme.com # source server # 38.25.63.10 x.acme.com # x client host 127.0.0.1 localhost ::1 localhost Windows XP или Windows Server 2003 # Copyright (c) 1993-1999 Microsoft Corp. # # This is a sample HOSTS file used by Microsoft TCP/IP for Windows. # # This file contains the mappings of IP addresses to host names. Each # entry should be kept on an individual line. The IP address should # be placed in the first column followed by the corresponding host name. # The IP address and the host name should be separated by at least one # space. # # Additionally, comments (such as these) may be inserted on individual # lines or following the machine name denoted by a ‘#’ symbol. # # For example: # # 102.54.94.97 rhino.acme.com # source server # 38.25.63.10 x.acme.com # x client host 127.0.0.1 localhost
В меню Файл выберите команду Сохранить как, введите «hosts» в поле Имя файла, а затем сохраните файл на рабочий стол.
Нажмите кнопку Пуск и выберите элемент Выполнить, введите команду %WinDir%\System32\Drivers\Etc и нажмите кнопку ОК.
Выберите файл hosts и переименуйте его в hosts.old.
Скопируйте или переместите файл Hosts, созданный на этапе 3, в папку %WinDir%\System32\Drivers\Etc. Если система предложит ввести пароль администратора, нажмите кнопку Продолжить.
Поддержка Windows XP прекращена
Корпорация Майкрософт прекратила поддержку Windows XP с 8 апреля 2014 г. Это могло повлиять на безопасность и своевременную установку обновлений для вашего программного обеспечения. Что это значит и как обеспечить защиту.
Поддержка Windows Server 2003 завершилась 14 июля 2015 г.
Поддержка Windows Server 2003 завершилась 14 июля 2015 г. Это могло повлиять на безопасность и своевременную установку обновлений для вашего программного обеспечения. Что это значит и как обеспечить защиту.
Взаимодействие с localhost (замыкание на себя) Communicating with localhost (loopback)
Если вы хотите создать подключение по протоколу TCP/IP между двумя процессами, запущенными на одном устройстве, и одним из них является приложение UWP, в Windows IoT базовая необходимо включить петлевой адрес localhost. On Windows IoT Core, if you want to create a TCP/IP connection between two processes running on the same device and one of them is a UWP app you must enable localhost loopback.
Замыкание на себя и отладчик Loopback and the debugger
По умолчанию, выполняемый в отладчике Visual Studio, позволяет автоматически исходящий трафик в течение этого сеанса отладки. By default, running under the Visual Studio debugger enables outbound loopback automatically for that debug session only. Не нужно предпринимать никаких действий при условии, что флажок замыкания на себя установлен в параметрах отладчика для запускаемого проекта. You shouldn’t have to do anything as long as the loopback checkbox is checked in the debugger settings for your startup project. Если требуется реализовать прослушиватель сокета, необходимо включить замыкание на себя для входящих подключений (см. ниже). If you want to implement a socket listener, you must enable localhost loopback for inbound connections (see below).
Включение политики входящего замыкания на себя Enabling the inbound loopback policy
Политика входящего замыкания на себя localhost для Windows IOT базовая должна быть включена для приложений UWP, которые реализуют серверы. The localhost inbound loopback policy for Windows IoT Core must be enabled for UWP apps that implement servers. Эта политика управляется следующим ключом реестра: This policy is controlled by the following registry key:
Для включения этого значения раздела реестра Иотинбаундлупбаккполици необходимо задать значение DWORD: 00000001. This IoTInboundLoopbackPolicy registry key value must be set to dword:00000001 to enable. Если изменить значение реестра Иотинбаундлупбаккполици, необходимо перезагрузить компьютер, чтобы изменения вступили в силу. If you change the IoTInboundLoopbackPolicy registry value, you must reboot for the change to take effect. Политика замыкания на себя localhost должна быть включена по умолчанию в Windows IOT базовая . The localhost loopback policy should be enabled by default on Windows IoT Core
Чтобы убедиться, что значение задано, выполните следующую команду на устройстве Windows IOT базовая : To verify that the value is set, execute the following command on the Windows IoT Core device:
Чтобы включить политику, выполните следующую команду на устройстве Windows IOT базовая : To enable the policy, execute the following command on the Windows IoT Core device:
Включение замыкания на себя для приложения UWP Enabling loopback for a UWP application
Перед включением замыкания на себя для приложения потребуется имя семейства пакетов. Before you can enable loopback for an application, you will need the package family name. Имя семейства пакетов для установленного приложения можно найти, выполнив список иотстартуп. You can find the package family name for an installed application by running iotstartup list. Если запись списка иотстартуп для приложения — иоткоредефаултапп _ 1w720vyc4ccym! Приложение, имя семейства пакетов — Иоткоредефаултапп _ 1w720vyc4ccym If the iotstartup list entry for the application is IoTCoreDefaultApp_1w720vyc4ccym!App then the package family name is IoTCoreDefaultApp_1w720vyc4ccym






