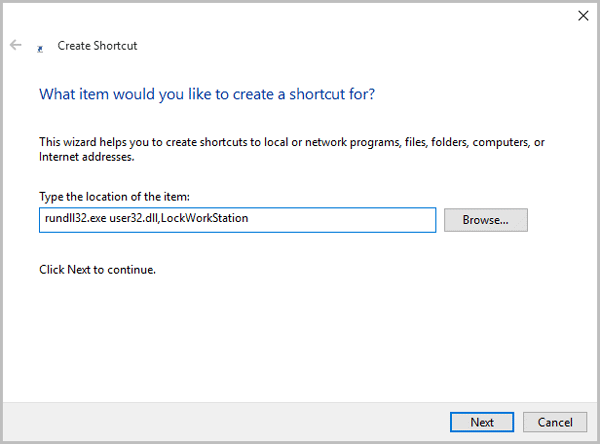- How to Enable and Disable the Windows Key
- Method 1: Press Fn + F6 or Fn + Windows Keys
- Method 2: Press Win Lock
- Method 3: Change Registry settings
- Method 4: Clean the keyboard
- For Computer:
- For notebook:
- Method 5: Replace the keyboard
- Control Key Randomly Locks
- Replies (8)
- 8 Ways to Lock Computer in Windows 10
- Way 1: Lock Computer in Ctrl+Alt+Del options
- Way 2:Lock Computer on Screen Saver Settings
- Way 3: Via the User Icon to Lock Computer
- Way 4: Using Windows Key + L
- Way 5: To Lock Computer from Task Manager
- Way 6: To Lock Computer with Command
- Way 7: Access Run Window to Lock Computer
- Way 8: Go to Control Panel through the Settings Panel
How to Enable and Disable the Windows Key
Windows key is located on every keyboard, and we are using this key for various actions. If you press Windows key, you will open the Start menu. Also, you can use Windows key in combination with another key. For example, if you press Windows key + E you will open Windows Explorer or File Explorer, if you press Windows key + R, you will open a Run dialog box and many others combination keys. If Windows key is not working properly, you will not be able to to this actions. So, why this problem occurs?
There are different reasons why Windows key is not working, including keyboard issue, system settings, game settings or application settings.
We will show you how to solve the issue by using 5 different methods. These methods are compatible with operating systems from Windows XP to Windows 10. I hope you are using minimum Windows 7 because previous operating systems are not anymore supported by Microsoft. If you are one of the users who want to disable Windows key when playing games, you will be able to do it after reading this article.
Method 1: Press Fn + F6 or Fn + Windows Keys
In the first method, we will use combination keys to activate or deactivate Windows key. Please, press Fn + F6 to activate or deactivate Windows key. This procedure is compatible with computers and notebooks, regardless which brand are you using. Also, try pressing “Fn + Windows” key which can sometimes get it working again.
Method 2: Press Win Lock
Are you using gaming keyboard? If not, you should read next method. If you are using gaming keyboard, please check is there Win Lock key located on your keyboard. If yes, you should press this key to enable or disable Windows key. Few users solved their problem by pressing Win Lock key on their gaming keyboard, including keyboard model Logitech G15. If you can not find Win Lock key, please read the technical documentation of your gaming keyboard.
Method 3: Change Registry settings
If combination keys are not working well, you will need to enable Windows key through Registry Editor. Before you do any registry configuration, we are recommending you to backup registry database. Why do you need to do registry backup? In the case of some misconfiguration, you can revert registry database to the previous state when everything worked without any problems. For this method, you will need to use a user account with Administrator privilege, because Standard user account is not allowed to do any system changes. How to do registry backup? Please read instructions on this LINK, and follow the procedure of on the method 4, from step 1 to step 7. After that, you will need to download and run registry file from this LINK. Also, if you want to disable Windows key, you will need to download and run registry key from this LINK.
Method 4: Clean the keyboard
If your keyboard is dirty and if there is dust between your keys, you should clean your keyboard. Sometimes, dust can block some of your keys, including Windows key. Based on that, we are recommending you to clean your keyboard. Please follow the procedure below.
For Computer:
- Unplug keyboard from computer
- Clean the keyboard
- Plug keyboard back
- Test Windows key
For notebook:
- Turn off your notebook
- Unplug AC DC adapter from notebook
- Unplug battery from notebook
- Clean the keyboard
- Plug battery back
- Plug the AC DC back
- Turn on your notebook
- Test Windows key
Method 5: Replace the keyboard
If cleaning your keyboard did not solve your problem, we are recommending you to replace your keyboard with the new one. Before purchasing new keyboard you should test your computer keyboard on another machine or plug another keyboard to your current computer or notebook. If you are using a notebook, please plug USB keyboard on your notebook and check is working properly. If another keyboard is working properly on your machine, you will need to purchase a new keyboard. Before purchasing a new keyboard, please check is your brand name computer, keyboard or notebook under warranty. If yes, the vendor will replace your keyboard for free.
Control Key Randomly Locks
I am running Windows 8.1 on a HP P6-2310 desktop. During the past month, the Control key has randomly locked with the result that when I type something such as an «r», the computer performs the «Control r» action..
The only way that I have been able to cancel the control lock is by restarting the computer. So far I have found no combination of keystrokes to undo do this via the keyboard. The behavior cannot be cancelled by doing anything with «sticky keys.»
My first question is «what could be causing this in the first place?» The second question is «has anybody else seen this problem?» Finally, are there are any high probability actions that I can take to undo this short of restarting the computer?»
Moved from Vista Personalization and Ease of Access Forum.
Replies (8)
This issue usually occur when there is no updated drivers for the hardware. I would suggest you to try the following methods and check if it works for you.
Method 1:
Run the Hardware Devices troubleshooter and check if the issue persists.
Follow the steps to run the troubleshooter:
a. Press Windows key + C on your keyboard to show the Charms bar.
b. Type Troubleshooting and click Troubleshooting under Settings .
c. Now type Hardware Troubleshooter in the search option.
d. Click on Hardware and Devices troubleshooter to run the troubleshooter.
Method 2:
Try installing the updated keyboard drivers from HP website or from Windows update and check if it helps.
Follow the steps to update the hardware driver:
a. Press Windows Key + X key and click Device Manager.
b. Expand ‘Mice and Keyboard’.
c. Right-click on the Keyboard listed and click on ‘Update Driver Software’.
You may also download and run the updated drivers from HP website:
Please reply with the status of the issue, so that we could help you better.
Was this reply helpful?
Sorry this didn’t help.
Great! Thanks for your feedback.
How satisfied are you with this reply?
Thanks for your feedback, it helps us improve the site.
How satisfied are you with this reply?
Thanks for your feedback.
The only way that I have been able to cancel the control lock is by restarting the computer.
4 people found this reply helpful
Was this reply helpful?
Sorry this didn’t help.
Great! Thanks for your feedback.
How satisfied are you with this reply?
Thanks for your feedback, it helps us improve the site.
How satisfied are you with this reply?
Thanks for your feedback.
Thanks for the suggestions.
I have run the troubleshooting and the keyboard comes up as healthy. There are no HP up dates available for the keyboard.
After looking at anything that has been posted anywhere on the subject, I settled on going to the on screen keyboard and locking the left hand CTRL key there whenever I get the annoying behavior. As soon as I go back to the regular keyboard, everything is normal. I have then gone back to the OSKB, and the CTRL key is not locked.
Now that I know that doing something with the LH CTRL on screen key is beneficial, I will try the same key on the regular keyboard the next time I have the problem. However, I have the recollection that I tried this previously and did not accomplish anything.
Once again, thanks for the suggestions.
1 person found this reply helpful
Was this reply helpful?
Sorry this didn’t help.
Great! Thanks for your feedback.
How satisfied are you with this reply?
Thanks for your feedback, it helps us improve the site.
How satisfied are you with this reply?
Thanks for your feedback.
I have run the troubleshooting and the keyboard comes up as healthy. There are no HP up dates available for the keyboard.
After looking at anything that has been posted anywhere on the subject, I settled on going to the on screen keyboard and locking the left hand CTRL key there whenever I get the annoying behavior. As soon as I go back to the regular keyboard, everything is normal. I have then gone back to the OSKB, and the CTRL key is not locked.
Now that I know that doing something with the LH CTRL on screen key is beneficial, I will try the same key on the regular keyboard the next time I have the problem. However, I have the recollection that I tried this previously and did not accomplish anything.
Once again, thanks for the suggestions.
i have the same thing happening on a surface pro running 8.1 and i have the new backlite typing keyboard. both the control key and the shift keys will lock if held down long enough. i have tested and had it happen in outlook, windows explorer and i suppose i could try other programs but why bother. i can get out of it by hitting the control or shift key again.
is this some secret feature that MS just did not bother telling us about?
8 Ways to Lock Computer in Windows 10
Locking your PC protects it from unauthorized use when you need to step away from the PC, and don’t want to sign out or shut down. So let me show you how to lock your Windows 10 PC in different ways.
Way 1: Lock Computer in Ctrl+Alt+Del options
Step 1:В Hold Ctrl and Alt, then press Delete. After options appear on the screen, select Lock from the options.
Way 2:Lock Computer on Screen Saver Settings
Step 1: Input lock computer in the search box and choose Lock the computer when I leave it alone for a period of time.
Step 2: In the Screen Saver Settings dialog, choose On resume, display logon screen and hit OK.
Way 3: Via the User Icon to Lock Computer
Step 1:Open the Start Menu, click/tap on your user name, and click/tap on Lock.
Way 4: Using Windows Key + L
Step 1: В Hold down Windows Key and press L for a quicker way of locking your screen.
Way 5: To Lock Computer from Task Manager
Step 1:В Type task manager in the search box.
Step 2:В Enter the Task Manager, click on the Users tab.
Step 3: Right click your account, and click/tap on Disconnect.
Step 4: Click on Disconnect user to confirm.
Way 6: To Lock Computer with Command
Step 1: Input cmd in the search box and click Command Prompt to open it.
Step 2: Type rundll32.exe user32.dll,LockWorkStation in the Command Prompt window and press Enter.
Way 7: Access Run Window to Lock Computer
Step 1:В Press Windows + R key to open Run command box.
Step 2: In the Run dialog box, type rundll32.exe user32.dll,LockWorkStation and then press Enter key to lock computer.
Way 8: Go to Control Panel through the Settings Panel
Step 1: Right-click any blank area of the Desktop. Select New > Shortcut.
Step 2: For the location of the item type C:\Windows\System32\rundll32.exe user32.dll,LockWorkStation and click Next.
Step 3: Give the icon a name, like Lock computer, then click Finish.
Step 4: Now you have a Screen Lock icon, you can double-click whenever you lock your computer.

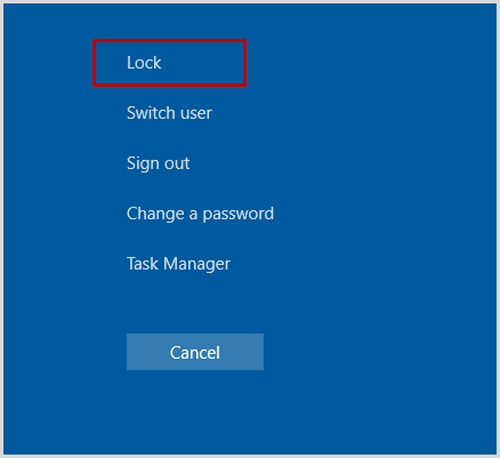
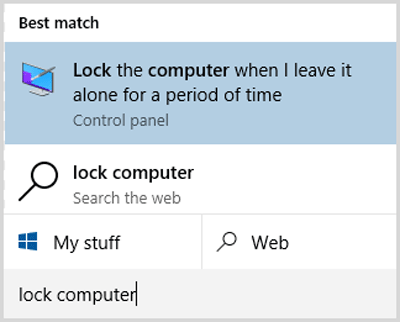
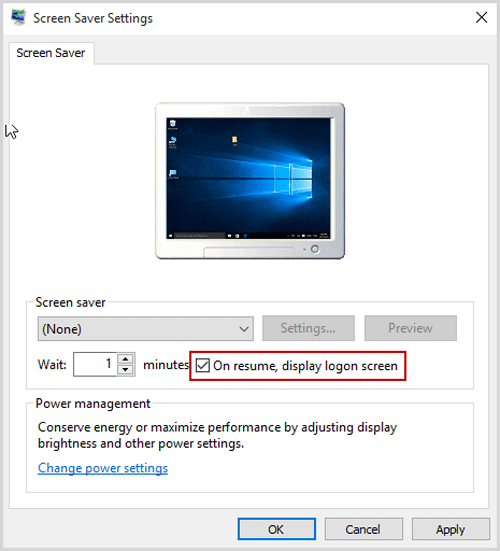
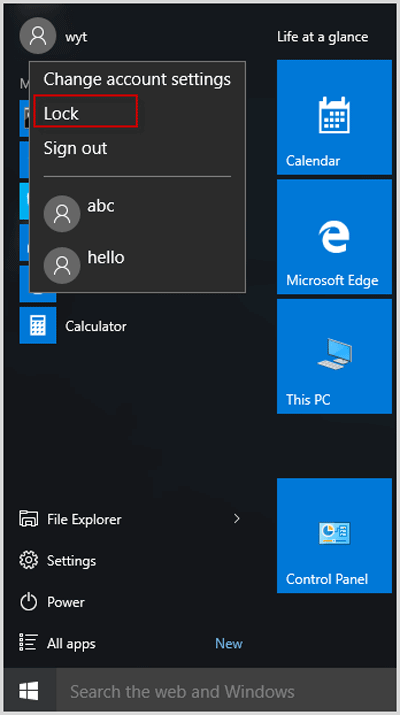
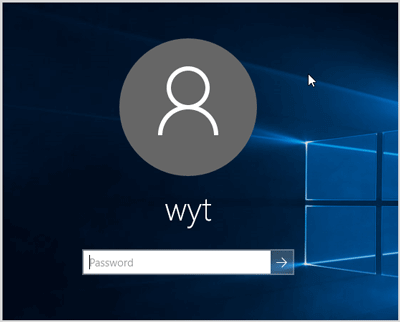
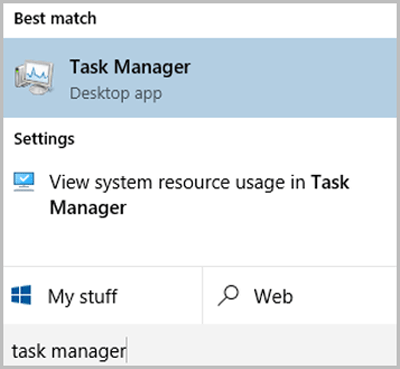
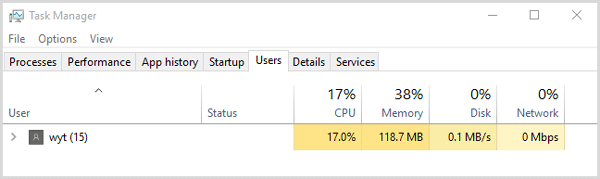
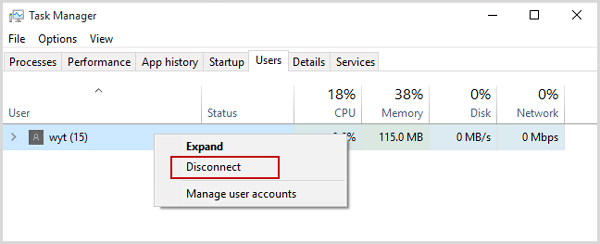
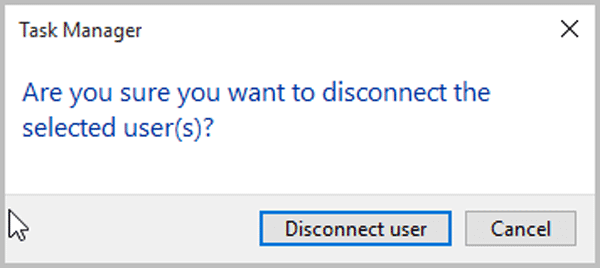
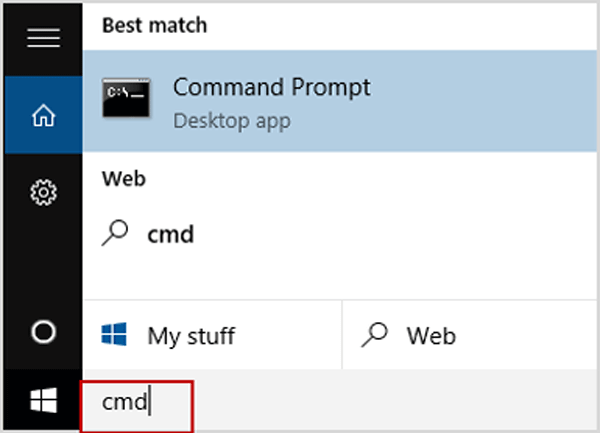
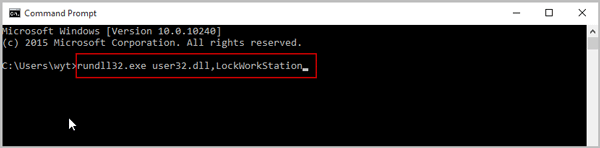
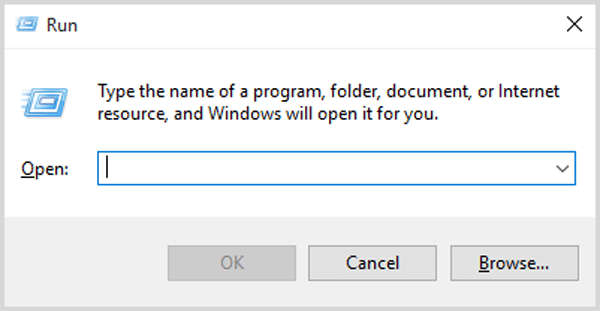
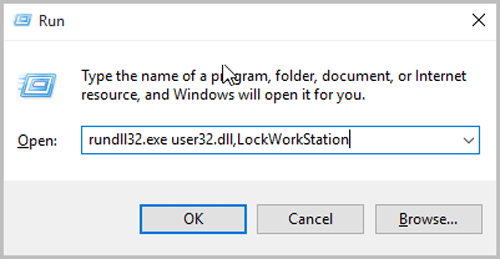
.png)