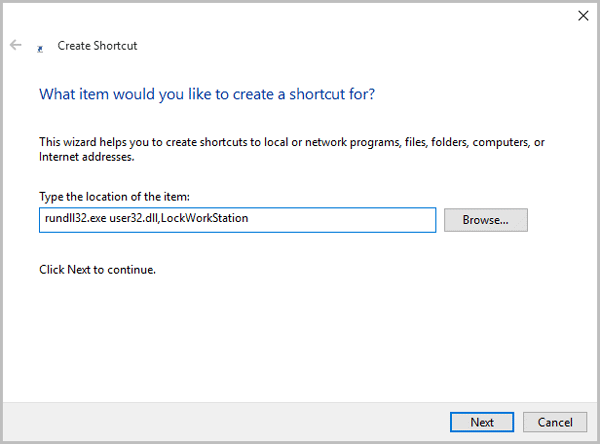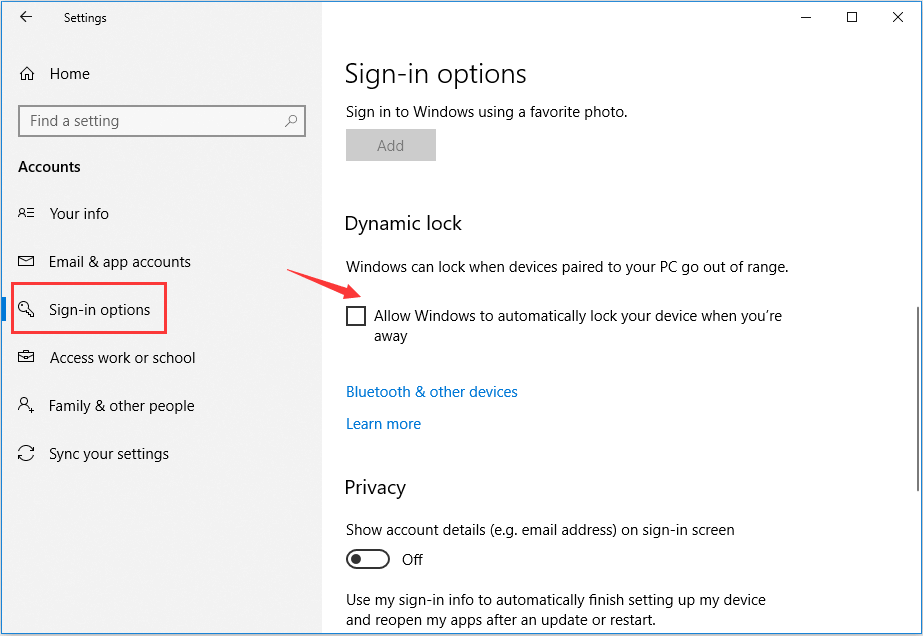- 4 Ways to Lock the Screen in Windows 10
- Option 1 – Ctrl + Alt + Delete then Enter
- Option 2 – Windows Key + L
- Option 3 – Start Menu
- Option 4 – Create Shortcut
- You Might Also Like
- 8 Ways to Lock Computer in Windows 10
- Way 1: Lock Computer in Ctrl+Alt+Del options
- Way 2:Lock Computer on Screen Saver Settings
- Way 3: Via the User Icon to Lock Computer
- Way 4: Using Windows Key + L
- Way 5: To Lock Computer from Task Manager
- Way 6: To Lock Computer with Command
- Way 7: Access Run Window to Lock Computer
- Way 8: Go to Control Panel through the Settings Panel
- All ways to lock a Windows 10 PC
- Lock Windows 10 from the Start menu
- Lock Windows 10 from the Ctrl + Alt + Del security screen
- Lock Windows 10 using a keyboard shortcut
- Lock Windows 10 using a console command
- About Sergey Tkachenko
- 3 thoughts on “ All ways to lock a Windows 10 PC ”
- Leave a Reply Cancel reply
- Connect with us
- Keyboard shortcuts to Shut down or Lock Windows 10 computer
- Shut down or Lock Windows 10 using a keyboard shortcut
- How to Lock Windows 10 Computer Screen in 5 Ways [MiniTool News]
- Summary :
- Way 1. Keyboard Lock Windows 10
- Way 2. How to Lock Windows 10 Screen with Ctrl + Alt + Delete
- Way 3. How to Lock Window 10 Screen from Start Menu
- Way 4. Lock Windows 10 Screen with Screen Saver Settings
- Way 5. Lock Windows 10 with Phone Bluetooth Dynamic Lock
- How to Disable Windows 10 Lock Screen
- How to Set or Change a Password in Windows 10
- How to Set a Password in Windows 10
- How to Change Password in Windows 10
- Bottom Line
- ABOUT THE AUTHOR
4 Ways to Lock the Screen in Windows 10
By Mitch Bartlett 2 Comments
Locking your Microsoft Windows 10 computer screen is important for protecting your data from wandering eyes. This is especially true in the workplace. Nobody you work with needs to see that photo from when you dressed as Ulala from Space Channel 5 for Halloween 2000. Most of us already lock our screens whenever we leave our cubicle to attend a meeting or gossip about the awful dress Trisha is wearing today. But did you know there are 4 different ways you can lock your Windows 10 screen?
Option 1 – Ctrl + Alt + Delete then Enter
This is the common one most people already know about. Hold “Ctrl” and “Alt“, then press “Delete“. After options appear on the screen, press “Enter“.
Option 2 – Windows Key + L
Since the Windows Key has been introduced, it has largely been ignored. Hold down Windows Key and press “L” for a quicker way of locking your screen.
Option 3 – Start Menu
- Select the “Start” button.
- Select your Windows Account profile picture icon, then choose “Lock Screen“.
Option 4 – Create Shortcut
If keystrokes are way too much for you to handle, you can make an icon that will lock your screen.
- Right-click any blank area of the Desktop.
- Select “New” > “Shortcut“.
- For the location of the item type “C:\Windows\System32\rundll32.exe user32.dll,LockWorkStation” and click “Next“.
- Give the icon a name, like “Lock Screen“, then click “Finish“.
Now you have a Screen Lock icon you can double-click whenever you leave your desk.You can even take it a step further and pin it to your taskbar. Click it once and lock your screen.
You Might Also Like
Filed Under: Windows Tagged With: Windows 10
8 Ways to Lock Computer in Windows 10
Locking your PC protects it from unauthorized use when you need to step away from the PC, and don’t want to sign out or shut down. So let me show you how to lock your Windows 10 PC in different ways.
Way 1: Lock Computer in Ctrl+Alt+Del options
Step 1:В Hold Ctrl and Alt, then press Delete. After options appear on the screen, select Lock from the options.
Way 2:Lock Computer on Screen Saver Settings
Step 1: Input lock computer in the search box and choose Lock the computer when I leave it alone for a period of time.
Step 2: In the Screen Saver Settings dialog, choose On resume, display logon screen and hit OK.
Way 3: Via the User Icon to Lock Computer
Step 1:Open the Start Menu, click/tap on your user name, and click/tap on Lock.
Way 4: Using Windows Key + L
Step 1: В Hold down Windows Key and press L for a quicker way of locking your screen.
Way 5: To Lock Computer from Task Manager
Step 1:В Type task manager in the search box.
Step 2:В Enter the Task Manager, click on the Users tab.
Step 3: Right click your account, and click/tap on Disconnect.
Step 4: Click on Disconnect user to confirm.
Way 6: To Lock Computer with Command
Step 1: Input cmd in the search box and click Command Prompt to open it.
Step 2: Type rundll32.exe user32.dll,LockWorkStation in the Command Prompt window and press Enter.
Way 7: Access Run Window to Lock Computer
Step 1:В Press Windows + R key to open Run command box.
Step 2: In the Run dialog box, type rundll32.exe user32.dll,LockWorkStation and then press Enter key to lock computer.
Way 8: Go to Control Panel through the Settings Panel
Step 1: Right-click any blank area of the Desktop. Select New > Shortcut.
Step 2: For the location of the item type C:\Windows\System32\rundll32.exe user32.dll,LockWorkStation and click Next.
Step 3: Give the icon a name, like Lock computer, then click Finish.
Step 4: Now you have a Screen Lock icon, you can double-click whenever you lock your computer.
All ways to lock a Windows 10 PC
Locking Windows is a security feature which is very useful when you need to leave your PC for a short period of time. When locked, Windows 10 shows the Lock screen or the login screen depending on your PC settings, so nobody can look what is on your Desktop. In this article, we will explore all the possible ways to lock your Windows 10 PC.
Lock Windows 10 from the Start menu
Open the Start screen and click on your user name. A dropdown menu will appear. Click the Lock item there:
Lock Windows 10 from the Ctrl + Alt + Del security screen
The good old Ctrl + Alt + Del security screen also contains the Lock command. Press Ctrl + Alt + Del shortcut keys together on the keyboard to bring up the security screen and then choose the option to Lock:
Lock Windows 10 using a keyboard shortcut
Ever since Windows XP, the operating system has the ability to lock your user session using the Win + L keyboard shortcut. Once you press it, Windows 10 will lock your PC instantly. This is the fastest way to lock your PC.
Lock Windows 10 using a console command
The command line can also be used to lock your Windows session. Using the command below, you will be able to include it in various batch files or just create a shortcut which will lock Windows 10. Use the following command:


Winaero greatly relies on your support. You can help the site keep bringing you interesting and useful content and software by using these options:
Share this post
About Sergey Tkachenko
Sergey Tkachenko is a software developer from Russia who started Winaero back in 2011. On this blog, Sergey is writing about everything connected to Microsoft, Windows and popular software. Follow him on Telegram, Twitter, and YouTube.
3 thoughts on “ All ways to lock a Windows 10 PC ”
Thank you very useful information!
You are welcome Andrew
thank you very much for the help from Mighty
Leave a Reply Cancel reply
Connect with us
We discontinued Facebook to deliver our post updates.
Keyboard shortcuts to Shut down or Lock Windows 10 computer
A Windows computer allows you allows you to Shut down Lock, Switch User, Sign Out, Log off, Hibernate or Sleep using keyboard shortcuts. In Windows 7 you can do so via the Start Menu. In Windows 8, you had to do so via the Charms Bar. In Windows 8.1, you can do so via the Charms Bar as well as the WinX Menu. Windows 10 offers the primary option via the WinX Menu. Some still, prefer to use our freeware HotShut.
While you can always create Shutdown, Restart, Log Off, Suspend Shortcuts, in this post we will see how to use keyboard shortcuts to Shut down or Lock Windows computer.
Shut down or Lock Windows 10 using a keyboard shortcut
Windows offers over 10 ways to shut down the computer. To use keyboard shortcuts, you have to be on the desktop. Follow these steps to Shut down, Sleep, Restart or Lock Windows 10 using a keyboard shortcut
- Press Win+D
- Press Alt+F4
- Select your option
- Click OK.
So the first you have to do is press Win+D or click on ‘Show Desktop’ in Windows right side corner
Now Press ALT+F4 keys and you will be immediately presented with the Shutdown dialog box.
Select an option with the arrow keys & press Enter. If you wish, you can also create a shortcut to open Windows Shut Down Dialog Box.
To lock your Windows computer using the keyboard shortcut, press the WIN+L key.
How to Lock Windows 10 Computer Screen in 5 Ways [MiniTool News]
By Alisa | Follow | Last Updated November 25, 2020
Summary :
How to lock Windows 10 screen after inactivity Windows 10 or you walk away from the computer? Check the 5 ways in this tutorial. As well, the guide for how to set password in Windows 10 is also included.
- How do I lock my computer screen?
- How do I lock my screen after inactivity Windows 10 or when I walk away?
- Is there a shortcut to lock my Windows 10 computer?
- How to set password in Windows 10 to lock the screen?
- How to set auto lock on Windows 10?
How to lock Windows 10 screen?
Locking the Windows 10 computer screen is a common way to protect the security and privacy of your computer. When you have to step away from your computer for a period of time and you don’t want to turn it off, you can lock the Windows 10 computer screen with these 5 ways below. Check the step-by-step guides.
Tip: If you need professional Windows 10 disk partition manager, free data recovery software, professional system/file backup software, free movie maker/editor, MiniTool software offers all these tools for you.
Way 1. Keyboard Lock Windows 10
The easiest way to lock Windows 10 computer screen is to use the keyboard lock.
You can press the Windows logo key and L key on the keyboard at the same time to easily lock Windows 10 screen.
If you’ve created a user password in Windows 10, you can enter your password to log in Windows 10 again.
Way 2. How to Lock Windows 10 Screen with Ctrl + Alt + Delete
You can also use another keyboard shortcut way to lock your Windows 10 PC screen.
You can press Ctrl + Alt + Delete key on computer keyboard simultaneously to open the options screen, and choose Lock option to lock Windows 10 screen.
Way 3. How to Lock Window 10 Screen from Start Menu
The third way you can adopt to lock Windows 10 PC/laptop screen is through the Start button.
You can click Start button on your Windows 10 computer and click the Administrator icon. Then click Lock option in the list to lock the computer.
Way 4. Lock Windows 10 Screen with Screen Saver Settings
You can also change Screen Saver settings to auto lock Windows 10 after a period of inactivity in Windows 10.
Step 1. At first, you can click Start button in Windows 10 screen, and choose Settings -> Personalization.
Step 2. Next you can click Lock screen from the left panel, browse and click Screen saver settings in the right window to open Windows Screen Saver Settings dialog.
Step 3. Check On resume, display logon screen option, and set a preferred time for how long your Windows 10 PC wait before it starts the screen saver. Click OK to execute the settings.
Way 5. Lock Windows 10 with Phone Bluetooth Dynamic Lock
Windows 10 Creators Update adds a new feature called Dynamic Lock.
You can pair your smartphone with your Windows 10 computer with Bluetooth, and set your Windows 10 computer automatically lock when you bring your phone out of Bluetooth range. To use this feature to lock Windows 10 screen, your Windows 10 computer much equip with Bluetooth.
Step 1. You should pair your phone with computer first. Put your phone near your computer. Click Start -> Settings to open Windows Settings window.
Step 2. Type Bluetooth in the search box and choose Bluetooth and other device settings to open it.
Step 3. Turn on Bluetooth option. Then click + icon next to Add Bluetooth or other device.
Step 4. Select Bluetooth in the Add a device window. Choose your phone when it appears in the list. Then accept the pair notifications on both the Windows 10 PC and phone.
Step 5. Go back to Windows Settings home page, and click Accounts.
Step 6. Choose Sign-in options in the left panel, and scroll down to find Dynamic Lock. Finally, tick Allow Windows to automatically lock your device when you’re away.
How to Disable Windows 10 Lock Screen
You can easily disable the lock screen in Windows 10 Pro.
Step 1. Click Search Box in Windows 10, or right-click Start -> Search, and type gpedit, and hit Enter to open the Group Policy editor.
Step 2. Double-click Administrative Templates to expand it. Then double-click Control Panel.
Step 3. Click Personalization. Double-click Do not display the lock screen and click Enabled. Then hit Apply and OK.
How to Set or Change a Password in Windows 10
You can set a password in Windows 10 computer with the steps below. After your computer is locked, you can input the password to log in the computer.
How to Set a Password in Windows 10
Step 1. Press Windows + X key on the keyboard, and select Computer Management window.
Step 2. Expand Local Users and Groups, and click Users.
Step 3. Right-click your computer user account and click Set Password.
Step 4. Click Proceed to set a password in Windows 10.
How to Change Password in Windows 10
Step 1. Click Start -> Settings -> Accounts -> Sign-in options.
Step 2. Next click Change under Password.
Step 3. Sign in with your current account password by inputting the password in the box and click Sign in.
Step 4. Enter the last 4 digits of your phone number to verify the phone number.
Step 5. Enter the code you receive on your phone.
Step 6. Enter your old password, type a new password and hit Enter to change your Microsoft account password.
Bottom Line
Thus far, you’ve learned how to lock Windows 10 screen in 5 ways, and how to set/change a password in Windows 10. Hope your Windows 10 computer works better for you.
To recover lost/deleted files for free in Windows 10 computer, please check this tutorial: Best Free File Undelete Software Windows 10/8/7 [Free, Easy, Fast].
ABOUT THE AUTHOR
Position: Columnist
Alisa is a professional English editor with 4-year experience. She loves writing and focuses on sharing detailed solutions and thoughts for computer problems, data recovery & backup, digital gadgets, tech news, etc. Through her articles, users can always easily get related problems solved and find what they want. In spare time, she likes basketball, badminton, tennis, cycling, running, and singing. She is very funny and energetic in life, and always brings friends lots of laughs.

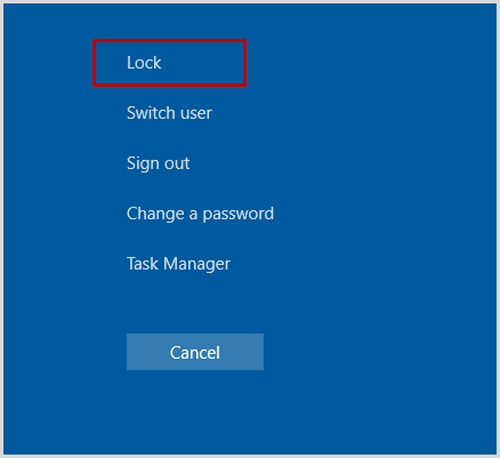
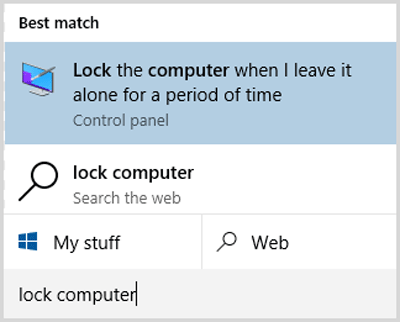
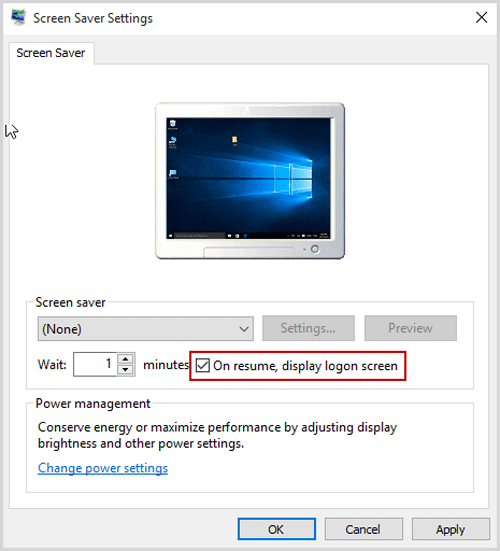
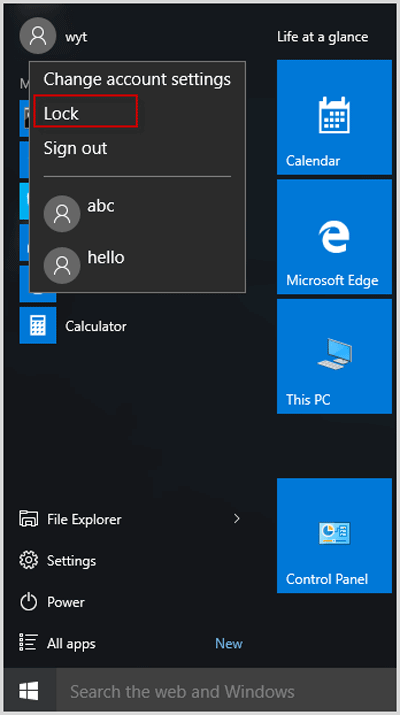
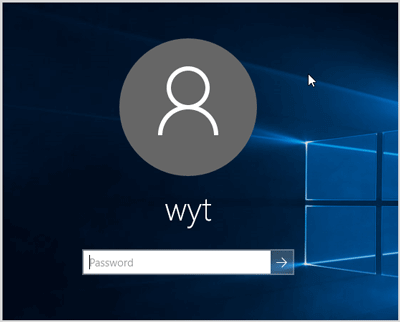
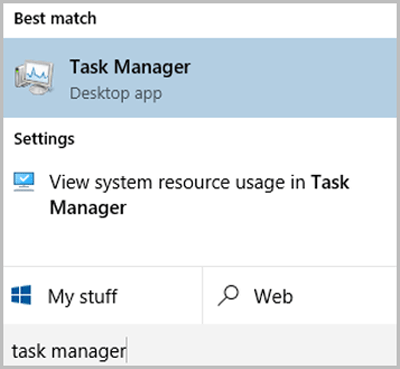
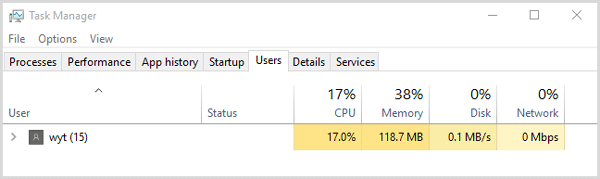
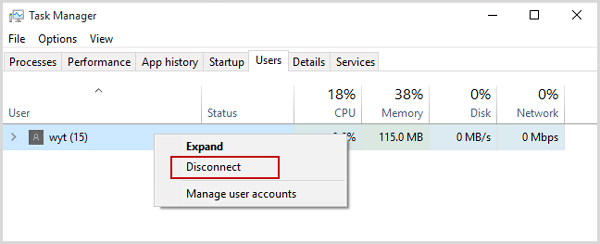
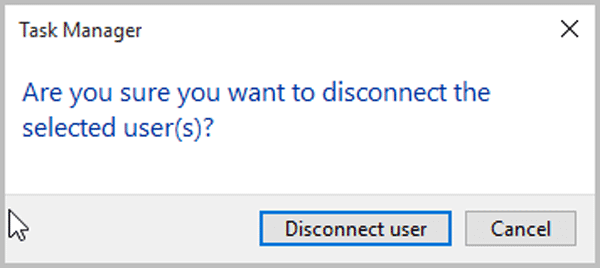
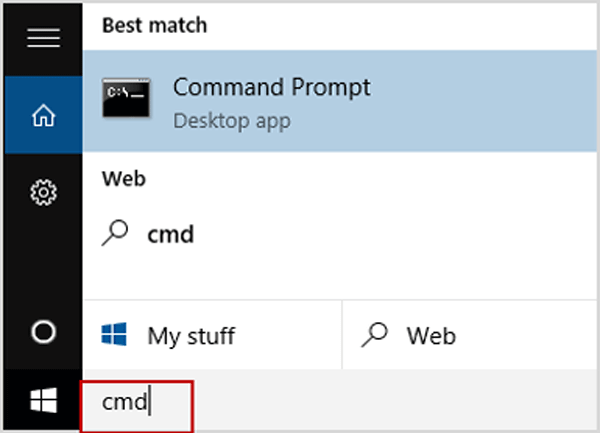
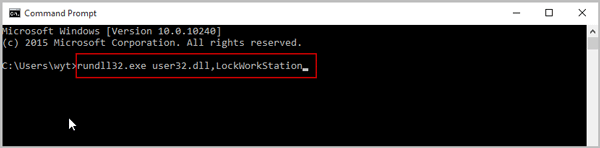
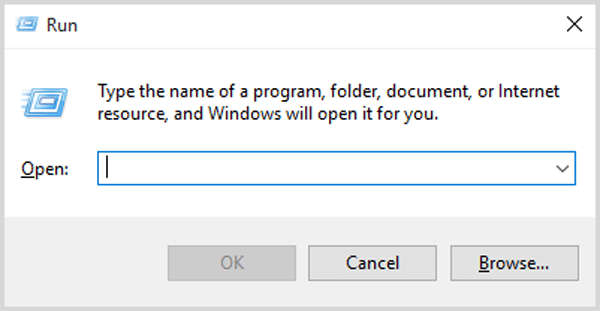
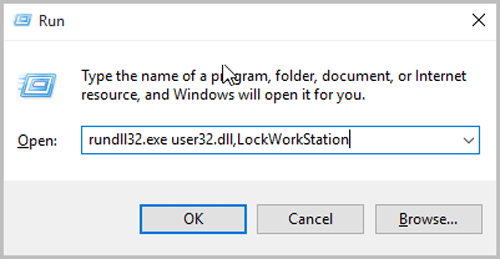
.png)