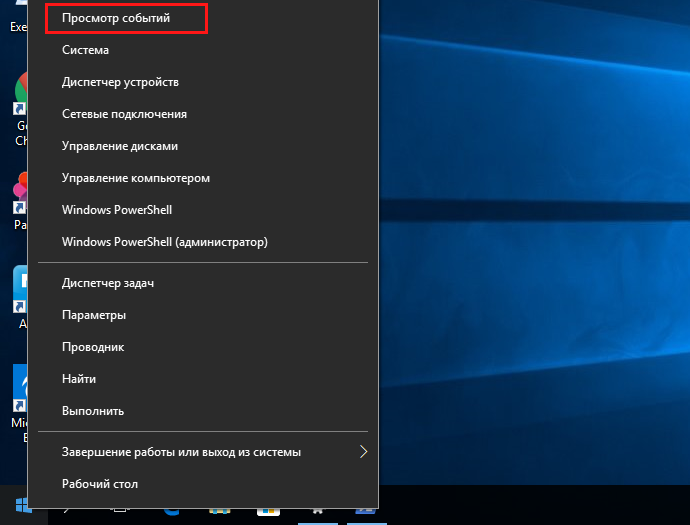- Просмотр журнала обновлений WindowsUpdate.log в Windows 10 / Windows Server 2016
- Просматриваем информацию об обновлениях в Windows 10
- Просмотр обновлений Виндовс
- Вариант 1: Списки обновлений
- Вариант 2: Логи обновлений
- Заключение
- Как установить Windows 10
- Как в Windows 10 получить и просмотреть логи службы обновления
- Как в Windows 10 получить и просмотреть логи службы обновления
- Исправляем ошибки установки обновлений Windows 10
- Содержание
- Исправляем проблему загрузки обновления Windows 10
- Обновление не загружается
- Исправляем зависание загрузки обновления Windows от 5% до 95%
- Исправляем ошибку службы оптимизации доставки
- Остановите службу “Центр обновления Windows”
- Скрипт сброса Центра обновления Windows
- Исправляем проблему установки обновления Windows 10
- Синий экран после обновления Windows 10
- Другие проблемы с обновлением Windows 10
- Отключение обновления Windows 10 и драйверов
- Приостановить обновление
- Как отключить обновление драйверов
- Команды DISM для проверки проблем с Windows 10
- Использование опции CheckHealth в DISM
- Использование опции ScanHealth в DISM
- Использование опции RestoreHealth в DISM
Просмотр журнала обновлений WindowsUpdate.log в Windows 10 / Windows Server 2016
Исторически для анализа работы агента и службы обновления Windows используется текстовый файл WindowsUpdate.log. Однако в Windows 10 (Windows Server 2016/2019) вместо привычного текстового файла логи Windows Update ведутся в формате Event Tracing for Windows (ETW). За счет этого увеличивается быстродействие подсистемы записи логов и экономится место на диске.
Таким образом, события Windows Update теперь больше не записываются в реальном времени в файл %windir%\WindowsUpdate.log. И хотя сам файл все еще присутствует в корне папки Windows, в нем лишь указано, что для сбора логов теперь применяется формат ETW.
Главное неудобство для администраторов – теперь вы не можете быстро проанализировать текстовый файл WindowsUpdate.log, найти ошибки в службе агента обновлений Windows (см. полный список ошибок Windows Update), проверить настройки WSUS и проанализировать историю установки обновлений.
Вы можете сконвертировать события ETW в привычный текстовый формат WindowsUpdate.log для более удобного анализа событий службы обновлений. Для этого используется командлет PowerShell — Get-WindowsUpdateLog. Данный командлет позволяет собрать информацию со всех .etl файлов (хранятся в каталоге C:\WINDOWS\Logs\WindowsUpdate) и сформировать один файл WindowsUpdate.log.
Чтобы сформировать файл WindowsUpdate.log и поместить его в каталог C:\PS\Logs, выполните следующую команду в консоли PowerShell:
Get-WindowsUpdateLog -logpath C:\PS\Logs\WindowsUpdate.log
Файл “C:\Program Files\Windows Defender\SymSrv.dll” обычно отсутствует, если на сервере не установлен антивирус Windows Defender.
Чтобы исправить ошибку, вы можете установить Defender, скопировать файл SymSrv.dll с другого Windows Server 2016/ Windows 10 или поиском найти его в каталоге “C:\Windows\WinSxS\” (у меня каталог назывался C:\Windows\WinSxS\amd64_windows-defender-service-cloudclean_…) и скопировать его в папку C:\Program Files\Windows Defender.
В старых версиях Windows 10 при первом запуске командлет Get-WindowsUpdateLog скачает и установит сервер символов Microsoft (Microsoft Internet Symbol Store). В последних версиях Windows 10 выполняется онлайн доступ к серверу символов Microsoft в Azure. Затем командлет:
- Собирает данные из всех .etl файлов;
- Преобразует данные в CSV (по-умолчанию) или XML формат;
- Переконвертирует данные из промежуточных файлов и добавляет их в текстовый файл журнала, указанного в параметре LogPath (если параметр LogPath не задан, файл WindowsUpdate.log создается на рабочем столе пользователя, запустившего команду).
Это значит, что у вас не установлен сервер символов Windows Symbol (сейчас нельзя скачать отдельную программу установки Windows symbols, т.к. они автоматически загружаются из хранилища символов в Azure). Для изолированных сред вы можете использовать офлайн версию сервера символов согласно статье Offline Symbols for Windows Update.
Откройте файл журнала с помощью такой команды PowerShell:
Invoke-Item -Path C:\PS\Logs\WindowsUpdate.log
Анализировать получившийся файл WindowsUpdate.log довольно сложно, т.к. в нем собираются данные из множества источников:
- AGENT- события агента Windows Update;
- AU – автоматическое обновление;
- AUCLNT- взаимодействие с пользователем;
- HANDLER- управление установщиком обновлений;
- MISC- общая информация;
- PT- синхронизация обновлений с локальным хранилищем;
- REPORT- сбор отчетов;
- SERVICE- запуск/выключение службы wuauserv;
- SETUP- установка новых версий клиента Windows Update;
- DownloadManager – загрузка обновлений в локальных кэш;
- Handler, Setup – заголовки установщиков (CBS и т.п.);
- И т.д.
Вы можете выбрать последние 30 событий от агента обновления Windows (agent) с помощью простого регулярного выражения:
Select-String -Pattern ‘\sagent\s’ -Path C:\PS\Logs\WindowsUpdate.log | Select-Object -Last 30
Можно отфильтровать события в логе по нескольким источникам:
Select-String -Pattern ‘\sagent\s|\smisc\s’ -Path c:\PS\Logs\WindowsUpdate.log | Select-Object -Last 50
Аналогично вы можете искать события по номеру KB, ошибка (строки FAILED, Exit Code, FATAL).
Также вы можете сформировать файл WindowsUpdate.log для удаленного компьютера/сервера:
Get-WindowsUpdateLog -ETLPath \\PC221\C$\windows\Logs\WindowsUpdate -LogPath C:\PS\Logs\windowsupdatePC221.log
Также для анализа работы службы обновлений Windows может быть полезны журналы Event Viewer в разделе Applications and Services Logs -> Microsoft -> Windows –> WindowsUpdateClient -> Operational.
Просматриваем информацию об обновлениях в Windows 10
Просмотр обновлений Виндовс
Существуют различия между списками установленных апдейтов и непосредственно журналом. В первом случае мы получаем информацию о пакетах и их назначении (с возможностью удаления), а во втором — непосредственно лог, отображающий выполненные операции и их статус. Рассмотрим оба варианта.
Вариант 1: Списки обновлений
Существует несколько способов получить перечень установленных на ПК обновлений. Самым простым из них является классическая «Панель управления».
- Открываем системный поиск, нажав на значок с изображением лупы на «Панели задач». В поле начинаем вводить «Панель управления» и кликаем по появившемуся пункту в выдаче.
Включаем режим просмотра «Мелкие значки» и переходим к апплету «Программы и компоненты».
Далее идем в раздел установленных обновлений.
В очередном окне мы увидим список всех пакетов, имеющихся в системе. Здесь указаны названия с кодами, версии, если таковые имеются, целевые приложения и даты инсталляции. Удалить апдейт можно, нажав по нему ПКМ и выбрав соответствующий (единственный) пункт в меню.

Следующим инструментом является «Командная строка», запущенная от имени администратора.
Первая команда выводит список обновлений с указанием их назначения (обычное или для обеспечения безопасности), идентификатора (KBXXXXXXX), пользователя, от чьего имени производилась установка, а также даты.
wmic qfe list brief /format:table
Если не использовать параметры «brief» и «/format:table», то кроме прочего, можно увидеть адрес страницы с описанием пакета на сайте Майкрософт.
Еще одна команда, позволяющая получить некоторую информацию об апдейтах
Искомое находится в разделе «Исправления».
Вариант 2: Логи обновлений
Логи отличаются от списков тем, что в них также содержатся данные обо всех попытках выполнить апдейт и их успешности. В сжатом виде такая информация хранится непосредственно в журнале обновлений Windows 10.
- Жмем сочетание клавиш Windows+I, открыв «Параметры», а затем переходим в раздел обновления и безопасности.
Жмем на ссылку, ведущую к журналу.
Здесь мы увидим все уже установленные пакеты, а также неудачные попытки выполнения операции.

Более подробную информацию можно получить с помощью «PowerShell». Данный прием в основном используется для «отлова» ошибок при обновлении.
- Запускаем «PowerShell» от имени администратора. Для этого жмем ПКМ по кнопке «Пуск» и выбираем нужный пункт в контекстном меню или, при условии отсутствия такового, пользуемся поиском.
В открывшемся окне выполняем команду
Она конвертирует файлы журнала в удобочитаемый текстовый формат, создав на рабочем столе файл с названием «WindowsUpdate.log», который можно открыть в обычном блокноте.

«Простому смертному» прочитать данный файл будет весьма тяжело, но сайте Майкрософт есть статья, дающая некоторое представление о том, что содержат строки документа.
Применительно к домашнему ПК эту информацию можно использовать для выявления ошибок на всех стадиях операции.
Заключение
Как видите, просмотреть журнал обновлений Windows 10 можно несколькими способами. Система дает нам достаточно инструментов для получения сведений. Классическую «Панель управления» и раздел в «Параметрах» удобно использовать на домашнем компьютере, а «Командную строку» и «PowerShell» можно применять для администрирования машин в локальной сети.
Как установить Windows 10
- Просмотров: 11 953
- Автор: admin
- Дата: 6-01-2018
Как в Windows 10 получить и просмотреть логи службы обновления
Как в Windows 10 получить и просмотреть логи службы обновления
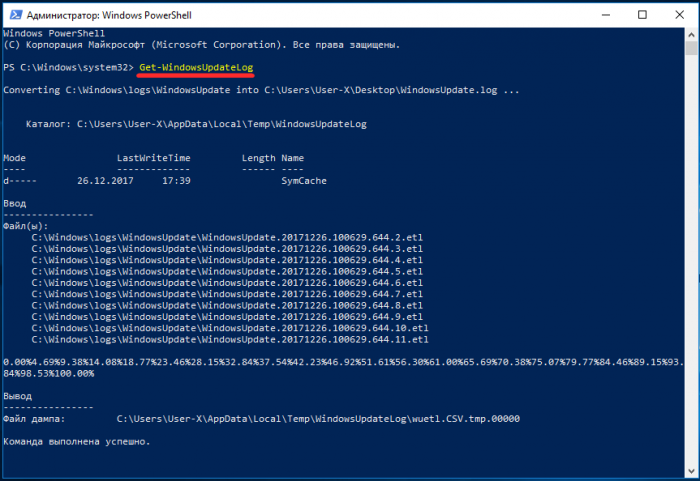
Тут же начнётся чтение и преобразование данных,
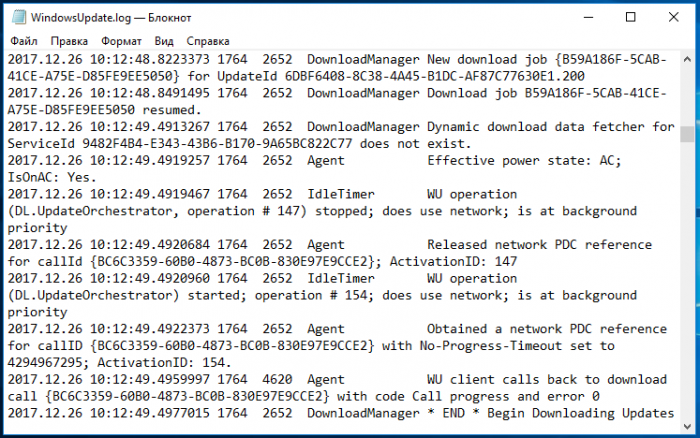
по завершении же процедуры на рабочем столе у вас появится файл WindowsUрdate.log, открыть который можно обычным Блокнотом или любым другим текстовым редактором. Теперь вы можете спокойно изучать лог сами или отправить его более опытным пользователям.
В открывшемся журнале перейдите по цепочке Журналы приложений и служб → Microsoft → Windows → WindowsUрdateClient → Operational. При этом в центральной колонке Журнала вы получите отсортированный список событий, связанных с работой функции обновления.
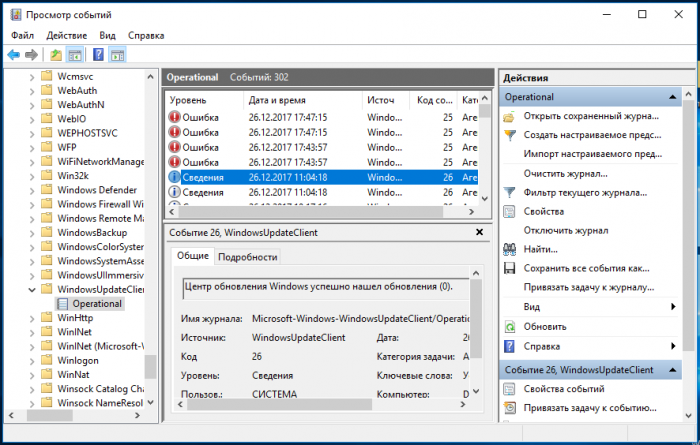
Ознакомиться с содержимым интересующих вас записей можно непосредственно в штатном приложении Windows, но также можно сохранить в файлы EVTX, TХT, CSV и XML для последующего их изучения или отправки по сети.
Исправляем ошибки установки обновлений Windows 10
На данный момент существует три различных проблемы, с которыми сталкиваются пользователи Windows 10 при установке обновлений. Во-первых, это ошибка загрузки обновления или зависание процесса скачивания. Во-вторых, это проблемы во время установки обновления, и наконец, падение системы с BSOD после перезагрузки. Ниже представлено несколько возможных решений для устранения неполадок.
Содержание
Исправляем проблему загрузки обновления Windows 10
Обновление не загружается
Если накопительное обновление не загружается, попробуйте выполнить следующие шаги:
Отключите антивирус и VPN/Proxy клиент перед обновлением.
Подождите пока обновление установится, иногда данный процесс может занять продолжительное время в зависимости от скорости вашего интернет-соединения.
Если обновление завершается ошибкой, вы можете использовать встроенный в Windows 10 инструмент “Устранение неполадок” для исправления проблемы.
Нажмите сочетание клавиш Windows + i , чтобы открыть окно Параметры. Перейдите в меню Обновление и безопасность > Устранение неполадок. Затем в секции Запустить диагностику и устранить неполадку выберите опцию Центр обновления Windows и нажмите кнопку “Запустить средство устранения неполадок”.
Вы также можете скачать и запустить утилиту Windows 10 Update Troubleshooter.
Исправляем зависание загрузки обновления Windows от 5% до 95%
Если накопительное обновление зависает во время загрузки или происходит сбой установки, то значит что-то пошло не так к файлами обновления. После очистки папки, содержащей файлы обновления, Центр обновления Windows попытается загрузить компоненты обновления снова. В Проводнике Windows перейдите в следующее расположение:
Удалите все файлы / папки, но не удаляйте саму папку Download. Выберите все файлы и папки, используя сочетание CTRL + A и нажмите клавишу Delete для удаления. Выполните перезагрузку компьютера и снова запустите процедуру обновления.
Исправляем ошибку службы оптимизации доставки
Если накопительное обновление зависает во время загрузки, попробуйте следующее решение:
- Нажмите по иконке меню «Пуск”.
- Введите Службы и запустите одноименное классическое приложение.
- Прокрутите до службы Оптимизация доставки.
- Щелкните правой кнопкой мыши по службе и выберите пункт “Свойства”.
- Измените “Тип запуска” на значение “Вручную”.
- Перезагрузите компьютер.
- Выполните проверку новых обновлений.
- Если обновление Windows 10 все равно зависает, измените тип запуска на “Автоматически (отложенный запуск)”.
Остановите службу “Центр обновления Windows”
Если остановка службы “Оптимизация доставки” не решает проблему, дополнительно попробуйте остановить службу Центр обновления Windows. Если обновление Windows 10 зависает на этапе “Инициализация . ” попробуйте следующее решение:
- Нажмите по иконке меню «Пуск”.
- Введите Службы и запустите одноименное классическое приложение.
- Прокрутите до службы Центр обновления Windows.
- Щелкните правой кнопкой мыши по службе и выберите пункт “Остановить”.
- Перезагрузите компьютер.
- Выполните проверку новых обновлений.
- Обновление должно пройти в нормальном режиме.
Скрипт сброса Центра обновления Windows
Reset Windows Update Agent полностью сбросит параметры клиента Центра обновления Windows. Он был протестирован в Windows 7, 8, 8.1 и Windows 10. Скрипт настроит службы и разделы реестра, относящиеся к Центру обновления Windows, восстановив параметры по умолчанию. Он также очистит файлы, относящиеся к Windows Update.
Исправляем проблему установки обновления Windows 10
В некоторых случаях вы можете столкнуться с проблемой при установке обновления. Если установка обновления зависла на каком-то этапе, то попробуйте следующее решение.
Если ваш компьютер завис на этапе Подготовка к настройке Windows. Не выключайте компьютер, то следуйте приведенным ниже инструкциям.
- Удерживая кнопку питания, выключите машину.
- Включите компьютер и загрузитесь в безопасный режим.
- Войдите в учетную запись (если необходимо).
- Перед продолжением убедитесь, что все антивирусные сканеры отключены.
- В меню Пуск введите Восстановление и выберите соответствующее классическое приложение.
- Нажмите Запуск восстановления системы.
- Выберите более раннюю точку восстановления, а затем нажмите кнопку “Далее”.
- Следуйте инструкциям, чтобы начать восстановление системы.
- Подождите, пока ваш компьютер произведет процесс восстановления системы.
- Независимо от того, будет ли восстановление успешным или завершит работу сбоем, вы, скорее всего избавитель от ошибки зависание на моменте “Подготовка к настройке Windows. Не выключайте компьютер”.
- Войдите в учетную запись, если это требуется.
- Отключите антивирусные сканеры перед продолжением.
- Запустите процесс обновления Windows.
- Теперь обновление должно установиться без проблем.
Синий экран после обновления Windows 10
Некоторые пользователи могут столкнуться со стоп-ошибкой, вызывающей отображение синего экрана смерти (BSOD) во время перезагрузки системы.
Если вы столкнулись со сбоем BSOD при обновлении Windows 10, ознакомьтесь со статьей:
Если проблему BSOD решить не удается, то выполните шаги по удалению и повторной установки потенциально проблемного обновления на вашем устройстве. Кроме того, вы можете запретить Windows устанавливать проблемное обновление:
Другие проблемы с обновлением Windows 10
После установки обновлений Windows 10 вы можете столкнуться с некоторыми проблемами, например с ошибками подключения к Интернету.
Для устранения этих проблем вам необходимо запустить следующие команды в командной строке (cmd.exe). В поле поиска на панели задач введите Командная строка, нажмите и удерживайте (или щелкните правой кнопкой мыши) «Командная строка» и выберите “Запустить от имени администратора”. После открытия командной строки введите поочередно следующие команды:
Если вы по-прежнему сталкиваетесь с проблемой “Нет подключения к Интернету”, обновите IP-адрес вашего компьютера. Для этого откройте командную строку ( Windows + R , введите cmd.exe и нажмите Enter ) и введите следующую команду:
Отключение обновления Windows 10 и драйверов
Приостановить обновление
Начиная с Windows 10, версия 1903 в Центре обновления Windows стала доступно опция Приостановить обновление на 7 дн., которая позволяет откладывать все обновления, включая обновления безопасности. Если вы включите данную функцию, Windows не будет выполнять проверку и автоматическую установку всех обновлений в течение 7 дней. Опция доступна в том числе и для пользователей Windows 10 Домашняя, которые могут воспользоваться ей до 5 раз, и таким образом откладывать обновления на срок до 35 дней.
Если вы хотите отложить (или пропустить) установку новой предварительной сборки Windows 10, вы можете быстро это сделать следующим образом:
- Откройте приложение Параметры.
- Перейдите в раздел Обновление и безопасность.
- Нажмите Приостановить обновления на 7 дн.
Вы также можете выбрать конкретную дату в семидневном периоде в меню Дополнительные параметры > Приостановка обновлений. В крайнем случае, вы можете воспользоваться вариантом полного отключения обновлений:
Как отключить обновление драйверов
Очень часто Windows 10 устанавливает обновления драйверов для аппаратных компонентов компьютера даже, когда вам это не нужно. Однако, вы всегда можете предотвратить установку обновлений Windows или заблокировать или скрыть отдельные обновления с помощью утилиты Show or hide updates.
Пользователи версий Pro или Корпоративная (Enterprise) также могут использовать редактор групповой политики для предотвращения установки драйверов для конкретных устройств:
Команды DISM для проверки проблем с Windows 10
Вы можете использовать официальные команды DISM для восстановления образа Windows, чтобы исправить любую проблему с вашими обновлениями.. Прежде чем начать, рекомендуется сделать полную резервную копию системы или создать точку восстановления системы на случай, если что-то пойдет не так.
Использование опции CheckHealth в DISM
Команда /CheckHealth в DISM позволяет обнаруживать потенциальные повреждения. Данная команда используется только для поиска повреждений, но не выполняет операций исправления проблем.
Чтобы запустить данную команду проделайте следующие шаги:
- Введите в поиске меню Пуск Командная строка, нажмите правой кнопкой мыши по появившейся ссылке и выберите «Запустить от имени администратора», потому что для запуска DISM требуются права администратора устройства.
- В «Командной строке» введите следующую команду и нажмите Enter :
Использование опции ScanHealth в DISM
Команда /ScanHealth в DISM позволяет сканировать образ Windows на предмет каких-либо повреждений. В отличие от /CheckHealth, проверка /ScanHealth может занимать до 10 минут.
Чтобы запустить данную команду проделайте следующие шаги:
- Введите в поиске меню Пуск Командная строка, нажмите правой кнопкой мыши по появившейся ссылке и выберите «Запустить от имени администратора».
- В «Командной строке» введите следующую команду и нажмите Enter :
Использование опции RestoreHealth в DISM
Команда /RestoreHealth в DISM позволяет автоматически проводить процедуру восстановления поврежденных образов Windows. В отличие от /ScanHealth, проверка /RestoreHealth может занимать до 10 минут.
Чтобы запустить данную команду проделайте следующие шаги:
- Введите в поиске меню Пуск Командная строка, нажмите правой кнопкой мыши по появившейся ссылке и выберите «Запустить от имени администратора».
- В «Командной строке» введите следующую команду и нажмите Enter :
Примечание: во время запуска /RestoreHealth или /ScanHealth, вы можете заметить зависание процедуры между 20% или 40% — это абсолютно нормальное поведение.