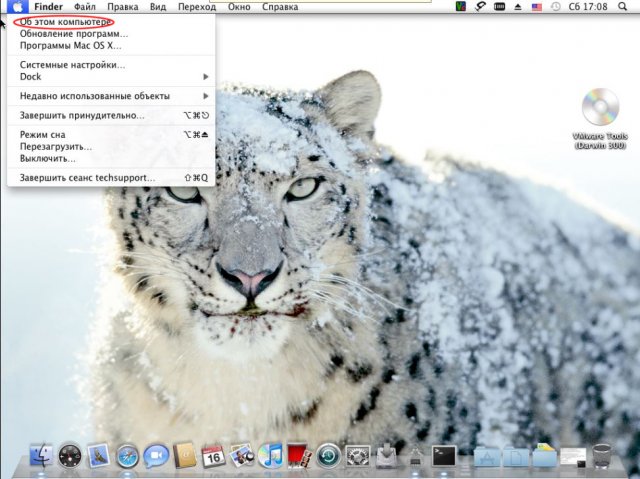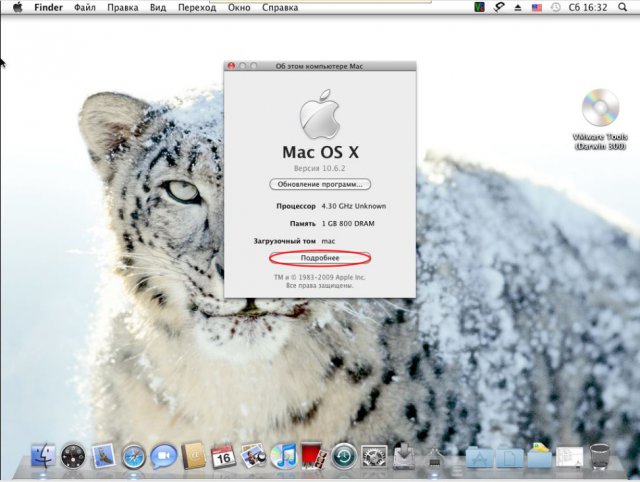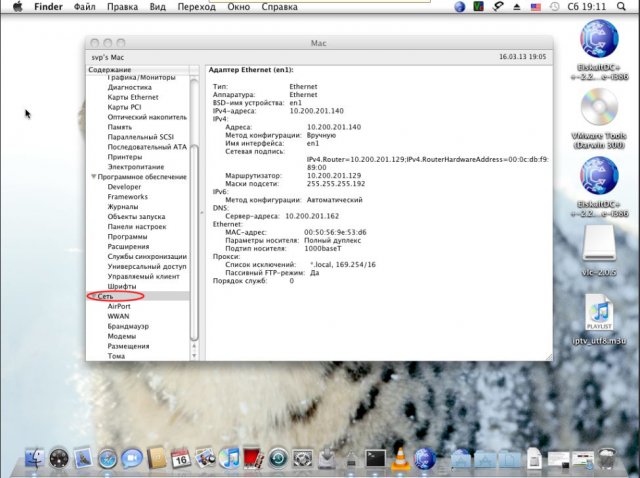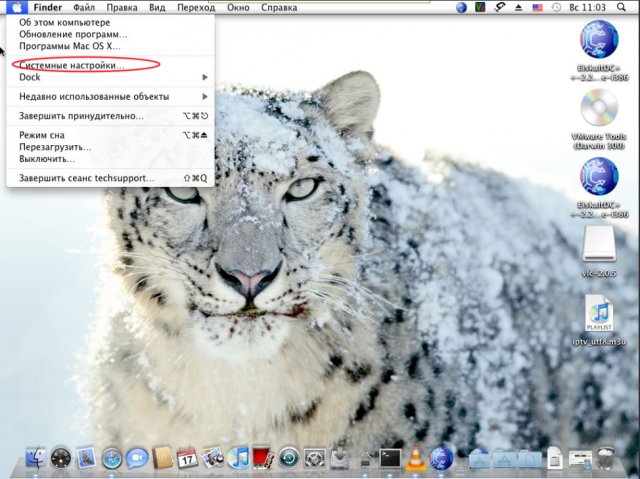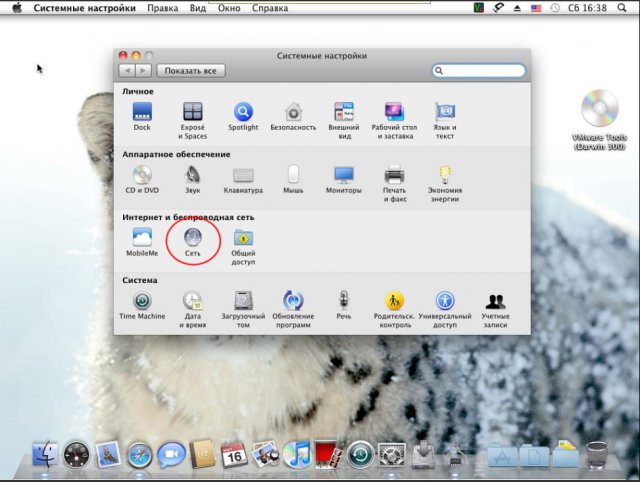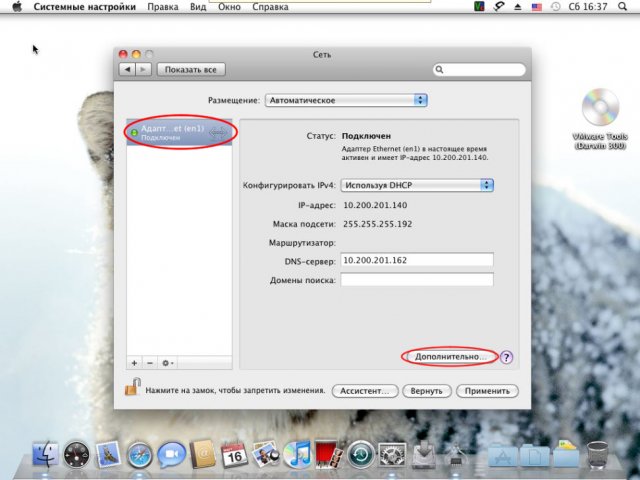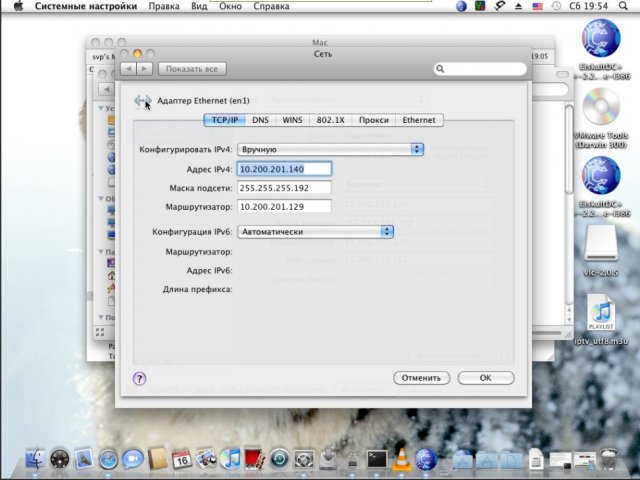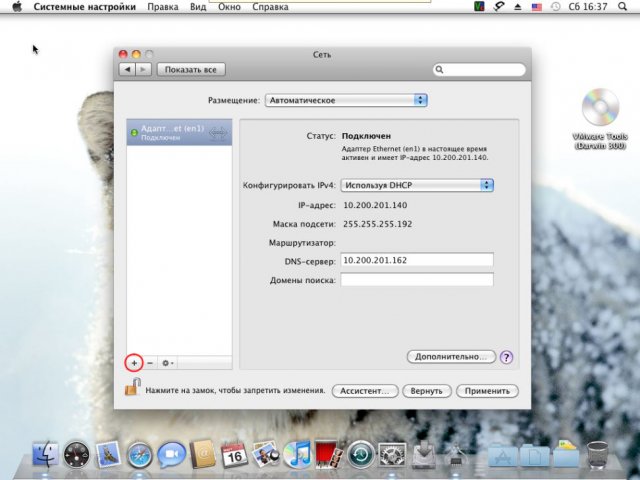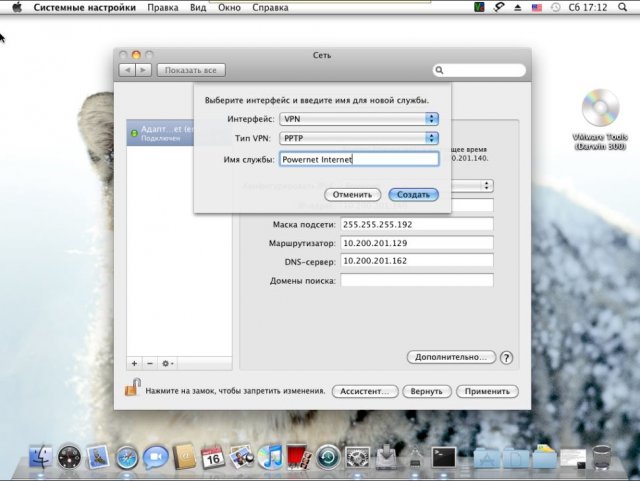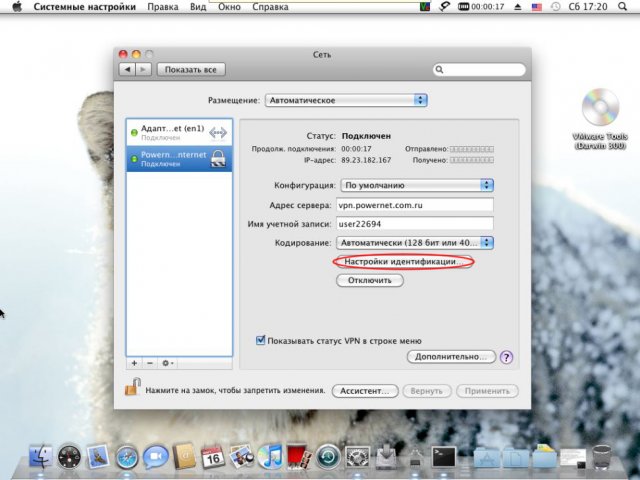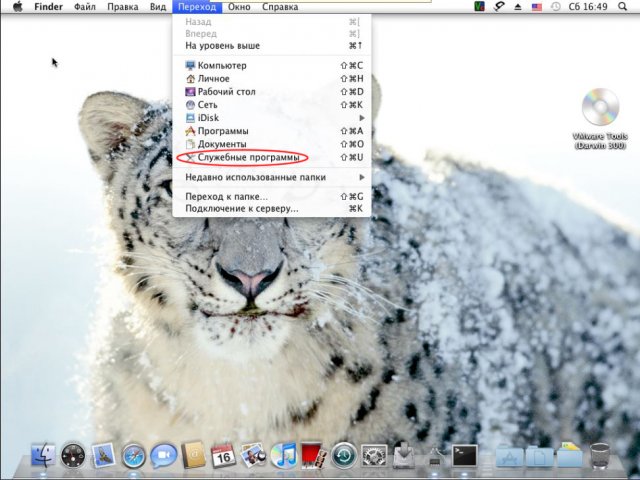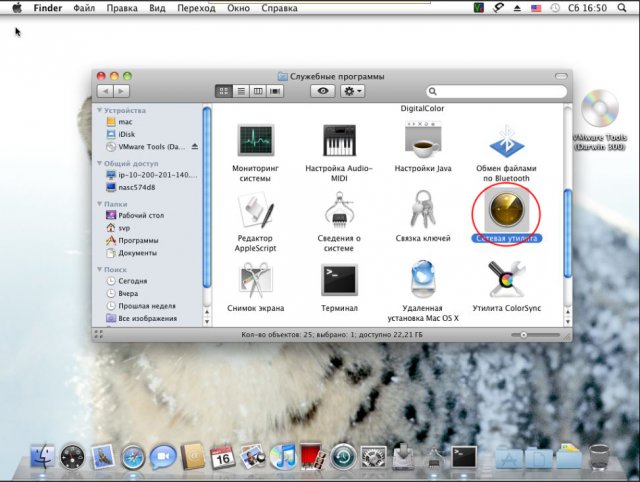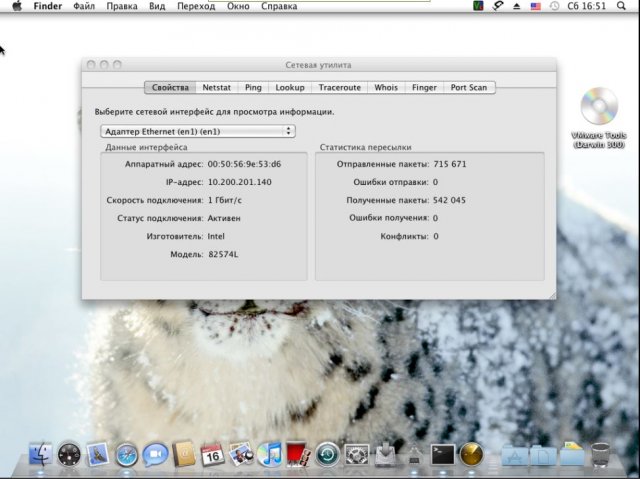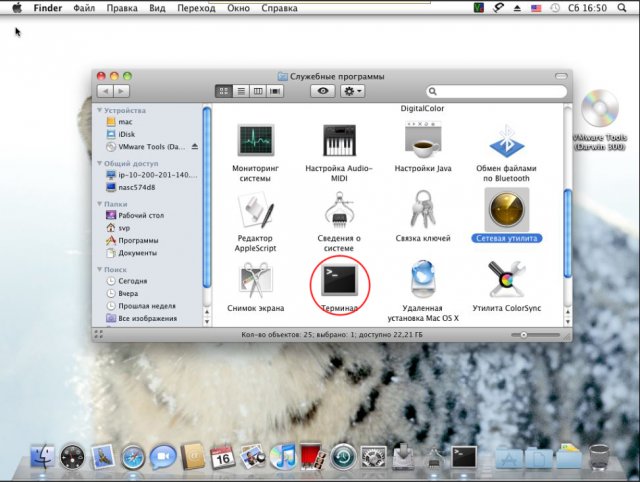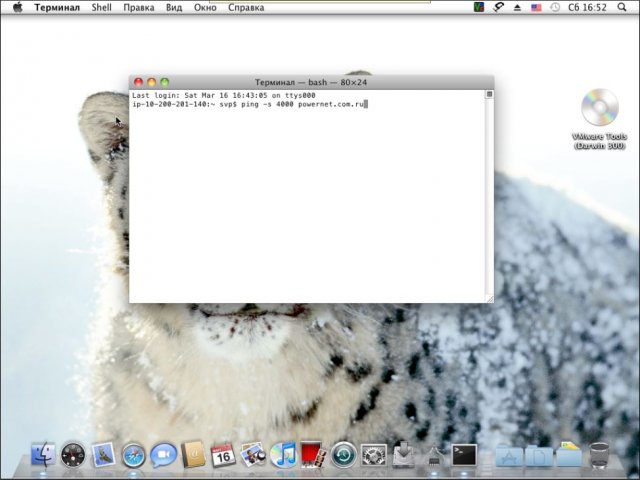Маршрутизация в Mac OS при VPN подключении
Появилась как-то задача подключатся по VPN к рабочей сети, чтобы иметь доступ к внутренним ресурсам.
Средствами Мака это можно сделать создав VPN подключение и 2 варианта:
1. поставить галочку «Слать весь трафик через VPN подключение»
2. статически прописать статически route add -net 192.168.10.0/24 192.168.44.1, где 192.168.10.0/24 — сеть в которой находятся компьютеры на работе, 192.168.44.1 VPN шлюз к которому я подключаюсб.
Итак после каждого подключения нужно делать вторую манипуляцию, так как общий доступ в интернет ограничен и скорость не ахты. Или задача состоит в том чтобы ходить на сайты (например youtube) через более быстрый канал VPN…
Итак задачу я решил следующим образом:
создал скрипт: touch /etc/ppp/ip-up
дал ему прав на исполнение: chmod +x /etc/ppp/ip-up
создал файл для логов: touch /tmp/ppp.log
Содержимое скрипта:
#!/bin/sh
VPNWORK=»192.168.44.1″; #обьявляем переменную (например по названию VPN подключения)
if [ $IPREMOTE = $VPNWORK ] #проверяем, если совпадает добавляем маршрут
then
/sbin/route -n add -net 192.168.10.0/24 $IPREMOTE > /tmp/ppp.log 2>&1
fi
Таким образом после подключения к сети добавляется маршрут, и нет необходимости добавлять его вручную, так-же при отключении от VPN он удаляется сам.
При необходимости добавлять DNS сервер можно дописать текст между then и fi:
echo «nameserver 4.2.2.1» > /etc/resolv.conf
Вместо 4.2.2.1 укажите свой основной DNS и второй записью рабочий.
Но при этом после отключения нам надо вернуть предыдущий DNS конфиг на место, для этого создаем: touch /etc/ppp/ip-down && chmod +x /etc/ppp/ip-down
Перед началом работы делаем бекап:
cp /etc/resolv.conf /etc/resolv.conf_original
и добавляем в скрипт /etc/ppp/ip-down:
#!/bin/sh
cat /etc/resolv.conf_original > /etc/resolv.conf
Собственно всё. При каждом подключении VPN прописывается маршрут, работаете сколько надо, после отключения удаляется, при этом у вас не будет загвоздок с DNS.
Источник
IPSec VPN для OS X и iOS. Без боли
VPN (англ. Virtual Private Network — виртуальная частная сеть) — обобщённое название технологий, позволяющих обеспечить одно или несколько сетевых соединений (логическую сеть) поверх другой сети (например, Интернет).
© Wikipedia
VPN используется для удаленного подключения к рабочему месту, для защиты данных, для обхода фильтров и блокировок, для выдачи себя за гражданина другой страны и вообще — штука незаменимая. Практически повсеместно в качестве простого средства для организации пользовательского VPN используется всем известный OpenVPN, который использовал и я. Ровно до тех пор, пока у меня не появился Macbook и OS X в придачу. Из-за того, что подход Apple к конфигурации DNS сильно отличается от подхода других *nix-систем, проброс DNS через VPN нормально не работал.
После некоторых исследований у меня получилось два варианта:
— Использование DNS «мимо» VPN, что сильно небезопасно, но решает проблему.
— Использование нативных для OS X VPN-протоколов: PPTP и семейства IPSec.
Разумеется, я выбрал второе и разумеется — IPSec, а не устаревший PPTP.
Настройка Linux ( в моем случае — Arch Linux )
- Открыть Настройки → Сеть
- Нажать (+) и выбрать VPN/Cisco IPSec
- Заполнить основную информацию ( адрес, имя пользователя и пароль )
- Выбрать «Настройки аутентификации» и указать группу и PSK ( из файла /etc/racoon/psk.key )
- Подключиться
OS X и IPSec
IPSec это не один протокол, а набор протоколов и стандартов, каждый из которых имеет кучу вариантов и опций. OS X поддерживает три вида IPSec VPN:
— IPSec/L2TP
— IKEv2
— Cisco VPN
Первый вариант избыточен — какой смысл пробрасывать ethernet-пакеты для пользовательского VPN?
Второй — требует сертификатов и сильно сложной настройки на стороне клиента, что тоже нехорошо.
Остается третий, который называется «Cisco», а на самом деле — XAuth+PSK. Его и будем использовать.
Препарация OS X
После некоторых неудачных попыток настроить VPN на OS X, я полез изучать систему на предмет того, как же именно там работает VPN.
Недолгий поиск дал мне файлик /private/etc/racoon/racoon.conf, в котором была строчка include «/var/run/racoon/*.conf»;.
После этого все стало понятно: при нажатии кнопки OS X генерирует конфиг для racoon и кладет его в /var/run/racoon/, после окончания соединения — удаляет. Осталось только получить конфиг, что я и сделал, запустив скрипт перед соединением.
Внутри я нашел именно ту информацию, которой мне не хватало для настройки сервера: IPSec proposals. Это списки поддерживаемых клиентом ( и сервером ) режимов аутентификации, шифрования и подписи, при несовпадении которых соединение не может быть установлено.
Итоговый proposal для OS X 10.11 и iOS 9.3 получился таким:
encryption_algorithm aes 256;
hash_algorithm sha256;
authentication_method xauth_psk_server;
dh_group 14;
Выбор VDS и настройка VPN
Для VPN-сервера я выбрал VDS от OVH, поскольку они дают полноценную виртуализацию с возможностью ставить любое ядро с любыми модулями. Это очень важно, поскольку ipsec работает на уровне ядра, а не пользователя, как OpenVPN.
Режим «Cisco VPN» (XAuth + PSK) предполагает двухэтапную аутентификацию:
— Используя имя группы и PSK для нее ( этап 1 )
— Используя имя пользователя и пароль ( этап 2 )
Настройка racoon
racoon — демон, который занимается управлением ключами ( IKE ). Именно он дает ядру разрешение на провешивание туннеля после того, как аутентифицирует клиента и согласует все детали протокола ( aka proposal ). racoon входит в стандартный пакет ipsec-tools и есть практически в любом дистрибутиве Linux «из коробки».
Используя случайные 64 бита группы и 512 бит ключа, я получаю достаточно вариантов, чтоб сделать перебор бессмысленным.
Настройка Linux
— Необходимо разрешить маршрутизацию: sysctl net.ipv4.ip_forward=1
— Необходимо разрешить протокол ESP и входящие соединения на порты 500/udp и 4500/udp: iptables -t filter -I INPUT -p esp -j ACCEPT; iptables -t filter -I INPUT -p udp —dport 500 -j ACCEPT; iptables -t filter -I INPUT -p udp —dport 4500 -j ACCEPT
— Необходимо включить NAT для нашей сети: iptables -t nat -A POSTROUTING -s 192.168.100.0/24 -j MASQUERADE
— Необходимо создать группу и создать/добавить туда пользователей: groupadd vpn и useradd -G vpn vpn_user
— Необходимо запустить racoon: racoon -vF
Настройка OS X
Настройки → Сеть
Выбрать (+) → VPN → Cisco IPSec → придумать название
Выбрать соединение → ввести адрес сервера, имя пользователя и пароль
Выбрать «Настройки аутентификации» → ввести имя группы и ключ ( именно в таком порядке )
Настройка iOS
Настройки → Основные → VPN → Добавить конфигурацию VPN.
Заполнить форму по аналогии, подключиться. 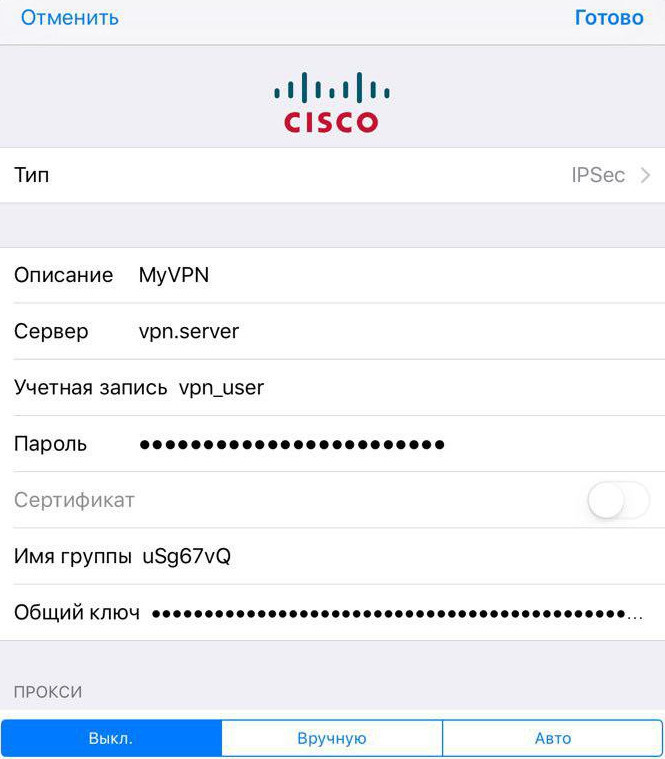
Источник
Как разделить VPN трафик в MacOS
Предположим, вы разработчик и часть ресурсов (например база данных) находятся в корпоративной сети, доступ в которую осуществляется через VPN.
Если вы посмотрите на все доступные инструкции как настраивать VPN на Mac OS, то увидите что авторы говорят вам ставить галку «отправлять весь трафик через VPN», что приводит к тому, что (Капитан Очевидность) весь трафик идет через VPN, что в свою очередь накладывает все ограничения корпоративной сети (запрет на посещение отдельных ресурсов, закрытые порты и т.д.) или ограничения сервиса анонимизации (узкий канал, долгий ping и т.д.).
Возникает вопрос — нельзя ли через VPN пускать только определенный трафик, а весь остальной (основной) трафик пусть идет по обычному каналу без ограничений.
Делается это довольно просто.
Кратко пройдемся по настройке VPN соединения.
Нажимаем на «яблочко» в левом верхнем углу экрана и выбираем «Системные настройки».
Выбираем «Сеть»
Нажимаем на «плюсик» в списке сетевых соединений.
Выбираем «VPN»
Тип VPN (в моем случае это L2TP через IPSec)
Заполняем параметры соединения
Галку «Отправлять весь трафик через VPN» не ставим
Теперь нам надо узнать интерфейс через который идет VPN-трафик.
Запускаем ifconfig без подключенного VPN
Подключаем VPN и снова запускаем ifconfig
Видим что появился интерфейс ppp0
Теперь по умолчанию весь трафик идет по обычному соединению (не VPN).
Далее, мне нужно чтобы коннекты к моему серверу, расположенному по адресу 192.168.0.20 шли через VPN. Для этого нам нужно построить сетевой маршрут. Воспользуемся штатной unix-командой route.
Теперь весь трафик идет через мое обычное соединение, а трафик к корпоративному серверу идет через VPN.
Для удобства в файле
/.profile создаем алиасы на команду добавления маршрутов
Теперь чтобы поднять соединение, необходимо подключиться к VPN и выполнить команду server-vpn-up.
Альтернативный вариант, это создать файл /etc/ppp/ip-up, прописать в него [в моем случае]
и дать права на выполнение
После этого маршрут будет прописываться автоматически после соединения с VPN.
Какие могут встретиться подводные камни.
1. Может быть конфликт IP-адресов, если внутренняя и внешняя сеть используют одно адресное пространство (возможно я использую не правильный термин, поправьте в комментариях пожалуйста). Т.е. у вас и VPN и внутренняя домашняя сеть находятся в 192.168.0… В моем случае решением было перенастройка домашней сети на 10.0.1…
2. При подключении VPN автоматически ставился корпоративный DNS 192.168.0.7. И хотя весь трафик должен был идти вроде как не через VPN, все сайты переставали открываться. Решилось это добавлением Google-ового DNS 8.8.8.8 и поднятии его в самый верх.
Источник
Log vpn mac os
1. Состояние подключения
Для того чтобы узнать основные данные о подключении необходимо нажать в «Finder» на логотип «Apple» и выбрать раздел «Об этом компьютере».
В появившемся окне выберите «Подробнее».
В появившемся окне выберите раздел «Сеть». Все данные разделены используются на существующие адаптеры и виртуальные подключения.
2. Настройки сети
Для изменения или просмотра получаемой адресации и сетевых настроек необходимо в «Finder» нажать на логотип «Apple» и выбрать раздел «Системные настройки».
Необходимо выбрать раздел «Сеть».
В появившемся окне необходимо слева выбрать нужный адаптер.
В появившемся поле справа должен быть выбран режим «Используя DHCP», либо «Вручную» для установки настроек в ручном режиме. Так же при данном способе возможно, зайдя в раздел «Дополнительно», изменить такие параметры как TCP/IP, DNS, Proxy, Ethernet (режимы сетевого адаптера: 10/100 half/full)
Для создания VPN нажать в «Finder» на логотип «Apple» и выбрать раздел «Системные настройки», необходимо выбрать раздел «Сеть».
В появившемся окне необходимо слева нажать на «+».
В пункте «Интерфейс» выбрать «VPN», «тип VPN» выбрать «PPTP», «Имя службы» указать «Powernet Internet» и нажать «Создать».
В поле «Адрес сервера» указываете необходимый вам сервер (например, static.powernet.com.ru), «Имя учетной записи» указываете ваш логин (например user99999). В разделе «Настройки идентификации» выставите параметр «Пароль» и введите пароль для входа. Укажите параметр «Показывать статус VPN в строке меню», это позволит вынести в трей подключение VPN (значок очень похож на индикатор батареи).
4. Команды диагностики в «Terminal» и использование сетевой утилиты
Для проведения основных действий диагностики (ping tracert, lookup, Whois, Portscan и т.д.) есть 2 варианта:
1) Используя «Сетевую утилиту». Для этого необходимо зайти в «Переход» и выбрать «Служебные программы».
Запустить «Сетевую утилиту», где в каждой вкладке реализованная определенная функция (ping, tracert, lookup, whois, portscan).
2) Либо воспользовавшись «Terminal», запускаемый через «Служебные программы».
«Terminal» выглядит также как командная строка в ОС семейства Windows, большинство команд однотипны.
«Ping» – аналогична команде «ping» в Windows, параметры –n и –l заменяем –s и указываем размер пакета. Параметр указывается до написания адреса узла (на рисунке указан пример).
«Traceroute» – аналогична команде «tracert» в ОС Windows.
«Arp» – аналогична команде «arp» в ОС Windows.
«Nslookup» – аналогична команде «nslookup» в ОС Windows.
«Ifconfig» – аналогична команде «ipconfig» в ОС Windows.
Источник
 VPN (англ. Virtual Private Network — виртуальная частная сеть) — обобщённое название технологий, позволяющих обеспечить одно или несколько сетевых соединений (логическую сеть) поверх другой сети (например, Интернет).
VPN (англ. Virtual Private Network — виртуальная частная сеть) — обобщённое название технологий, позволяющих обеспечить одно или несколько сетевых соединений (логическую сеть) поверх другой сети (например, Интернет).