- Просмотр журнала приложений Windows (Windows 10) View the Windows application log (Windows 10)
- Просмотр журнала приложений Windows View the Windows application log
- Практическое руководство. Запись сведений о службах в журнал How to: Log Information About Services
- Включение ведения журнала событий по умолчанию для службы To enable default event logging for your service
- Отключение ведения журнала событий для службы To disable event logging for your service
- Настройка ведения пользовательского журнала To set up logging to a custom log
- Are there any log file about Windows Services Status?
- 4 Answers 4
- Windows service. Поиск системных ошибок и отображение их в WinForm C#
- Создание службы
- Event Viewer
- Код службы
- Проверка работы службы(Запуск службы вручную)
- Отображение WinForm
Просмотр журнала приложений Windows (Windows 10) View the Windows application log (Windows 10)
Применимо к: Applies to: SQL Server SQL Server (все поддерживаемые версии) SQL Server SQL Server (all supported versions) Применимо к: Applies to: SQL Server SQL Server (все поддерживаемые версии) SQL Server SQL Server (all supported versions)
Когда для SQL Server SQL Server настроено использование журнала приложений Windows, каждый сеанс SQL Server SQL Server записывает новые события в этот журнал. SQL Server SQL Server is configured to use the Windows application log, each SQL Server SQL Server session writes new events to that log. В отличие от журнала ошибок SQL Server SQL Server , новый журнал приложений не создается заново каждый раз при запуске экземпляра SQL Server SQL Server . Unlike the SQL Server SQL Server error log, a new application log is not created each time you start an instance of SQL Server SQL Server .
Просмотр журнала приложений Windows View the Windows application log
На панели поиска введите средство просмотра событий, а затем выберите классическое приложение Просмотр событий. On the Search bar, type Event Viewer, and then select the Event Viewer desktop app.
В средстве просмотра событий откройте журналы приложений и служб. In Event Viewer, open the Applications and Services Logs.
События SQL Server SQL Server идентифицируются записью MSSQLSERVER в столбце Источник (именованные экземпляры обозначаются как MSSQL$ ). SQL Server SQL Server events are identified by the entry MSSQLSERVER (named instances are identified with MSSQL$ ) in the Source column. События агента SQL Server идентифицируются записью SQLSERVERAGENT (для именованных экземпляров сервера SQL Server SQL Server события агента SQL Server SQL Server идентифицируются при помощи SQLAgent$ ). SQL Server Agent events are identified by the entry SQLSERVERAGENT (for named instances of SQL Server SQL Server , SQL Server SQL Server Agent events are identified with SQLAgent$ ). События службы Microsoft Search идентифицируются записью Microsoft Search. Microsoft Search service events are identified by the entry Microsoft Search.
Чтобы просмотреть журнал с другого компьютера, щелкните правой кнопкой мыши элемент Просмотр событий (локальных) . To view the log of a different computer, right-click Event Viewer (local). Выберите пункт Подключение к другому компьютеру и заполните поля в диалоговом окне Выбор компьютера. Select Connect to another computer, and fill in the fields to complete the Select Computer dialog box.
Чтобы отображались только события SQL Server SQL Server , в меню Вид выберите пункт Фильтр. Optionally, to display only SQL Server SQL Server events, on the View menu, select Filter. В списке Источник событий выберите MSSQLSERVER. In the Event source list, select MSSQLSERVER. Чтобы просмотреть только события агента SQL Server SQL Server , в списке Источник события вместо этого выберите SQLSERVERAGENT . To view only SQL Server SQL Server Agent events, instead select SQLSERVERAGENT in the Event source list.
Чтобы просмотреть дополнительные сведения о событии, дважды щелкните событие. To view more information about an event, double-click the event.
Практическое руководство. Запись сведений о службах в журнал How to: Log Information About Services
По умолчанию все проекты служб Windows могут взаимодействовать с журналом событий приложения и записывать в него сведения и исключения. By default, all Windows Service projects have the ability to interact with the Application event log and write information and exceptions to it. Чтобы указать, что эта функциональность должна быть в вашем приложении, можно использовать свойство AutoLog . You use the AutoLog property to indicate whether you want this functionality in your application. По умолчанию ведение журнала включено для любой службы, созданной с помощью шаблона проекта службы Windows. By default, logging is turned on for any service you create with the Windows Service project template. Можно использовать статическую форму класса EventLog для записи сведений в журнал, и тогда не потребуется создавать экземпляр компонента EventLog или вручную регистрировать источник. You can use a static form of the EventLog class to write service information to a log without having to create an instance of an EventLog component or manually register a source.
Установщик службы автоматически регистрирует каждую службу в проекте как допустимый источник событий для журнала приложений на компьютере, где установлена служба, если включено ведение журнала. The installer for your service automatically registers each service in your project as a valid source of events with the Application log on the computer where the service is installed, when logging is turned on. Служба записывает сведения каждый раз, когда служба запускается, останавливается, приостанавливается, возобновляется, устанавливается или удаляется. The service logs information each time the service is started, stopped, paused, resumed, installed, or uninstalled. Она также записывает все возникающие ошибки. It also logs any failures that occur. Вам не нужно писать никакой код для записи в журнал при использовании этого поведения по умолчанию; служба обрабатывает это автоматически. You do not need to write any code to write entries to the log when using the default behavior; the service handles this for you automatically.
Если вы хотите выполнять запись в другой журнал событий, отличный от журнала приложения, то необходимо задать для свойства AutoLog значение false , создать собственный пользовательский журнал событий в коде службы и зарегистрировать службу в качестве источника записей для этого журнала. If you want to write to an event log other than the Application log, you must set the AutoLog property to false , create your own custom event log within your services code, and register your service as a valid source of entries for that log. Затем вам придется написать код для выполнения записи в журнал всякий раз, когда происходит интересующее вас действие. You must then write code to record entries to the log whenever an action you’re interested in occurs.
Если вы используете пользовательский журнал событий и настроили службу для записи в этот журнал, не пытайтесь обратиться к этому журналу до установки свойства ServiceName службы в коде. If you use a custom event log and configure your service application to write to it, you must not attempt to access the event log before setting the service’s ServiceName property in your code. Журналу событий нужно значение этого свойства, чтобы зарегистрировать службу в качестве допустимого источника событий. The event log needs this property’s value to register your service as a valid source of events.
Включение ведения журнала событий по умолчанию для службы To enable default event logging for your service
Установите для свойства AutoLog вашего компонента значение true . Set the AutoLog property for your component to true .
По умолчанию для свойства задано значение true . By default, this property is set to true . Вам не нужно задавать это явно, если только вы не создаете более сложную обработку, такую как оценка условия и последующая установка свойства AutoLog в зависимости от результата этого условия. You do not need to set this explicitly unless you are building more complex processing, such as evaluating a condition and then setting the AutoLog property based on the result of that condition.
Отключение ведения журнала событий для службы To disable event logging for your service
Установите для свойства AutoLog вашего компонента значение false . Set the AutoLog property for your component to false .
Настройка ведения пользовательского журнала To set up logging to a custom log
Задайте для свойства AutoLog значение false . Set the AutoLog property to false .
Чтобы использовать пользовательский журнал, необходимо задать в свойстве AutoLog значение false. You must set AutoLog to false in order to use a custom log.
Настройте экземпляр компонента EventLog в приложении службы Windows. Set up an instance of an EventLog component in your Windows Service application.
Создайте пользовательский журнал, вызвав метод CreateEventSource и задав исходную строку и имя файла журнала, который хотите создать. Create a custom log by calling the CreateEventSource method and specifying the source string and the name of the log file you want to create.
Укажите в свойстве Source компонента EventLog исходную строку, созданную на шаге 3. Set the Source property on the EventLog component instance to the source string you created in step 3.
Выполняйте запись в журнал, вызывая метод WriteEntry в экземпляре компонента EventLog . Write your entries by accessing the WriteEntry method on the EventLog component instance.
Следующий код показывает, как настроить ведение пользовательского журнала. The following code shows how to set up logging to a custom log.
В этом примере кода экземпляр компонента EventLog называется eventLog1 ( EventLog1 в Visual Basic). In this code example, an instance of an EventLog component is named eventLog1 ( EventLog1 in Visual Basic). Если на шаге 2 вы создали экземпляр с другим именем, измените код соответствующим образом. If you created an instance with another name in step 2, change the code accordingly.
Are there any log file about Windows Services Status?
I want to figure out when the services was start up and terminated. Are there any kind log file about it?
4 Answers 4
Take a look at the System log in Windows EventViewer ( eventvwr from the command line).
You should see entries with source as ‘Service Control Manager’. e.g. on my WinXP machine,
Under Windows 7, open the Event Viewer. You can do this the way Gishu suggested for XP, typing eventvwr from the command line, or by opening the Control Panel, selecting System and Security, then Administrative Tools and finally Event Viewer. It may require UAC approval or an admin password.
In the left pane, expand Windows Logs and then System. You can filter the logs with Filter Current Log. from the Actions pane on the right and selecting «Service Control Manager.» Or, depending on why you want this information, you might just need to look through the Error entries.
The actual log entry pane (not shown) is pretty user-friendly and self-explanatory. You’ll be looking for messages like the following:
«The Praxco Assistant service entered the stopped state.»
«The Windows Image Acquisition (WIA) service entered the running state.»
«The MySQL service terminated unexpectedly. It has done this 3 time(s).»
Windows service. Поиск системных ошибок и отображение их в WinForm C#
В этой статье мы разберем как с нуля создать приложение, которое будет работать со службами windows и отображать системные ошибки в WinForm (C#).
План этой статьи:
- Создание службы
- Event Viewer
- Код службы
- Проверка работы службы(Запуск службы вручную)
- Отображение WinForm
Создание службы
Открываем Visual Studio. Дальше File → New → Project → (Windows Desktop) → Windows Service (.Net Framework) → Ok.
Дальше нужно создать установщик. В открывшемся окне щелкаем ПКМ и выбираем «Add Installer». У вас создастся «ProjectInstaller.cs[Design]» после чего нужно будет перейти к коду «F7» или ПКМ «View Code». Нужно найти строку «InitializeComponent();», поставить на нее курсор и нажать «F12», дальше нужно добавить следующие строки:
Но добавлять эти строки нужно только в следующей последовательности и месте. Иначе будет ошибка при установке сервиса.
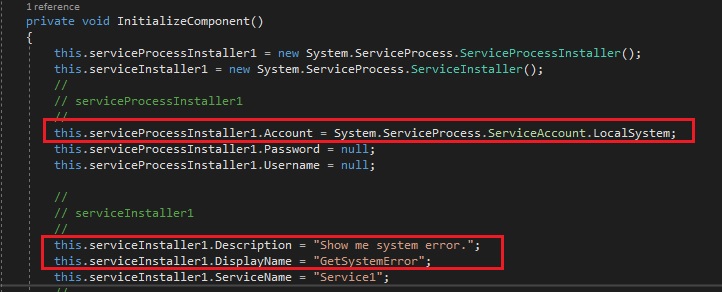
Event Viewer
Это нужно для проверки правильной работы нашей программы.
Event Viewer — программа для просмотра журнала событий которая есть на каждом компьютере с windows. Каждая программа, которая запускается на компьютере, публикует уведомление в журнале событий до того, как останавливается. Любой доступ к системе, изменение безопасности, подстройка операционной системы, аппаратный сбой и сбой драйвера — все это попадает в журнал событий. Event Viewer сканирует файлы текстового журнала, объединяет их и помещает в интерфейс.
Как его открыть? — Пуск → Event Viewer(в поиске) → «Просмотр журналов событий».
Дальше «Настраиваемые представления (Custom Views)» → «События управления (Administrative Events)». Тут мы можем увидеть все ошибки, предупреждения и информацию о них.
Есть 3 типа журнала: приложение(Application), системные(System) и безопасность(Security). Нам нужен только системный(System).
Код службы
Находим файл .cs с названием службы, у меня это «Service1.cs», открываем. В файле должно быть заготовлено 2 переопределенных метода:
- OnStart(string[] args) — выполняется при запуске службы,
- OnStop() — выполняется при остановке службы.
Есть так же еще несколько методов но они нам сейчас не потребуются. Найти их можно самостоятельно.
Данные которые мы получаем будем хранить в обновляемом текстовом файле, поэтому добавляем
Добавляем код в метод OnStart(string[] args):
Дальше нужно собрать решение «Solution» -> «Rebuild Solution». После успешной сборки можно проверять работу.
Проверка работы службы(Запуск службы вручную)
Службу windows нельзя запускать как обычное приложение. Можно запустить только через командную строку от имени администратора.
Запускаем командную строку от имени администратора. Ввести следующие команды:
Дальше нажимаем клавишу Win+R. Вводим «Services.msc». Находим в списке свой сервис, нажимаем на него, и нажимаем «Запустить(Start)». После успешного запуска сформируется файл по указанному в коде пути в котором будет находиться список системных ошибок.
Не забываем удалить службу после проверки.
Отображение WinForm
Для отображения в консоли если постараться то можно найти статьи, но для отображения в WinForm я так и не нашла, так что вот. По умолчанию проект службы создается типа «Application». Для отображения через консоль этот параметр в настройках нужно поменять, для WinForm оставить как есть. Дальше нужно добавить форму в проект. «WindowsService1» → ПКМ → Add → Windows Form → Add. И делаем примерно следующий дизайн. Дальше меняем файл «Program.cs».
И меняем метод Main:
Добавляем новый класс «SystemError». («WindowsService1» -> ПКМ -> Add -> Class -> Add). Тут мы будем хранить данные об ошибках. Меняем его:
Дальше в «Service1.cs» добавляем метод «RunFromForm(string[] args)» который запускает службу.
Добавляем новый класс «GetListErrors». («WindowsService1» -> ПКМ -> Add -> Class -> Add). Тут мы будем доставать данные из файла. Добавляем using:
Дальше меняем код формы «Form1.cs». Добавляем using:
Теперь можно запускать службу как обычное приложение. Выглядит результат следующим образом:




