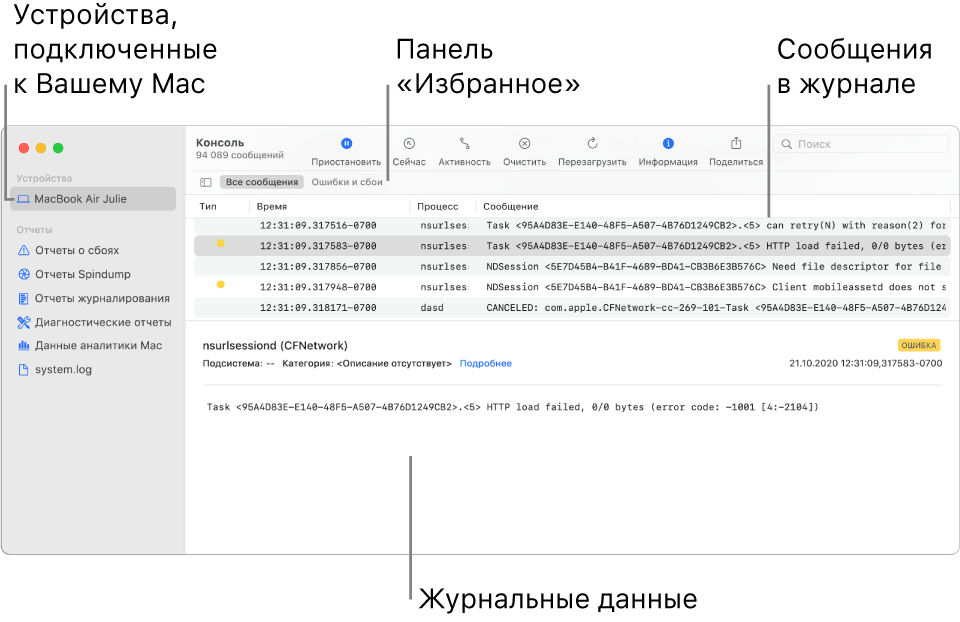Отслеживание проблем и ошибок в Mac OS
Автор: Елена Новикова | Категория: Mac OS
Увы, большинство компьютерных болезней не проходят просто так. Если проблема трудноразрешима, первое, что вы должны сделать, — это определить ее источник. Для этого нет легких путей, но цели можно достичь системным подходом.
Благодаря многолетнему опыту было обнаружено, что оптимальный способ — задать ряд вопросов, которые помогут получить нужную информацию и сузить список возможных причин:
Появилось ли сообщение об ошибке?
Это раздражает, но компьютерные сообщения об ошибках часто оказываются невразумительными и малополезными для того, чтобы можно было решить вопрос сразу. Однако коды ошибок и текст сообщений могут указать направление, в котором надо двигаться: либо это поиск в онлайновых базах данных, либо передача информации специалисту технической поддержки. Поэтому всегда необходимо записывать весь текст сообщения об ошибке, когда оно появляется. Если приложение предлагает отправить разработавшей его компании сообщение об ошибке, обязательно прочтите его (даже если вы не собираетесь его отправлять).
Нет ли сообщений об ошибках в «Консоли»?
Если ошибка произошла в фоновом режиме, предупреждающее сообщение не появится. Однако весьма вероятно, что Mac сделал запись об ошибке в сообщении «Консоли» (Console).
Чтобы проверить это, откройте Finder и выберите «Программы» (Applications) => «Утилиты» (Utilities) => «Консоль» (Console). Следует проверить также журнал «Консоли» (выберите «Файл» (File) О «Открыть журнал консоли» (Open Console Log)) и системный журнал (выберите «Файл» (File) => «Открыть» (Open System Log). Иногда трудно понять сразу, на что именно надо обратить внимание в окне «Консоли».
Для начала поищите в колонке «Отправитель» (Sender) название программы, которая, по вашим предположениям, может быть источником проблемы. Обращайте внимание только на те сообщения, которые записаны примерно в то же время, когда произошла неполадка. И хотя любое сообщение из тех, которые вы увидите, скорее всего, окажется слишком сложным, чтобы вы могли его расшифровать, оно будет понятно специалисту техподдержки. Можно также искать решение проблемы в Google.
Изменяли ли вы недавно какие-либо настройки программ?
Если да, попробуйте вернуть старые настройки и посмотрите, не приведет ли это к исправлению неполадки. Если попытка окажется неудачной, проверьте сайт разработчика: нет ли там исправлений для этой программы. Можно также попробовать удалить программу и установить ее вновь.
Устанавливали ли вы недавно новую программу?
Если вы подозреваете, что нестабильность системы вызвана новой программой, перезагрузите Mac и попробуйте поработать, не пользуясь ею. (Если программа применяет объекты, которые автоматически запускаются при загрузке компьютера, убедитесь, что вы деактивировали их) Если все наладилось, то, вероятно, причиной сбоя была эта новая программа.
Попробуйте пользоваться ею, когда ни одна другая программа не запущена. Необходимо также посмотреть в файле README этой программы (если он есть) описание стандартных проблем и способов их устранения. Хорошо бы проверить, совместима ли версия программы с версией OS X, установленной на компьютере. (Например, некоторые более старые версии программ плохо работают в новых версиях Mac OS X, таких как Lion или Snow Leopard.)
Далее, можно попробовать переустановить программу. Аналогично, если вы недавно устанавливали на какую-то программу обновление, попробуйте это обновление удалить.
Устанавливали ли вы недавно новое устройство?
Если недавно было установлено новое устройство или обновлен драйвер уже имеющегося устройства, это может быть причиной проблемы. Попробуйте прибегнуть к обычным методам поиска неполадок оборудования.
Устанавливали ли вы недавно какие-либо обновления?
Иногда обновления, предназначенные для устранения одной неисправности, вызывают появление других. Отменить установку обновления программы невозможно, поэтому единственным выходом является восстановление компьютера Mac и возврат к предыдущему состоянию.
Изменяли ли вы недавно какие-либо из системных настроек?
Если трудности начались после того, как вы изменили конфигурацию компьютера, попробуйте вернуть все в первоначальное состояние. Даже такие кажущиеся невинными действия, как включение экранной заставки, могут вызвать неполадки в работе, поэтому не отбрасывайте какие-либо предположения с ходу.
Источник
Сочетания клавиш при запуске компьютера Mac
Узнайте о функциях и инструментах компьютера Mac, которые можно вызвать, удерживания нажатой одну или несколько клавиш во время запуска.
На компьютере Mac с процессором Apple
Включите компьютер Mac с процессором Apple и продолжайте удерживать кнопку питания, пока не увидите окно параметров запуска. Здесь вы можете выбрать запуск с другого диска либо запуск в безопасном режиме, воспользоваться разделом восстановления macOS и выполнить другие действия. Узнайте больше об этих параметрах, включая использование раздела восстановления macOS.
На компьютере Mac с процессором Intel
Чтобы использовать любое из указанных сочетаний клавиш, нажмите и удерживайте клавиши сразу после нажатия кнопки питания для включения компьютера Mac или сразу после начала перезапуска компьютера Mac. Удерживайте клавиши нажатыми, пока не произойдет нужное событие.
- Command (⌘)-R: запуск с использованием раздела восстановления macOS. Для запуска из раздела восстановления macOS через интернет используется сочетание клавиш Option-Command-R или Shift-Option-Command-R. Из раздела восстановления macOS можно устанавливать различные версии macOS в зависимости от используемого вами сочетания клавиш. Если на компьютере Mac установлен пароль прошивки, сначала запрашивается ввод пароля.
- Option (⌥) или Alt: запуск менеджера загрузки, который позволяет выбрать другие доступные загрузочные диски или тома. Если на компьютере Mac установлен пароль прошивки, сначала запрашивается ввод пароля.
- Option-Command-P-R:сброс параметров памяти NVRAM или PRAM. Если на компьютере Mac установлен пароль прошивки, это сочетание клавиш игнорируется или вызывает запуск из раздела восстановления macOS.
- Shift (⇧): запуск в безопасном режиме. Отключено, если установлен пароль прошивки.
- D: запуск утилиты «Диагностика Apple». Для запуска этой утилиты через интернет воспользуйтесь сочетанием клавиш Option-D. Отключено, если установлен пароль прошивки.
- N: запуск с сервера NetBoot, если компьютер Mac поддерживает сетевые загрузочные тома. Чтобы использовать загрузочный образ по умолчанию на сервере, нажмите и удерживайте клавиши Option-N. Отключено, если установлен пароль прошивки.
- Command-S: запуск в однопользовательском режиме. Отключено в macOS Mojave и более поздних версий, а также если установлен пароль прошивки.
- T: запуск в режиме внешнего диска. Отключено, если установлен пароль прошивки.
- Command-V: запуск в режиме подробного протоколирования. Отключено, если установлен пароль прошивки.
- Eject (⏏) или F12 или кнопка мыши либо кнопка трекпада: извлечение любых съемных носителей (например, оптического диска). Отключено, если установлен пароль прошивки.
Если сочетание клавиш не работает при запуске, может помочь одно из следующих решений:
- Нажимайте и удерживайте все клавиши в сочетании вместе, а не по одной.
- Выключите компьютер Mac. Нажмите кнопку питания, чтобы включить компьютер Mac. Затем нажмите и удерживайте клавиши во время запуска компьютера Mac. Возможно, вам придется подождать несколько секунд перед нажатием клавиш, чтобы компьютер Mac успел распознать клавиатуру при запуске. Некоторые клавиатуры оснащены световым индикатором, который коротко загорается при запуске, указывая, что клавиатура распознана и готова к работе.
- Если используется беспроводная клавиатура, подключите ее напрямую к компьютеру Mac, если это возможно. Либо используйте встроенную или проводную клавиатуру. Если используется клавиатура для компьютера с ОС Windows, например клавиатура с логотипом Windows, попробуйте воспользоваться клавиатурой для компьютера Mac.
- Если используется Boot Camp для запуска через ОС Microsoft Windows, установите настройки загрузочного диска так, чтобы запуск выполнялся через macOS. Затем выключите или перезапустите компьютер и повторите попытку.
Источник
[iOS] Просмотр системных логов
Существует несколько способов просмотреть логи с iOS-устройства.
1. Через само устройство — в этом случае посмотреть можно лишь только краш-репорты (crashlog), но ведь это самое то для тестировщика! Идем в «Settings» -> «General» -> «About» -> «Diagnostic & Usage» -> «Diagnostic & Usage Data» и смотрим все доступные отчеты о падении приложений. Единственная проблема заключается в том, что здесь нет удобного средства для экспорта этих самых отчетов. Тем не менее, при крайней необходимости можно скопировать нужный участок лога через стандартную функцию копирования текста.
2. Через XCode — к сожалению, среда разработки XCode доступна исключительно для MacOS. По этой и многим другим причинам было бы неплохо, если тестировщики iOS-приложений имели в своем распоряжении хотя бы Mac mini. Для просмотра краш-репортов нужно подключить iOS-устройство к компьютеру, нажать кнопку «Use for Development», после чего в разделе «Device Logs» уже можно непосредственно просматривать логи и, что не маловажно, импортировать их!
3. Через программу «iPhone Configuration Utility» — хотя основная функция этой утилиты заключается в настройки профилей для iOS-устройств, в ней имеется консоль, куда выводятся все логи с подключенного устройства. Незаменимая вещь для тестировщика. К тому же, утилита доступна и для Windows.
4. Через синхронизацию iTunes — каждый раз, когда вы синхронизируете свое iOS-устройство с iTunes на компьютере, логи сохраняются в следующие директории:
Windows XP
C:\Documents and Settings\ \Application Data\Apple Computer\Logs\CrashReporter\MobileDevice\
Windows Vista or 7
C:\Users\ \AppData\Roaming\Apple Computer\Logs\CrashReporter\MobileDevice\
Источник
Просмотр сообщений журнала в Консоли на Mac
Используйте Консоль для просмотра журнальных сообщений, собранных компьютером и подключенными к нему устройствами. Такие журнальные сообщения содержат сведения о системных событиях, текст диалогов, записи об ошибках, состоянии системы и другую информацию. При возникновении неполадки есть возможность найти подробную информацию о причине ее возникновения либо в журнальных сообщениях, либо в записях об активности.
Примечание. Если Вы вошли в систему не как администратор, необходимо ввести имя и пароль администратора для просмотра записей журналов.
В приложении «Консоль» 

В окне справа нажмите «Начать потоковую передачу».
Журнальные сообщения, относящиеся к выбранному устройству, появятся в окне справа.
Тип журнального сообщения обозначается точкой в столбце «Тип».




Примечание. Если точки в столбце «Тип» нет, значит, журнальное сообщение относится к типу «По умолчанию».
Выполните любые из следующих действий.
Как увидеть журнальное сообщение целиком в столбце «Сообщения». Нажмите журнальное сообщение и нажмите стрелку вправо или выберите «Вид» > «Развернуть выбранную строку». Чтобы снова сократить сообщение до одной строки, нажмите стрелку влево или выберите «Вид» > «Свернуть выбранную строку».
Просмотр полных журнальных сообщений. Нажмите «Подробнее» в сведениях о журнальном сообщении в нижней половине окна Консоли. Если сведения о журнальном сообщении не отображаются, нажмите кнопку «Информация» 
Поиск конкретных журнальных сообщений в текущей информации. Нажмите журнальное сообщение и нажмите Command-F. См. Поиск текста в сообщениях журнала и отчетах.
Просматривая журнальные сообщения, можно перемещать столбцы и менять их перечень, находить последние записи об активности, применять сохраненные поисковые запросы. См. Настройка окна журнала.
Источник