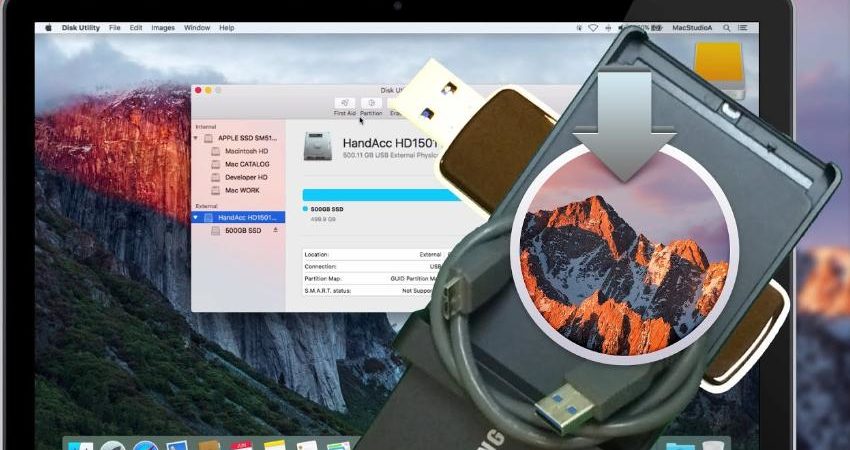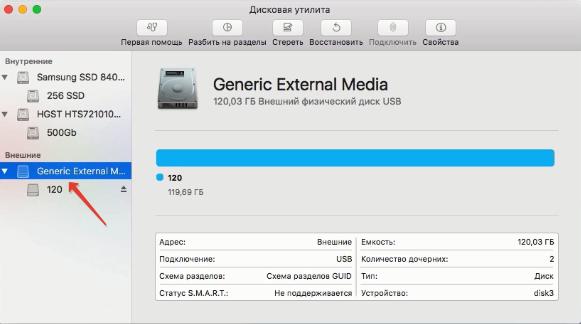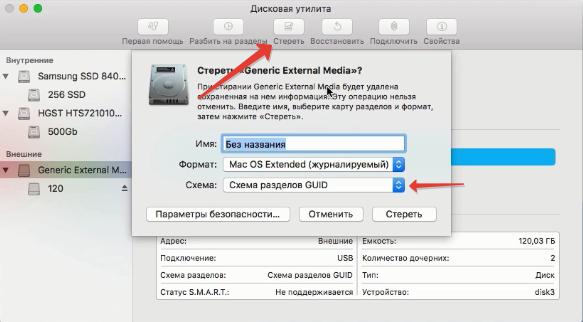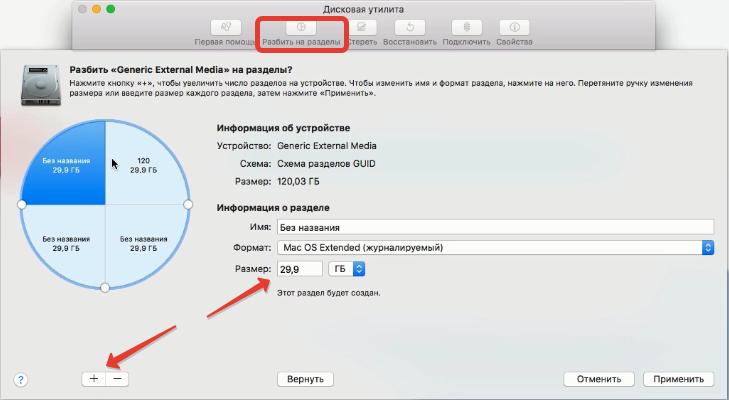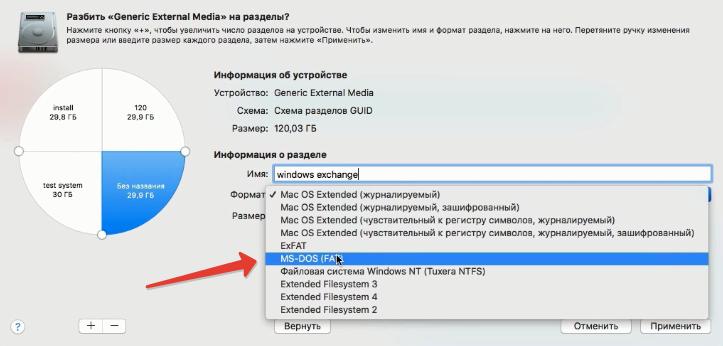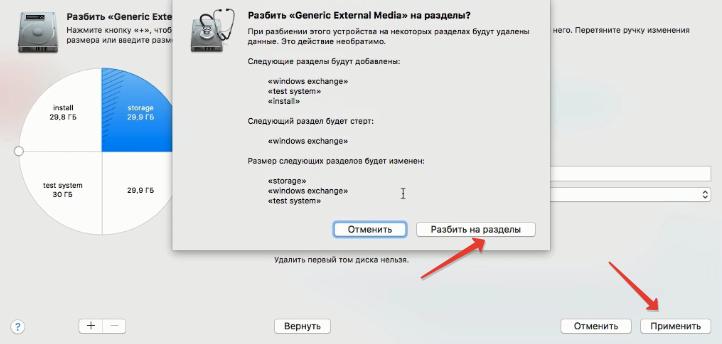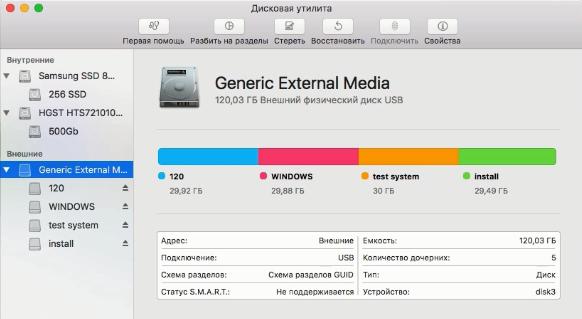- Как разбить внешний диск на разделы в Mac OS
- Шаг 1. Форматируем жесткий диск
- Шаг 2. Разбиваем диск на разделы
- Общие сведения о создании массивов с помощью Дисковой утилиты на Mac
- RAID-массив с чередованием (RAID 0)
- Зеркальный RAID-массив (RAID 1)
- Объединенный диск-массив (JBOD)
- Разбиение физического диска на разделы в приложении «Дисковая утилита» на Mac
- Добавление раздела
- Удаление раздела
- Стирание раздела
- Увеличение раздела на устройстве хранения
Как разбить внешний диск на разделы в Mac OS
В этой статье разобьем один внешний физический диск, подключенный к моему Mac, на несколько логических разделов. Зачем использовать несколько флешек и внешних SSD/HDD, если один диск можно разбить на разделы под разные задачи:
- один раздел я использую под резервную копию Time Machine;
- один раздел для обмена данными с Windows машинами (раздел будет отформатирован в другом формате);
- один раздел для тестовой платформы;
- один раздел в качестве установочной системы.
В большинстве случаев перед разделением на разделы требуется отформатировать диск с удалением всех данных. Для работы я использую Дисковую утилиту. Это стандартное приложение в macOS.
Шаг 1. Форматируем жесткий диск
Подключаем внешний жесткий диск, открываем Дисковую утилиту и выделяем корень диска (не раздел на нем!)
Далее жмем на кнопку «Разбить на разделы» в верхнем меню программы. Иногда эта кнопка недоступна, если ваш диск отформатирован не в схеме разделов GUID.
Если проблемы возникла, жмем на кнопку «Стереть«, назначить имя и выбрать схему разделов GUID. Часто автоматом выбирается значение «Master Boot Record», но оно нам не подойдет.
Если стереть диск не удается, вылазит ошибка, то открываем Терминал и вводим команду, чтобы стереть диск:
diskutil eraseddisk hfs+ External GPT /dev/disk2
В конце строки указан идентификатор диска («disk2«), у вас он может отличаться. Идентификатор указан в дисковой утилите в информации о жестком диске.
Шаг 2. Разбиваем диск на разделы
В дисковой утилите жмем на кнопку «Разбить на разделы». Чтобы добавить еще один раздел, жмем на «+» внизу. Для примера я создам 4 раздела:
Назначаем имя и размер раздела в Гб.
При создании раздела для обмена файлами с Windows отдельно его нужно отформатировать в систему FAT (MS-DOS):
После всех настроек жмем на кнопку Применить — Разбить на разделы .
Запуск сотрет все данные с диска! Процедура занимает определенное время, в зависимости от размера внешнего жесткого диска.
По итогу я получил 4 рабочих раздела на одном физическом диске.
В целом Дисковая утилита работает стабильно, но иногда бывают глюки. В этом случае повторяем шаги сначала.
Источник
Общие сведения о создании массивов с помощью Дисковой утилиты на Mac
Можно объединить несколько дисков в набор, называемый RAID-массивом независимых дисков, и они будут работать как единый диск. В зависимости от того, как объединены диски, RAID-массив может защищать данные в случае сбоя оборудования, ускорять доступ к данным или повышать объем памяти. При помощи Дисковой утилиты можно создавать RAID-массивы различных типов и включать в них встроенные диски и внешние диски.
RAID-массив с чередованием (RAID 0)
Вы можете объединить несколько жестких дисков в RAID-массив с чередованием, чтобы ускорить доступ к дискам. Например, в RAID-массиве с чередованием, состоящем из трех дисков, данные распределяются по всем дискам, и все три диска осуществляют запись и чтения одновременно — благодаря этому и повышается скорость доступа. RAID-массив с чередованием особенно полезен при работе с большими файлами, например файлами цифрового видео или файлами баз данных. RAID-массив с чередованием работает наилучшим образом, если все диски имеют примерно одинаковый размер и подключены к компьютеру через быстрые соединения.
Если диски разного размера, RAID-массив с чередованием будет считать, что размер всех дисков равен размеру самого маленького из них. При наличии дисков разного размера, возможно, следует использовать объединенный диск-массив (см. ниже), который не дает возможности добиться такой скорости, какую можно обеспечить при применении RAID-массива с чередованием, однако позволит задействовать емкость всех дисков полностью.
Если диски подключены к компьютеру по медленному интерфейсу, например USB, большей скорости доступа к дискам, возможно, добиться не удастся даже при использовании RAID-массива с чередованием. Для оптимальных результатов используйте встроенные диски или диски с быстрыми интерфейсами.
Зеркальный RAID-массив (RAID 1)
Зеркальный RAID-массив защищает данные в случае выхода диска из строя. На всех дисках в таком массиве хранятся один и те же данные — по сути, это несколько дисков с резервными копиями. Ваши данные одновременно записывают на два или более дисков с тем, чтобы в случае сбоя или отключения одного из дисков Ваш Mac все равно бы имел доступ к данным, которые находятся на других дисках. Если Вы вновь подключили диск, который был на время отключен, RAID-массив может перестроить этот диск, так чтобы он содержал те же данные, что и другие диски.
В зеркальный RAID-массив можно также добавить резервные диски. Резервный диск используется, только если какой-то из дисков выйдет из строя или будет отключен. В случае сбоя или отключения диска RAID-массив начинает использовать один из дисков резерва и перестраивает его так, чтобы он содержал самые актуальные данные. Если вновь подключить диск после того, как RAID-массив заменил его диском резерва, то подключенный диск будет считаться резервным.
Даже если у Вас есть зеркальный RAID-массив, необходимо регулярно выполнять резервное копирование данных Вашего компьютера. Зеркальное отражение защищает от некоторых сбоев аппаратного обеспечения, но не от ошибок пользователя или порчи программного обеспечения. Удаленный файл удаляется из зеркала тоже. Если программа портит файл, он будет испорчен и в зеркальных дисках.
Объединенный диск-массив (JBOD)
Объединенный диск-массив, его еще называют «просто несколько жестких дисков» (JBOD), представляет собой несколько маленьких дисков, объединенных в один большой диск.
Объединенный диск-массив рекомендуется в том случае, если имеется файл, например база данных, размер которого превышает емкость любого из имеющихся дисков. С помощью Дисковой утилиты в объединенный диск-массив можно добавлять диски для увеличения его размера.
Объединенный диск-массив можно также использовать, если нужно создать зеркальный RAID-массив из дисков разного размера. В зеркальных RAID-массивах и RAID-массивах с чередованием данные хранятся наиболее эффективно, если диски примерно одного размера. Вы можете объединить два небольших диска в диск-массив, соответствующий по размеру другому диску, а затем из этого объединенного диск-массива и большого диска сделать зеркальный RAID-массив. (Если все диски массива имеют приблизительно одинаковый размер, то следует использовать RAID-массив с чередованием, который позволяет обращаться к данным гораздо быстрее.)
В RAID-массивах дисков нельзя использовать некоторые функции управления, например шифрование дисков FileVault.
Примечание. Если у Вас Mac Pro с картой Mac Pro RAID, для создания RAID-массивов необходимо пользоваться утилитой RAID. Для повышения производительности и увеличения количества создаваемых RAID-массивов в нем используется карта RAID.
Источник
Разбиение физического диска на разделы в приложении «Дисковая утилита» на Mac
Разбиение диска на разделы создает на нем отдельные секции, называемые контейнерами.
Но если Вы используете APFS, обычно не рекомендуется разбивать диск на разделы. Вместо этого создайте несколько томов APFS в одном разделе. APFS обеспечивает гибкое управление пространством, поэтому можно даже установить другую версию macOS на отдельном томе APFS.
Важно! Если Вы разбиваете внутренний физический диск на разделы для установки Windows, используйте Ассистент Boot Camp. Не используйте Дисковую утилиту для удаления раздела, созданного с помощью Ассистента Boot Camp. Вместо этого воспользуйтесь Ассистентом Boot Camp, чтобы удалить такой раздел с Mac.
Добавление раздела
Важно! В качестве меры предосторожности перед созданием новых разделов на устройстве рекомендуется выполнить резервное копирование данных.
В приложении «Дисковая утилита» 

Если Дисковая утилита еще не открыта, нажмите значок Launchpad 

Если к компьютеру Mac подключено несколько устройств хранения, убедитесь, что выбранный том находится на том устройстве, на котором Вы хотите создать новый раздел.
Если Вы выбрали том, на котором уже есть данные, то на круговой диаграмме будет присутствовать затененная область, соответствующая объему данных в томе, и не затененная, соответствующая свободному пространству, которое можно использовать для другого тома. Дисковая утилита также покажет, можно ли извлечь этот том или изменить его размер.
Примечание. Если Вы видите маленький том со звездочкой, этот раздел слишком мал для правильного отображения на диаграмме.
Нажмите кнопку «Добавить» 
Прочитайте информацию в появившемся диалоговом окне, затем нажмите «Добавить раздел».
Примечание. Либо нажмите «Добавить том». После этого можно нажать кнопку «Добавить», чтобы создать дополнительный том APFS в контейнере, либо нажать «Отменить», чтобы вернуться в окно Дисковой утилиты, не внося изменений в устройство хранения.
Введите название тома в поле «Имя».
В случае томов MS-DOS (FAT) и ExFAT имя тома может содержать не более одиннадцати символов.
Нажмите всплывающее меню «Формат», а затем выберите формат файловой системы.
Введите размер либо перетяните манипулятор, чтобы увеличить или уменьшить размер тома.
Прочитайте информацию в диалоговом окне «Разбить на разделы», затем нажмите «Разбить на разделы».
Когда операция будет выполнена, нажмите «Готово».
После разбиения устройства хранения на разделы в боковом меню Дисковой утилиты и в боковом меню Finder появится значок диска для каждого тома.
Удаление раздела
ПРЕДУПРЕЖДЕНИЕ. При удалении раздела с него стираются все данные. Перед выполнением этой операции обязательно создайте резервную копию данных.
В приложении «Дисковая утилита» 

Если Дисковая утилита еще не открыта, нажмите значок Launchpad 

В диалоговом окне «Совместное использование пространства APFS» нажмите «Разбить на разделы».
На секторной диаграмме нажмите раздел, который нужно удалить, затем нажмите кнопку удаления 
Если кнопка удаления недоступна, то Вы не можете удалить выбранный раздел.
Прочитайте информацию в диалоговом окне «Разбить на разделы», затем нажмите «Разбить на разделы».
Когда операция будет выполнена, нажмите «Готово».
Стирание раздела
В приложении «Дисковая утилита» 
Если Дисковая утилита еще не открыта, нажмите значок Launchpad 

Нажмите кнопку «Стереть» 
Если кнопка «Стереть» недоступна, Вы не можете стереть выбранный контейнер.
Введите название тома в поле «Имя».
Нажмите всплывающее меню «Формат», а затем выберите формат файловой системы.
Когда операция будет выполнена, нажмите «Готово».
Увеличение раздела на устройстве хранения
Если на устройстве есть несколько разделов и один из них почти заполнен, его можно увеличить, не потеряв при этом никаких данных.
Чтобы увеличить том, необходимо удалить том, который находится на устройстве после него, а затем переместить точку окончания тома, который требуется увеличить, в освободившееся пространство. Последний том устройства расширить нельзя.
ПРЕДУПРЕЖДЕНИЕ. При удалении тома или раздела с него стираются все данные. Перед выполнением этой операции обязательно создайте резервную копию данных.
В приложении «Дисковая утилита» 

Если Дисковая утилита еще не открыта, нажмите значок Launchpad 

В диалоговом окне «Совместное использование пространства APFS» нажмите «Разбить на разделы».
На секторной диаграмме выберите раздел, который нужно удалить, затем нажмите кнопку удаления 
Если кнопка удаления недоступна, то Вы не можете удалить выбранный раздел.
Прочитайте информацию в диалоговом окне «Разбить на разделы», затем нажмите «Разбить на разделы».
Когда операция будет выполнена, нажмите «Готово».
Источник