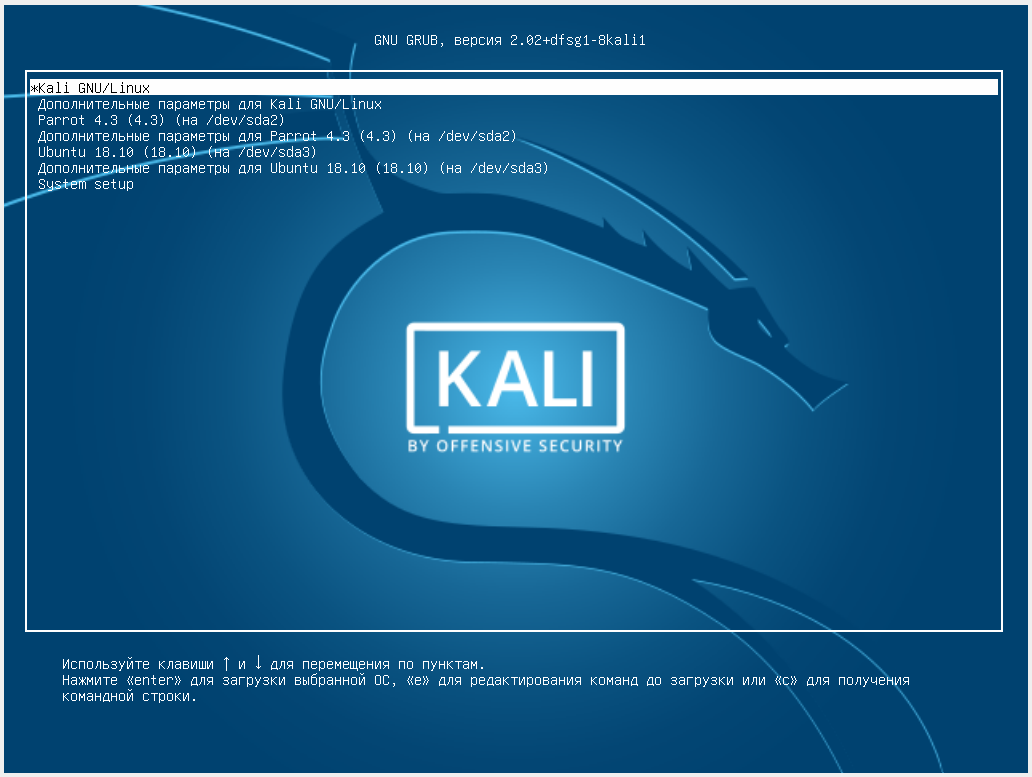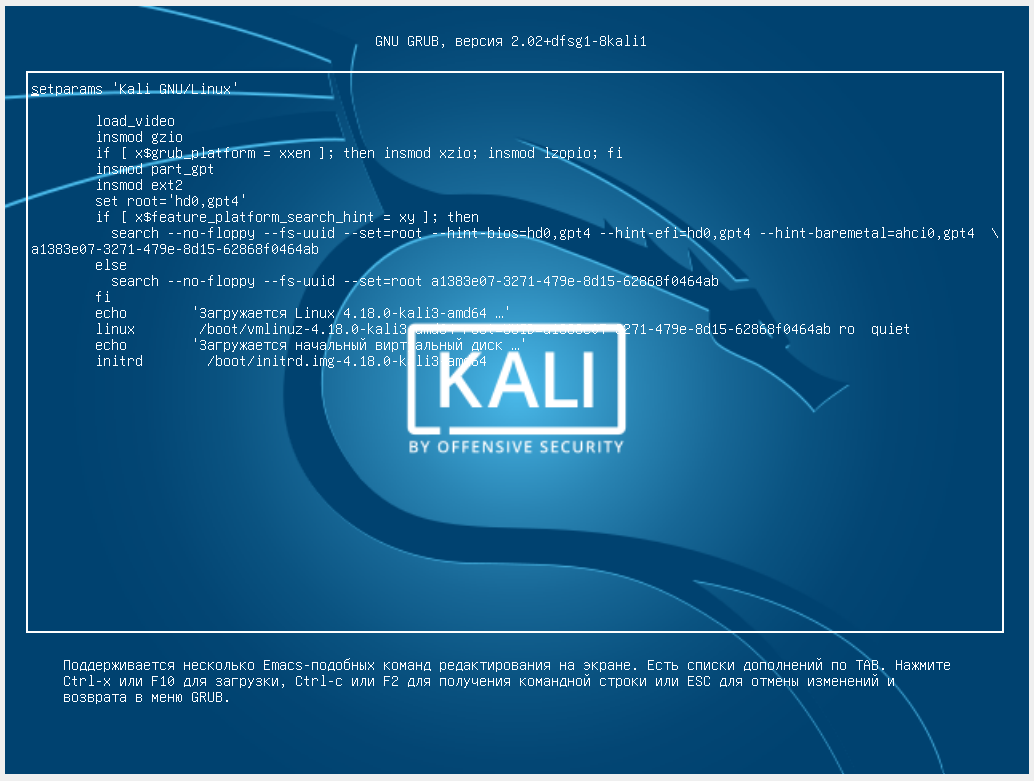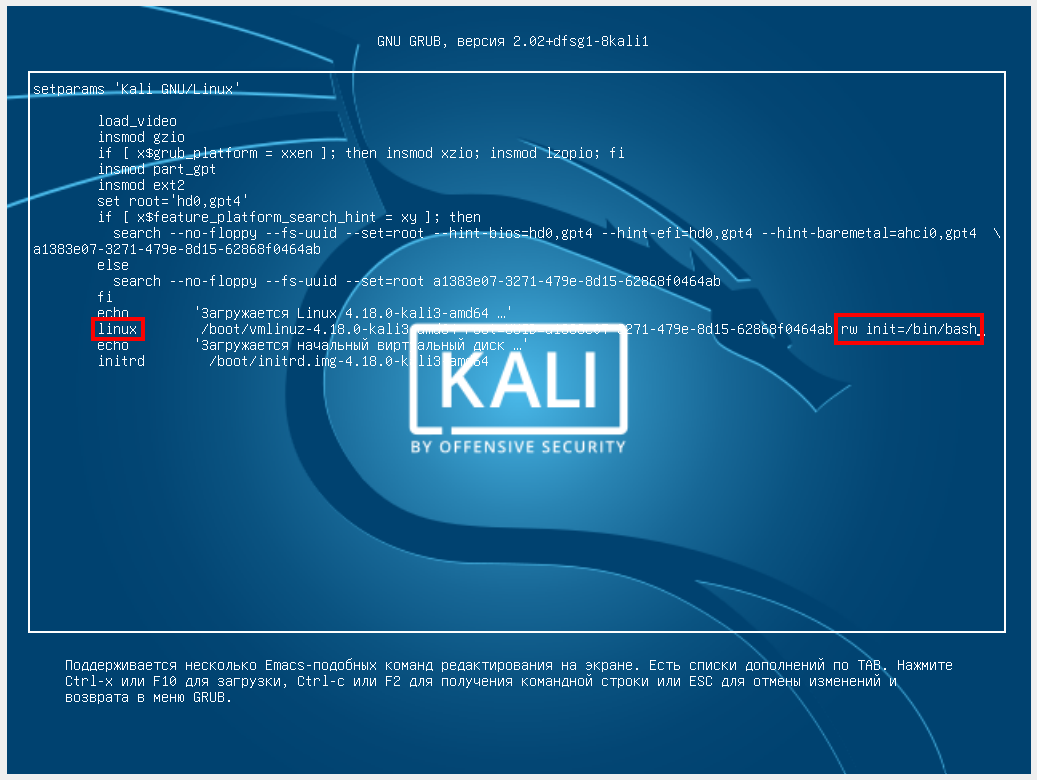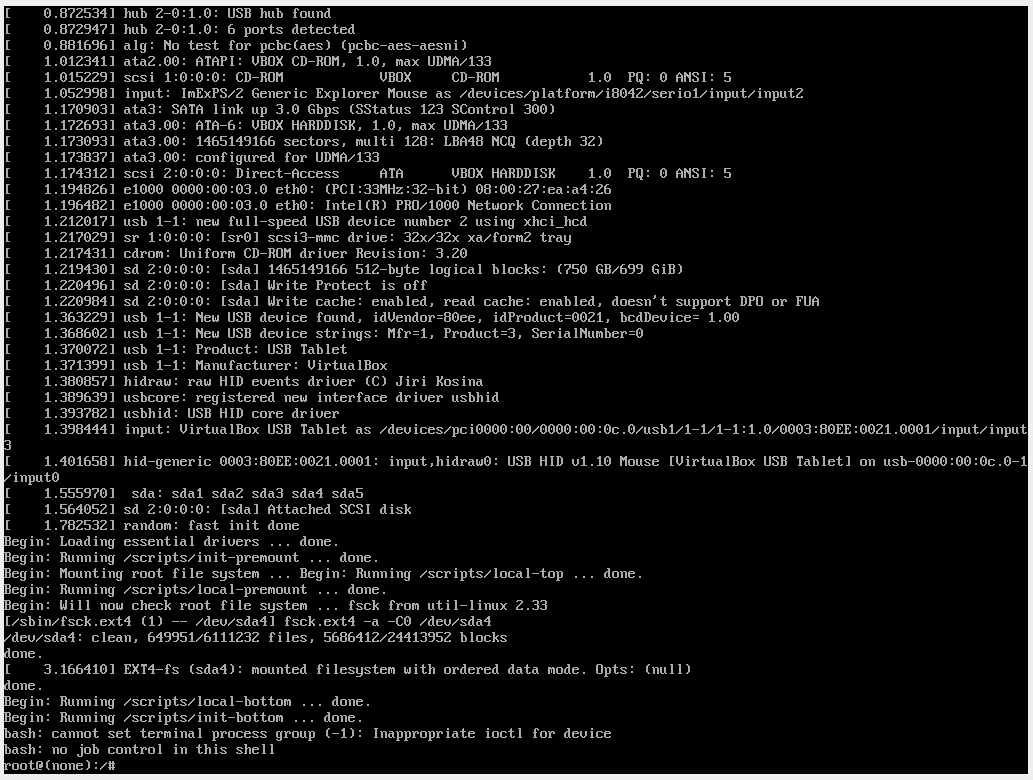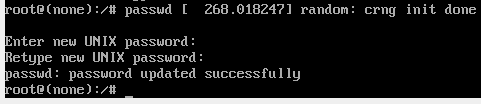- Определение, изменение и сброс root-пароля по умолчанию в Kali Linux
- Root-пароль по умолчанию в Kali Linux
- Сброс пароля root
- Сброс пароля пользователя
- Логин пароль для кали линукс
- Enabling the root account
- Enabling root for SSH
- Enabling root for GNOME and KDE login
- Какой пароль по умолчанию в Кали Линукс
- Какой в Kali Linux пароль по умолчанию
- Что делать, чтобы сбросить пароль и установить свой
- Логин пароль для кали линукс
- Default Tool Credentials
- Как в Kali Linux сбросить пароль входа
- Возможные проблемы
Определение, изменение и сброс root-пароля по умолчанию в Kali Linux
Root-пароль по умолчанию в Kali Linux
В каждом дистрибутиве Linux присутствует стандартная учетная запись под названием root, которая и имеет соответствующие права, позволяющие осуществлять действия любого уровня, в том числе и управлять пользовательскими записями. Иногда она может понадобиться для того, чтобы сбросить пароль юзера через режим восстановления или создать новую учетную запись, поскольку через root не получится выполнить многие действия в графической оболочке. В таком случае в качестве логина следует использовать слово root , а классический пароль имеет вид toor . Заполните формы в GUI или терминале, чтобы успешно авторизоваться и приступить к осуществлению необходимых действий.
Далее мы хотим рассмотреть несколько примеров, связанных с паролями в Kali Linux, чтобы помочь восстановить пароль от root или сбросить ключ доступа учетной записи. Вы можете использовать эти инструкции, чтобы справиться с поставленной задачей, если возникла такая надобность.
Сброс пароля root
Иногда по каким-то причинам стандартный пароль от учетной записи root не подходит. Чаще всего это случается по причине его ручного изменения или из-за каких-то системных сбоев. В такой ситуации без знания ключа доступа авторизоваться в этом профиле не получится. Однако его можно быстро сбросить в режиме восстановления, заменив на стандартный или удобный, а осуществляется это так:
- При запуске компьютера нажмите на функциональную клавишу F8 или Esc, чтобы открыть дополнительные параметры загрузки операционной системы. Перемещайтесь по пунктам с помощью стрелок на клавиатуре, активируйте пункт «Advanced options for Kali GNU/Linux», нажав на Enter.
Откроется еще одно меню с выбором ядра для загрузки. Обычно здесь присутствуют два варианта. Сейчас нас интересует та строка, в конце которой есть надпись «Recovery Mode».
Вход в профиль root произойдет автоматически без надобности ввода пароля. Здесь введите команду passwd root , чтобы перейти к изменению ключа доступа.
В строке «Новый пароль» напишите новую комбинацию символов. Можно использовать стандартный toor или любой другой удобный пароль.
Для внесения изменений его потребуется подтвердить.
В командной строке можно ввести exit , чтобы быстро покинуть ее после внесения всех изменений. Останется только перезагрузить компьютер и приступить к взаимодействию с ОС.
Сброс пароля пользователя
Иногда пароль root требуется определить для того, чтобы далее сбросить пароль пользователя в случае его утери. Это действие тоже осуществляется в среде восстановления, поэтому сначала войдите в нее так, как это показано в предыдущем разделе.
- После этого введите стандартный ключ доступа к root и нажмите на Enter, чтобы активировать учетную запись.
Используйте команду passwd + имя профиля , чтобы начать сброс ключа доступа.
В следующей строке потребуется указать новый пароль. Учитывайте, что символы, вводимые таким образом, в строке не отображаются, но при этом учитываются. Во второй строке повторите ввод, после чего появится уведомление об успешном внесении изменений.
Затем можно смело покидать текущую оболочку, перезагрузив компьютер, например, через команду reboot , чтобы уже через графический интерфейс или терминальную сессию выполнить вход под новыми данными учетной записи.
Существует и второй способ изменить пароль пользователя в Kali Linux. Он подойдет в том случае, если вход в учетную запись уже осуществлен, а также имеются данные по старому ключу доступа. Указанная выше инструкция с командой passwd подходит и для ввода в обычном «Терминале», а через оболочку рабочего стола подобное изменение происходит следующим образом:
- Обратите внимание на главную верхнюю панель. Здесь нажмите на кнопку «Система» и наведите курсор на строку «Параметры».
В отобразившемся контекстном меню откройте «Обо мне» и выберите раздел «Личные».
Откроется отдельное окно, где справа следует щелкнуть по кнопке «Изменить пароль».
Укажите текущий ключ доступа и задайте новый, используя специально отведенные формы. Затем сразу же отобразится уведомление, сообщающее об успешном вступлении изменений в силу.
Это все, что мы хотели рассказать о стандартном пароле для root в Kali Linux. В этом материале также были приведены полезные инструкции, позволяющие управлять ключами доступа, сбрасывать их и изменять. Вы можете использовать их по мере необходимости, чтобы решить поставленные задачи.
Помимо этой статьи, на сайте еще 12315 инструкций.
Добавьте сайт Lumpics.ru в закладки (CTRL+D) и мы точно еще пригодимся вам.
Отблагодарите автора, поделитесь статьей в социальных сетях.
Источник
Логин пароль для кали линукс
There are some cases where you may need to use superuser, root, for an extended period of time. In these cases we can easily access the root account with a simple sudo su (which will ask for the current user’s password), selecting the root terminal icon in the Kali menu, or alternatively using su — (which will ask for the root user’s password) if you have set a password for the root account that you know of. When finished, exit or CTRL+D will take us out of this elevated shell.
However, there may be other times where you may want to use root across multiple sessions without the hassle of elevating privileges. In these situations we will need to install a package and make a few modifications to fully enable the root account for use due to security reasons of keeping the root account disabled by default.
Enabling the root account
The first thing to do is set a root password, which should be different to the current user’s password (in this case kali ). We can do this by doing the following:
Please note that the password prompt will not display output as you are typing in the password, but it will still register the keystrokes.
The next thing we need to decide is if we are wanting to use root via SSH or through the login prompt on whichever desktop environment is installed.
Enabling root for SSH
If we look at /etc/ssh/sshd_config we will see a PermitRootLogin line. We will want to change this line to match our use case.
If we have set up SSH key based login for the root account, then we can simply uncomment the appropriate line and continue on. Otherwise, we should change PermitRootLogin to be yes which will allow us to input a password.
Enabling root for GNOME and KDE login
We will first install kali-root-login to change multiple configuration files that will permit us to login to the root account through the GNOME GDM3 and the KDE login prompt. This step is not necessary when using other desktop environments.
We can now log out of our non-root user account and login to root using the password that we set earlier.
Updated on: 2021-Sep-27
Author: gamb1t
Источник
Какой пароль по умолчанию в Кали Линукс
Иногда работать в Kali Linux не получается: у root пользователя по умолчанию используется парольный вход. И если не знать, что вводить, добраться до рабочего стола не получится. Давайте разберемся, как в таком случае поменять пароль root пользователя.
Какой в Kali Linux пароль по умолчанию
Сначала следует определиться, идет ли речь о Live-версии Kali Linux или же используется установленная на жесткий диск система.
Если используется «живой» носитель, то операционная система загружается без установки каких-либо частей на диск. В актуальной версии для входа нужно использовать слово «toor», то есть root, написанный задом наперед, без кавычек.
Такой стандартный пароль используется для дистрибутивов i386 и amd64, а также для образов ARM и готовых виртуальных машин. Имя пользователя или логин, соответственно, остается root.
Другой вопрос, если пароль был забыт уже после установки Kali Linux. Можно попробовать вспомнить, какой пароль был введен при установке. Но не всегда это получается. Подбор пароля наугад – не лучший выход.
Что делать, чтобы сбросить пароль и установить свой
Если пользователь забыл пароль, нужно перезагрузить компьютер. Откроется меню GRUB. В нем есть две строки: обычная загрузка и запуск с настройкой параметров.
Следует войти в пункт с дополнительными параметрами Kali Linux. Далее следует подсветить вариант с «recovery mode» в конце – это специальный режим восстановления.
После этого необходимо нажать клавишу «e», чтобы перейти к редактированию параметров загрузки Kali Linux. Откроется экран, на котором отобразятся различные команды.
Нужно найти строку, в которой есть фрагмент ro (на скриншоте выше курсор указывает как раз на него). Букву «o» следует заменить на «w» — это позволит системе запуститься в режиме записи, чтобы можно было поменять пароль пользователя root.
В конце этой же строки надо через пробел дописать запуск командной строки: « init=/bin/bash».
Далее нажать F10 и подождать, пока Kali Linux загрузится.
В командной строке нужно запустить утилиту passwd. Через пробел нужно указать root.
Утилита предложит ввести новый пароль.
Внимание! Символы не будут показываться, поэтому набирать их нужно аккуратно и без ошибок.
После повторного ввода будет установлен обновленный пароль.
Можно перезагрузиться в обычном режиме, без перехода в recovery и правки параметров, и войти в Kali Linux под паролем root.
Источник
Логин пароль для кали линукс
During the installation of amd64 and i386 images, it will prompt you for a standard user account to be created.
Any default operating system credentials used during Live Boot, or pre-created image (like Virtual Machines & ARM) will be:
Vagrant image (based on their policy):
- Username: vagrant
- Password: vagrant
Default Tool Credentials
Some tools shipped with Kali, will use their own default hardcoded credentials (others will generate a new password the first time its used). The following tools have the default values:
- Username: beef
- Password: beef
- Configuration File: /etc/beef-xss/config.yaml
- User: root
- Password: (blank)
- Setup Program: mysql_secure_installation
- Username: admin
- Password:
- Setup Program: openvas-setup
- Username: postgres
- Password: postgres
- Configuration File: /usr/share/metasploit-framework/config/database.yml
- Username: empireadmin
- Password: password123
For versions of Kali Linux older than 2020.1, here is our previous credential information and root policy information.
Updated on: 2021-Sep-27
Author: g0tmi1k
Источник
Как в Kali Linux сбросить пароль входа
Что делать если забыли пароль root для входа в систему? Этот пароль довольно легко сбросить при физическом доступе к компьютеру. То есть этот способ подходит для всех настольных компьютеров, в том числе он сработает, если вы установили Kali Linux в виртуальную машину и забыли от неё пароль.
Способ не особо сложный и, главное, это намного быстрее, чем переустанавливать систему. Кстати, примерно аналогичным способом можно сбросить пароль на многих дистрибутивах Linux.
Итак, во время загрузки, когда выбран основной пункт меню, с которым вы обычно загружаетесь, нажмите клавишу e (это английская буква, а не русская).
Откроется новое окно, в котором нам нужно отредактировать опции загрузки.
Найдите строку, которая начинается со слова linux. В этой строке найдите ro и замените на rw. Строка ro означает монтировать диск только для чтения, а строка rw означает монтировать его для чтения и записи. Если не изменить эту опцию сейчас, то придётся перемонтировать диск после загрузки, иначе изменения просто не могут быть сохранены на диск.
Ещё слово quiet замените на init=/bin/bash. Получается так:
Когда у вас тоже всё готово, нажмите кнопку F10. Если вдруг у вас нет функциональных клавиш, то нажмите Ctral+x.
Будет продолжена загрузка, но вместо привычного графического интерфейса вы попадёте в однопользовательский режим:
У этого режима разные особенности, но главная из них — вы совершаете вход как root без пароля!
Можно проверить, действительно ли диск смонтирован для чтения и записи, для этого выполните команду:
Самое главное, чтобы у корневого раздела, смонтированного как /, в свойствах было rw.
Осталось совсем немного, введите команду
И затем введите новый пароль, нажмите ENTER, подтвердите новый пароль и ещё раз нажмите ENTER.
Если будет выведено
passwd: password updated successfully
Значит всё сработало.
Теперь перезагрузитесь, для этого введите команду:
Возможные проблемы
Если после ввода вы получили:
Retype new UNIX password:
passwd: Authentication token manipulation error
passwd: password unchanged
Значит ваш корневой раздел смонтирован только для чтения. Попробуйте:
А затем вновь используйте команду
Если появилось сообщение:
[ end Kernel panic — not syncing: Attempted to kill init! exit code=0x0007f00
то убедитесь, что вы убрали из опции показ экрана заставки (слово quiet) когда редактировали меню grub.
Если вы пытаетесь перезагрузиться командой
и получаете сообщение:
Failed to connect to bus: No such file or directory
Failed to talk to init daemon.
Не обращайте на него внимания и выполните перезагрузку командой:
Источник