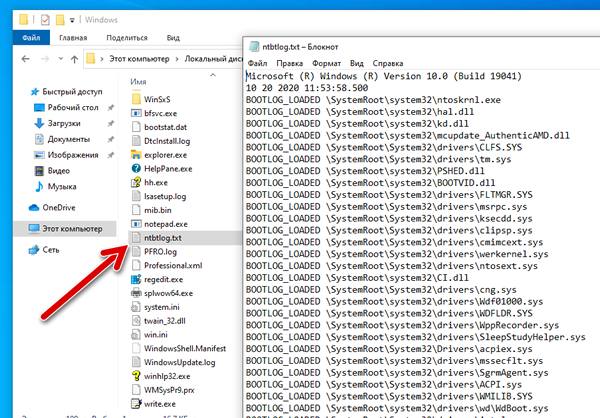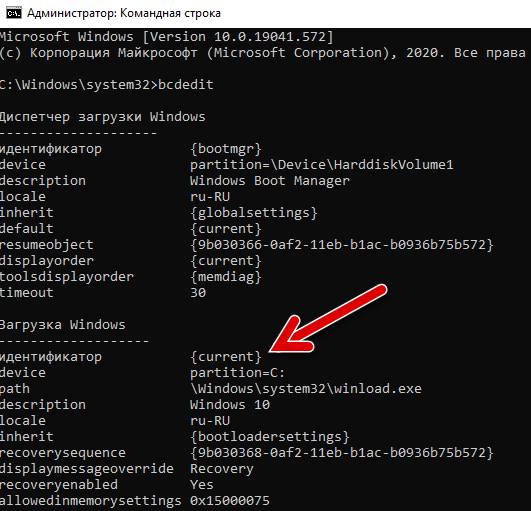- Как включить лог загрузки в Windows 10?
- Как использовать журнал загрузки в Windows 10
- Журнал загрузки в настройках конфигурации системы
- Журнал загрузки с помощью командной строки
- Лог загрузки в Windows 10
- Зачем нужен лог загрузки
- Где находится лог загрузки в Windows 10
- Как включить лог загрузки в Windows 10
- Как читать лог загрузки Windows 10
- Файлы журнала Log files
- Структура записи журнала Log entry structure
- Анализ файлов журнала Analyze log files
Как включить лог загрузки в Windows 10?
Сегодня, нам бы хотелось рассказать вам о том, как можно включить лог загрузки в Windows 10, так как это весьма важная опция, которую должен уметь использовать каждый пользователь ПК. При помощи активации данной опции системы, вы получает возможность не просто производить загрузку ОС, а еще в это время собирать информацию о том, что именно происходит с системой и какие драйвере или библиотеки отказываются работать в данный момент. Подобный подход к мониторингу работоспособности Windows 10 очень полезен, так как отнимает минимальное количество времени, но при этом, предоставляет пользователю обычный текстовый файл следующего вида «ntbtlog.tхt», который возможно просмотреть в любом известном текстовом редакторе.
Как включить лог загрузки в Windows 10 через окно «Выполнить»?
На самом деле, данный способ можно считать одним из самых простых, так как здесь вам придется в первую очередь обратиться именно к окну «Выполнить», которое можно вызвать одновременным нажатие на кнопки «Win+R». Как только загрузится окно «Выполнить», вы должны прописать в его область для поиска команду «msconfig», после чего, можно нажать на кнопу «Ок».
Теперь, вы попали в окно «Конфигурация системы», где вас должна интересовать только вкладка «Загрузка», а уже в самой вкладке «Загрузка», необходимо найти пункт «Журнал загрузки» напротив которого, ставим «галочку». Остается только нажать на «Применить», чтоб изменения вступили в силу и на кнопку «Ок», что санкционирует запуск небольшого окна, где операционная система любезно вам предложить произвести перезагрузку, ну, а вы, согласитесь с выполнением данного действия нажимая на кнопку «Перезагрузить».
Обращаем ваше внимание на то, что данная перезагрузка позволяет вступить в силу не только внесенным изменениям в работу ОС, но еще и при загрузки системы, начинает собирать информацию о том, как и что себя ведет в данной программе.
После того, как Windows будет полностью загружен, мы предлагаем вам отправиться в следующую папку: «C:/Windows», где находим небольших размеров текстовый файл «ntbtlog». Производим открытие данного текстового файла при помощи любого текстового редактора (как нам кажется, тут идеально подходит «Блокнот», который есть на любом компьютере) и видим полноценный отчет по загрузки системы.
Как включить лог загрузки в Windows 10 через «Командную строку»?
Предположим, вышеописанный способ для того, чтоб включить лог загрузки в Windows 10 вам по какой-то причине не подошел, в таком случае, мы предлагаем вам использовать данный метод, так как для некоторых пользователей ПК, он по какой-то причине, кажется более надежным.
От имени Администратора, вы должны будите запустить «Командную строку», где придется выполнить команду «bcdedit». После выполнения команды, консоль наполнится информацией, где отобразится все, что затрагивает установленные на жесткий диск операционные системы и все загрузочные записи. К сожалению, у нас на компьютере установлена только одна система, по этому, присутствующих элементов в информационном списке консоли, будет пара:
- Диспетчер загрузки
- Загрузка Windows
Из представленной нам информации, необходима только «Загрузка Windows», только та ее область, где отображается идентификатор в виде «
Не выходя из «Командной строки», нужно будет произвести выполнение следующей команды: «bcdedit /set <Идентификатор>bootlog Yes».
В то место, где написано «<Идентификатор>», прописываем имеющийся у нас идентификатор «
Как расшифровать текстовый документ «ntbtlog.tхt» с отчетом?
Предположим, что вы произвели выполнение одной из двух вышеописанных настоек и получили документ ntbtlog.tхt, где содержится интересующая вас информация. В таком случае, вы должны знать только то, что значение «BOOTLOG_LOADED» указывает, что системный элемент (в частности драйвер) загрузился удачно, а вот запись «BOOTLOG_NOT_LOADED» указывает, что системный элемент (в частности драйвер) загрузился не удачно.
Надеемся, что теперь, разобраться с тем, что у вас полноценно работает в ОС или же наоборот, не работает, больше не составит труда, так как благодаря данному отчету, проверять систему возможно, хот после каждой ее загрузки.
Как использовать журнал загрузки в Windows 10
Когда вы сталкиваетесь с проблемами в системе Windows, высока вероятность того, что виноваты драйверы. В таких ситуациях наличие как можно большего количества информации о том, какие драйверы загружаются, а какие нет, может помочь вам устранить неполадки в системе. К счастью, в Windows есть функция, называемая «журнал загрузки», которая регистрирует каждый драйвер, загружаемый при запуске системы.
В этой статье показано, как включить или отключить функцию журнала загрузки в Windows.
Примечание: это руководство также должно работать для Windows 7 и 8.
Журнал загрузки в настройках конфигурации системы
Самый простой способ включить журнал загрузки в Windows – использовать параметры, предоставляемые инструментом конфигурации системы.
- Сначала нажмите Win + R , введите msconfig текстовое поле и нажмите Enter , чтобы открыть конфигуратор системы.
- Перейдите на вкладку Загрузка, выберите операционную систему и затем установите флажок Журнал загрузки в разделе «Параметры загрузки». Нажмите кнопки Применить и ОК , чтобы сохранить изменения.
Совет: введите «* .txt» или, если вы хотите быть более конкретным, введите «ntbtlog.txt» в строке поиска, чтобы быстро найти файл.
В файле журнала вы увидите все драйверы, которые загружаются и не загружаются при запуске Windows.
Как только вы закончите устранение неполадок, я рекомендую вам отключить функцию ведения журнала загрузки. В противном случае Windows будет продолжать добавлять записи в журнал при каждом запуске системы. Это быстро увеличивает размер журнала загрузки, не говоря уже о том, что становится очень трудно найти то, что вы ищете.
Чтобы отключить ведение журнала загрузки, перейдите на вкладку «Загрузка», выберите операционную систему и снимите флажок «Журнал загрузки». Сохраните изменения, нажав кнопку ОК .
Журнал загрузки с помощью командной строки
Вы также можете включить журнал загрузки с помощью инструмента командной строки BCDEdit.
- Откройте «Командную строку» от имени администратора.
- Прежде чем вы сможете включить журнал загрузки, вам сначала нужно узнать идентификатор текущей операционной системы, которую вы используете. Чтобы узнать это, введите bcdedit и нажмите Enter .
В разделе «Загрузка Windows» вы найдете идентификатор своей операционной системы рядом с «идентификатором». Обратите на это внимание. В моем случае это . Как правило, ваш идентификатор будет таким же, как мой.
Прокомментируйте ниже, поделитесь своими мыслями и впечатлениями об использовании функции журнала загрузки Windows.
Лог загрузки в Windows 10
Компания Microsoft в ходе обновления своих операционных систем часто меняет способы активации функций, к которым все пользователи привыкли. Зачастую даже опытным пользователям Windows сложно разобраться, где в Windows 10 включить лог загрузки операционной системы, чтобы после его можно было посмотреть и проанализировать. В рамках данной статьи рассмотрим, как в Windows 10 включить лог загрузки.
Зачем нужен лог загрузки
Многие пользователи вовсе не знают, что такое лог (или журнал) загрузки, и зачем он нужен. Если не вдаваться в детали, то лог загрузки — это простой текстовый файл, который содержит в себе информацию для анализа процесса старта компьютера и операционной системы.
Чаще всего лог загрузки необходим системным администраторам, чтобы понять, какие проблемы препятствуют загрузке операционной системы, вызывают те или иные ошибки при запуске программ или в процессе работы Windows. В логе загрузки отображается полный список загружаемых при старте компьютера драйверов и библиотек.
Где находится лог загрузки в Windows 10
В операционной системе Windows 10 лог загрузки располагается на системном диске в папке Windows. Файл называется ntbtlog.txt.
Обратите внимание: Как можно видеть, это обычный текстовый файл. Его можно открыть при помощи стандартного приложения “Блокнот” или других сторонних программ, которые позволяют работать с txt файлами.
Как включить лог загрузки в Windows 10
Чтобы текстовый файл ntbtlog.txt появился в папке Windows, нужно его сгенерировать. По умолчанию в Windows 10 отключен процесс создания данного файла при загрузке компьютера.
Включить создание файла журнала загрузки можно двумя способами:
- Через настройки конфигурации системы. Чтобы это сделать, необходимо запустить утилиту “Конфигурация системы”. Для запуска этой утилиты нажмите на клавиатуре сочетание Win+R, чтобы открылось окошко “Выполнить”. В нем пропишите команду для запуска утилиты — msconfig.
Если на компьютере установлена одна операционная система Windows 10 (как на примере на скриншоте), тогда будет отображаться два списка элементов — диспетчер загрузки и загрузка Windows. Необходимо обратиться к загрузке Windows, у которой имеется идентификатор current. Пропишите в командной строке следующее:
Важно: Если у вас идентификатор отличный от
После выполнения этой команды необходимо перезагрузить компьютер, чтобы лог загрузки был создан в папке Windows.
Как читать лог загрузки Windows 10
Несмотря на то что лог загрузки — это текстовый документ исключительно для системных администраторов, что-то полезное из него может вынести и обычный пользователь.
В журнале загрузки указывается перед каждым из компонентов — был он исполнен или нет:
- BOOTLOG_LOADED — означает, что драйвер был загружен без ошибок.
- BOOTLOG_NOT_LOADED — указывает, что во время загрузки операционной системы старт данного драйвера был пропущен.
На основании этой информации можно сделать выводы о том, с какими драйверами на компьютере могут быть проблемы.
Файлы журнала Log files
Относится к: Applies to
Это тема уровня 400 (расширенный). This is a 400 level topic (advanced).
Полный список тем в этой статье см. в разделе Устранение ошибок при обновлении до Windows 10. See Resolve Windows 10 upgrade errors for a full list of topics in this article.
Во время каждого этапа процесса обновления создаются несколько файлов журнала. Several log files are created during each phase of the upgrade process. Эти файлы журнала необходимы для устранения неполадок при обновлении. These log files are essential for troubleshooting upgrade problems. По умолчанию папки, содержащие эти файлы журнала, скрыты на компьютере, где выполняется обновление. By default, the folders that contain these log files are hidden on the upgrade target computer. Для просмотра файлов журнала включите отображение скрытых элементов в проводнике Windows или используйте средство, чтобы автоматически собирать эти журналы. To view the log files, configure Windows Explorer to view hidden items, or use a tool to automatically gather these logs. Самый полезный журнал — setupact.log. The most useful log is setupact.log. Файлы журнала находятся в разных папках в зависимости от этапа установки Windows. The log files are located in a different folder depending on the Windows Setup phase. Как мы уже знаем, вы можете определить этап из кода расширения. Recall that you can determine the phase from the extend code.
Кроме того, в этом документе см. раздел Отчет об ошибках Windows, чтобы помочь найти коды ошибок и файлы журналов. Also see the Windows Error Reporting section in this document for help locating error codes and log files.
В следующей таблице описаны некоторые файлы журнала и способы их использования для устранения неполадок. The following table describes some log files and how to use them for troubleshooting purposes:
| Файл журнала Log file | Этап: расположение Phase: Location | Описание Description | Варианты использования When to use |
| setupact.log setupact.log | Нижний уровень: Down-Level: $Windows. BT\Sources\Panther | Содержит сведения о действиях программы установки на низкоуровневом этапе. Contains information about setup actions during the downlevel phase. | Все ошибки нижнего уровня и отправная точка для анализа отката. All down-level failures and starting point for rollback investigations. Это самый важный журнал для диагностики проблем с установкой. This is the most important log for diagnosing setup issues. |
| Запуск при первом включении: OOBE: $Windows. BT\Sources\Panther\UnattendGC | Содержит сведения о действиях на этапе запуска при первом включении. Contains information about actions during the OOBE phase. | Исследование откатов, сбой которых произошел на этапе первого включения компьютера: 0x4001C, 0x4001D, 0x4001E и 0x4001F. Investigating rollbacks that failed during OOBE phase and operations – 0x4001C, 0x4001D, 0x4001E, 0x4001F. | |
| Откат: Rollback: $Windows. BT\Sources\Rollback | Содержит сведения о действиях во время отката. Contains information about actions during rollback. | Исследование откатов общего характера: 0xC1900101. Investigating generic rollbacks — 0xC1900101. | |
| Предварительная инициализация (до низкоуровневого этапа): Pre-initialization (prior to downlevel): Windows Windows | Содержит сведения об инициализации установки. Contains information about initializing setup. | Если не удается запустить программу установки. If setup fails to launch. | |
| После обновления (после первого запуска компьютера): Post-upgrade (after OOBE): Windows\Panther Windows\Panther | Содержит сведения о действиях программы установки во время установки. Contains information about setup actions during the installation. | Исследование проблем, связанных с процессами после обновления. Investigate post-upgrade related issues. | |
| setuperr.log setuperr.log | Аналогично setupact.log Same as setupact.log | Содержит сведения об ошибках программы установки во время установки. Contains information about setup errors during the installation. | Просмотрите все ошибки, возникающие на этапе установки. Review all errors encountered during the installation phase. |
| miglog.xml miglog.xml | После обновления (после первого запуска компьютера): Post-upgrade (after OOBE): Windows\Panther Windows\Panther | Содержит сведения о том, что было перенесено во время установки. Contains information about what was migrated during the installation. | Определение проблем, возникающих после переноса данных обновления. Identify post upgrade data migration issues. |
| BlueBox.log BlueBox.log | Нижний уровень: Down-Level: Windows\Logs\Mosetup Windows\Logs\Mosetup | Содержит сведения о взаимодействии setup.exe и Центра обновления Windows. Contains information communication between setup.exe and Windows Update. | Используйте при возникновении ошибок WSUS и WU нижнего уровня, а также для 0xC1900107. Use during WSUS and WU down-level failures or for 0xC1900107. |
| Вспомогательные журналы отката: Supplemental rollback logs: Setupmem.dmp Setupmem.dmp setupapi.dev.log setupapi.dev.log Журналы событий (\*.evtx) Event logs (\*.evtx) | $Windows. BT\Sources\Rollback | Дополнительные журналы, собранные во время отката. Additional logs collected during rollback. | Setupmem.dmp. Если ошибка ОС проверяется во время обновления, настройка попытается извлечь мини-свалку. Setupmem.dmp: If OS bug checks during upgrade, setup will attempt to extract a mini-dump. Setupapi: проблемы с установкой устройства — 0x30018 Setupapi: Device install issues — 0x30018 Журналы событий: откаты общего характера (0xC1900101) или неожиданные перезагрузки. Event logs: Generic rollbacks (0xC1900101) or unexpected reboots. |
Структура записи журнала Log entry structure
Запись setupact.log или setuperr.log (файлы расположены в C:\Windows) содержит следующие элементы: A setupact.log or setuperr.log entry (files are located at C:\Windows) includes the following elements:
- Дата и время — 08-09-2016 09:20:05. The date and time — 2016-09-08 09:20:05.
- Уровень журнала — сведения, предупреждение, ошибка, неустранимая ошибка. The log level — Info, Warning, Error, Fatal Error.
- Компонент ведения журнала — CONX, MOUPG, PANTHR, SP, IBSLIB, MIG, DISM, CSI, CBS. The logging component — CONX, MOUPG, PANTHR, SP, IBSLIB, MIG, DISM, CSI, CBS.
- Компоненты ведения журнала SP (платформы установки), MIG (модуль миграции) и CONX (сведения о совместимости) будут особенно полезны для устранения неполадок программы установки Windows. The logging components SP (setup platform), MIG (migration engine), and CONX (compatibility information) are particularly useful for troubleshooting Windows Setup errors.
- Сообщение — Операция успешно завершена. The message — Operation completed successfully.
См. перечисленные ниже примеры. See the following example:
| Дата и время Date/Time | Уровень журнала Log level | Компонент Component | Сообщение Message |
|---|---|---|---|
| 2016-09-08 09:23:50, 2016-09-08 09:23:50, | Предупреждение Warning | MIG MIG | Не удалось заменить объект C:\Users\name\Cookies. Could not replace object C:\Users\name\Cookies. Целевой объект не может быть удален. Target Object cannot be removed. |
Анализ файлов журнала Analyze log files
Следующие инструкции предназначены для специалистов по ИТ. The following instructions are meant for IT professionals. См. также раздел Коды ошибок обновления данного руководства, чтобы ознакомиться с кодами результатов и кодами расширения. Also see the Upgrade error codes section in this guide to familiarize yourself with result codes and extend codes.
Анализ файлов журнала установки Windows To analyze Windows Setup log files:
- Определите код ошибки программы установки Windows. Determine the Windows Setup error code. Этот код должен быть возвращен программой установки Windows в случае сбоя в процессе обновления. This code should be returned by Windows Setup if it is not successful with the upgrade process.
- На основе кода расширения в коде ошибки определите тип и расположение файлов журналов для изучения. Based on the extend code portion of the error code, determine the type and location of a log files to investigate.
- Откройте файл журнала в текстовом редакторе, например в «Блокноте». Open the log file in a text editor, such as notepad.
- Найдите код результата из кода ошибки программы установки Windows, выполните поиск кода результата в файле и найдите последний экземпляр кода. Using the result code portion of the Windows Setup error code, search for the result code in the file and find the last occurrence of the code. Кроме того, ищите прервать и отказаться от текстовых строк, » » » описанных на шаге 7 ниже. Alternatively search for the «abort» and abandoning» text strings described in step 7 below.
- Поиск последнего экземпляра кода результата To find the last occurrence of the result code:
- Прокрутите до конца файла и щелкните после последнего символа. Scroll to the bottom of the file and click after the last character.
- Нажмите кнопку Изменить . Click Edit .
- Нажмите кнопку Найти . Click Find .
- Введите код результата. Type the result code.
- В разделе Направление выберите Вверх. Under Direction select Up.
- Нажмите кнопку Найти далее. Click Find Next.
- После нахождения последнего экземпляра кода результата прокрутите файл на несколько строк вверх и просмотрите процессы, которые вызвали ошибку перед созданием кода результата. When you have located the last occurrence of the result code, scroll up a few lines from this location in the file and review the processes that failed just prior to generating the result code.
- Найдите следующие важные текстовые строки: Search for the following important text strings:
- «Приложение оболочки запросило отмену»; Shell application requested abort
- «Отмена применения из-за ошибки объекта». Abandoning apply due to error for object
- Декодируйте ошибки Win32, которые отображаются в этом разделе. Decode Win32 errors that appear in this section.
- Запишите метку времени наблюдаемых ошибок в этом разделе. Write down the timestamp for the observed errors in this section.
- Выполните поиск дополнительных сведений, соответствующих этим меткам времени или ошибкам, в других файлах журналов. Search other log files for additional information matching these timestamps or errors.
Например, предположим, что код ошибки — 0x8007042B — 0x2000D. For example, assume that the error code for an error is 0x8007042B — 0x2000D. Если выполнить поиск «8007042B», мы обнаружим следующее содержимое из файла setuperr.log: Searching for «8007042B» reveals the following content from the setuperr.log file:
Некоторые строки в тексте ниже сокращены для удобства. Some lines in the text below are shortened to enhance readability. Дата и время в начале каждой строки (например, 2016-10-05 15:27:08) сокращены до минут и секунд, а имя файла сертификата, которое задано как длинная текстовая строка, сокращено до «CN». The date and time at the start of each line (ex: 2016-10-05 15:27:08) is shortened to minutes and seconds, and the certificate file name which is a long text string is shortened to just «CN.»
Содержимое файла setuperr.log : setuperr.log content:
В первой строке указано, что произошла ошибка 0x00000570 с файлом C:\ProgramData\Microsoft\Crypto\RSA\S-1-5-18 [CN] (как показано ниже): The first line indicates there was an error 0x00000570 with the file C:\ProgramData\Microsoft\Crypto\RSA\S-1-5-18 [CN] (shown below):
0x00000570 — это код ошибки Win32, соответствующий ошибке «ERROR_FILE_CORRUPT. Файл или папка повреждены. Чтение невозможно». The error 0x00000570 is a Win32 error code corresponding to: ERROR_FILE_CORRUPT: The file or directory is corrupted and unreadable.
Поэтому программе установки Windows не удалось перенести поврежденный файл C:\ProgramData\Microsoft\Crypto\RSA\S-1-5-18\ [CN]. Therefore, Windows Setup failed because it was not able to migrate the corrupt file C:\ProgramData\Microsoft\Crypto\RSA\S-1-5-18[CN]. Этот файл — локальный сертификат системы, и его можно удалить. This file is a local system certificate and can be safely deleted. После поиска в файле setupact.log дополнительных сведений найдена фраза «Приложение оболочки запросило отмену» в расположении с такой же меткой времени, как у строк в файле setuperr.log. Searching the setupact.log file for additional details, the phrase «Shell application requested abort» is found in a location with the same timestamp as the lines in setuperr.log. Это подтверждает наши подозрение, что этот файл — причина сбоя обновления: This confirms our suspicion that this file is the cause of the upgrade failure:
Содержимое файла setupact.log : setupact.log content:
setupapi.dev.log content: setupapi.dev.log content:
Этот анализ показывает, что ошибку обновления Windows можно устранить, удалив файл C:\ProgramData\Microsoft\Crypto\RSA\S-1-5-18\ [CN]. This analysis indicates that the Windows upgrade error can be resolved by deleting the C:\ProgramData\Microsoft\Crypto\RSA\S-1-5-18[CN] file. Примечание. В этом примере полное имя файла — C:\ProgramData\Microsoft\Crypto\RSA\S-1-5-18\be8228fb2d3cb6c6b0ccd9ad51b320b4_a43d512c-69f2-42de-aef9-7a88fabdaa3f. Note: In this example, the full, unshortened file name is C:\ProgramData\Microsoft\Crypto\RSA\S-1-5-18\be8228fb2d3cb6c6b0ccd9ad51b320b4_a43d512c-69f2-42de-aef9-7a88fabdaa3f.