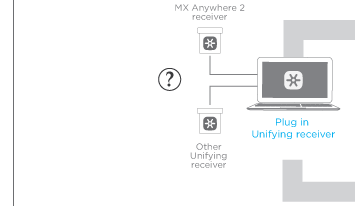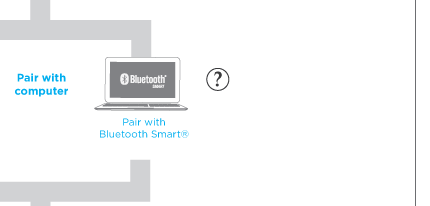- Скачать программу Logitech Anywhere Мышь MX
- Post navigation
- Добавить комментарий Отменить ответ
- Поиск
- Подключение, ремонт и обслуживание компьютерных устройств
- Рубрики сайта
- Подключение компьютерных устройств
- Logitech anywhere mx mouse driver
- Logitech anywhere mx mouse driver and software
- SetPoint
- Добро пожаловать в службу поддержки Logitech
- Для данного продукта пока нет загружаемых файлов
- Для данного продукта пока нет вопросов и ответов
- Для данного продукта пока нет запасных частей
- Logitech anywhere mx драйвер windows 10
- CONNECT NOW!
- SET UP CONNECTIONS
- Make a Unifying connection
Скачать программу Logitech Anywhere Мышь MX
Операционные системы: Windows 10, Windows 8 / 8.1, Windows 7 Vista XP (64/32-bit)
Программа для Logitech Anywhere Мышь MX
Logitech SetPoint — программа для Logitech Anywhere Мышь MX
Дополнительная информация. Если Вы не знаете, как подключить к компьютеру дополнительное устройство, и Вам нужна инструкция для его правильного подключения, можете использовать строку поиска на этом веб-сайте (находится в верхней правой части любой страницы) или напишите нам.
Для использования любого компьютерного устройства необходимо программное обеспечение (драйвер). Рекомендуется использовать оригинальное программное обеспечение, которое входит в комплект Вашего компьютерного устройства.
Если у Вас нет программного обеспечения, и Вы не можете его найти на веб-сайте производителя компьютерного устройства, то мы поможем Вам. Сообщите нам модель Вашего принтера, сканера, монитора или другого компьютерного устройства, а также версию операционной системы (например: Windows 10, Windows 8 и др.).
Поиск информации об операционной системе в Windows 10
Поиск информации об операционной системе в Windows 7, Windows 8, Windows 8.1. Читать далее.
Определение версии macOS, установленной на компьютере Mac (Версию операционной системы компьютера Mac и сведения о ее актуальности можно найти в разделе «Об этом Mac»).
В меню Apple в углу экрана выберите пункт «Об этом Mac». Вы увидите название macOS, например macOS Mojave, и номер версии. Если нужно также узнать номер сборки, для его отображения щелкните номер версии.
Post navigation
 Самое необходимое программное обеспечение для любого компьютера — если вы купили новый компьютер или переустановили операционную систему, то на этой странице сайта вы найдете все необходимое программное обеспечение и инструкции по его установке. Самое необходимое программное обеспечение для любого компьютера — если вы купили новый компьютер или переустановили операционную систему, то на этой странице сайта вы найдете все необходимое программное обеспечение и инструкции по его установке. |
 Установка SSD для ноутбуков и настольных компьютеров. Передача данных. — Пошаговое руководство, показывающее, как установить твердотельный накопитель Kingston на настольный компьютер или ноутбук с помощью прилагаемого программного обеспечения Acronis. Установка SSD для ноутбуков и настольных компьютеров. Передача данных. — Пошаговое руководство, показывающее, как установить твердотельный накопитель Kingston на настольный компьютер или ноутбук с помощью прилагаемого программного обеспечения Acronis. |
 Драйвер – компьютерное программное обеспечение, с помощью которого операционная система (Windows, Linux, Mac и др.) получает доступ к аппаратному обеспечению устройства (компьютера, принтера, сканера и др. ). Драйвер – компьютерное программное обеспечение, с помощью которого операционная система (Windows, Linux, Mac и др.) получает доступ к аппаратному обеспечению устройства (компьютера, принтера, сканера и др. ). |
Добавить комментарий Отменить ответ
Поиск
Подключение, ремонт и обслуживание компьютерных устройств

Помощь в подключении и использовании компьютерных устройств, а также в поиске и установке драйверов и другого программного обеспечения. Драйвер – используется для управления подключенным к компьютеру устройством. Драйвер создается производителем устройства и поставляется вместе с ним. Для каждой операционной системы нужны собственные драйверы.
Рубрики сайта
Подключение компьютерных устройств
Copyright © 2021 DriverMaster. Помощь в подключении компьютерных устройств, а также в установке драйверов и другого ПО. Обратная связь
Logitech anywhere mx mouse driver
Logitech anywhere mx mouse driver and software
Here you will get the latest Logitech anywhere mx driver and software that support Windows and Mac OS
SetPoint
SetPoint lets you customize your mouse buttons, keyboard F-keys and hot-keys, control tracking speed, and configure other device-specific settings. It can also notify you of your device’s battery status, and whether Caps Lock and Num Lock are on.
Smart Installer – Faster setup time, installation starts while components are downloading. Internet connection required during installation. If you’re having trouble with the Smart Installer, try downloading the Full Installer package.
Supported OS: Windows 7 (32-bit ,64-bit) Windows 8 (32-bit ,64-bit) Windows 10 (32-bit ,64-bit)
Logitech anywhere mouse mx SetPoint Smart Installer Download (3.51 MB)
Full Installer – Full-sized download, contains the files for all supported devices. Lets you install offline.
Logitech anywhere mouse mx SetPoint full Installer for windows 32-bit Download (75.82 MB)
Logitech anywhere mouse mx SetPoint full Installer for windows 64-bit Download (77.85 MB)
Flow Scroll
The Logitech Flow Scroll plug-in provides a smooth scrolling experience when you browse the web using Internet Explorer 8, Internet Explorer 9, Firefox 6 and later, and Chrome 14 and later. For Windows 7 only.
Smart Installer – Faster setup time, installation starts while components are downloading. Internet connection required during installation. If you’re having trouble with the Smart Installer, try downloading the Full Installer package.
Logitech anywhere mx Flow Scroll Smart Installer for windows Download (3.92 MB)
Full Installer – Full-sized download, contains the files for all supported devices. Lets you install offline.
Logitech anywhere mx Flow Scroll full Installer for windows Download (17.38 MB)
Logitech Control Center Mac
Logitech Control Center lets you customize your mouse buttons, and toggle between standard and enhanced key functions on your keyboard. It can also notify you of your device’s battery status.
Supported OS: Mac OS X 10.6.x, Mac OS X 10.7.x, Mac OS X 10.8.x, Mac OS X 10.9.x, Mac OS X 10.10.x, Mac OS X 10.11.x, Mac OS X 10.12.x, Mac OS X 10.13.x
Logitech anywhere mx driver software for Mac OS X 10.12.x, Mac OS X 10.13.x Download (16.64 MB)
Logitech anywhere mx driver software for Mac OS X 10.8.x, Mac OS X 10.9.x, Mac OS X 10.10.x, Mac OS X 10.11.x Download (17.07 MB)
Logitech anywhere mx driver software for Mac OS X 10.8.x, Mac OS X 10.9.x, Mac OS X 10.7.x, Mac OS X 10.6.x Download (17.73 MB)
Logitech anywhere mx driver software for Mac OS X 10.4.x (or older), Mac OS X 10.5.x Download (18.70 MB)
Добро пожаловать в службу поддержки Logitech
Для данного продукта пока нет загружаемых файлов
Для данного продукта пока нет вопросов и ответов
Для данного продукта пока нет запасных частей
| Первый шаг Загрузите ПО Logitech Options, чтобы максимально использовать возможности этой мыши. Для загрузки ПО и получения дополнительных сведений о предоставляемых им возможностях перейдите на страницу logitech.com/options. | |
| Второй шаг Включите мышь. | |
| Третий шаг Эта мышь может работать с тремя компьютерами одновременно. Достаточно нажать кнопку Easy-Switch™ для переключения канала. Выберите нужный канал и переходите к следующему шагу. | |
| Четвертый шаг Для подключения мыши к компьютеру нажмите кнопку Easy-Switch™ и удерживайте ее в течение 3 секунд. Мигающий индикатор означает, что мышь доступна для обнаружения. | |
 | Пятый шаг Выберите способ подключения — по технологии Bluetooth или с помощью приемника Unifying, входящего в комплект. |
КРАТКИЕ СВЕДЕНИЯ О МЫШИ MX ANYWHERE 2S
| 1 — колесико прокрутки | 5 — кнопка включения и выключения |
| 2 — средняя кнопка | 6 — высокоточный датчик отслеживания Darkfield |
| 3 — светодиодный индикатор состояния батареи | 7 — кнопка подключения и переключения канала Easy-Switch |
| 4 — порт microUSB | 8 — кнопки «Вперед» и «Назад» |
Нажимая колесико прокрутки, можно переключаться между двумя режимами прокрутки: сверхбыстрой и пошаговой.
За один оборот колесика в режиме сверхбыстрой прокрутки можно пролистывать целые документы и веб-страницы. Режим пошаговой прокрутки обеспечивает необходимую точность при навигации по спискам, слайдам и изображениям.
Для оптимального использования режима прокрутки требуется установить ПО Logitech Options.
- Включение плавной прокрутки
- Смена направления прокрутки
- Регулировка скорости прокрутки (только для ОС Mac)
Прокрутка «широких» документов и веб-страниц путем наклона колесика вправо или влево.
ПО Logitech Options позволяет выполнять перечисленные ниже задачи.
- Настраивать скорость прокрутки
- Менять направление горизонтальной прокрутки
- Назначать наклону колесика другую функцию
Кнопки «Вперед» и «Назад»
Удобно расположенные кнопки «Назад» и «Вперед» расширяют возможности навигации и существенно упрощают работу.
Установите ПО Logitech Options, чтобы активировать кнопки «Назад» и «Вперед» (для ОС Mac) и назначить им другие действия.
ПРИМЕЧАНИЕ. Для компьютера под управлением ОС Windows данная функция является предустановленной.
После установки ПО Logitech Options средней кнопке мыши будут назначены функции управления с помощью жестов. Это упростит управление рабочим столом, приложениями и мультимедиа, сделает более удобным просмотр документов и выполнение типичных задач.
Выполнение жестов
- Переместите мышь влево, вправо, вверх или вниз, удерживая среднюю кнопку.
На рисунке ниже показано, как посредством комбинаций жестов можно управлять окнами в ОС Windows (версии 7, 8 или более поздней) и Mac OS X (версии 10.8 или более поздней).
СОВЕТ С помощью ПО Logitech Options можно просматривать доступные комбинации жестов и назначать функцию управления жестами средней кнопке и другим элементам управления мыши.
Проверка уровня заряда батареи
- Если светодиодный индикатор в верхней части мыши начинает светиться красным, это свидетельствует о низком уровне заряда батареи или о необходимости ее зарядки.
При включении мыши или выходе ее из спящего режима светодиодный индикатор мигает зеленым светом в течение 5 секунд, а затем начинает показывать уровень заряда батареи.
| Цвет | Состояние |
| Зеленый | Батарея заряжена на 20–100 % |
| Красный | Осталось менее 20 % заряда Требуется подзарядка! |
СОВЕТ. Чтобы настроить и получать уведомления о состоянии батареи, установите ПО Logitech Options.
Подзарядка мыши MX Anywhere 2S
- Подключите один конец поставляемого в комплекте кабеля для зарядки к порту microUSB мыши, а другой — к USB-порту источника питания.
Во время зарядки светодиодный индикатор будет медленно мигать. Когда зарядка завершится, он начнет светиться ровным светом. При отключении кабеля светодиодный индикатор также отключается.
Одна минута зарядки обеспечивает 2 часа работы. После полной зарядки мышь будет функционировать до 70 дней в зависимости от режима использования*.
* При использовании по восемь часов в день. Время работы батареи зависит от режима эксплуатации и конфигурации компьютера.
Ознакомиться с гарантией Logitech можно здесь
Logitech anywhere mx драйвер windows 10
Logitech MX Anywhere 2 Wireless mobile mouse is a lightweight wireless mouse that sets new standards for performance and precision in a mouse you can take with you.
Connect with up to three devices using Logitech’s tiniest receiver—the Pico Unifying™ receiver—or Bluetooth® Smart wireless technology; then switch between your Mac, PC, or Microsoft Surface with the touch of a button.
Use the scroll wheel to navigate in click-to-click mode or in a hyperfast mode that’s perfect for long documents or web pages. Convenient back and forward buttons give you even greater control.
The compact MX Anywhere 2 is the ideal combination of comfort and portability—at home, at work, and on the go. Darkfield™ Laser Tracking gives you flawless control on virtually any surface, including glass (4 mm minimum thickness) and other high-gloss materials.
Unlock all the possibilities MX Anywhere 2 offers by installing Logitech Options™ software. In addition to optimizing the mouse for your operating system, the software lets you customize MX Anywhere 2 buttons and actions to fit your needs.
Note: Descriptions of features that require installation of Logitech Options are tagged with a blue badge.
CONNECT NOW!
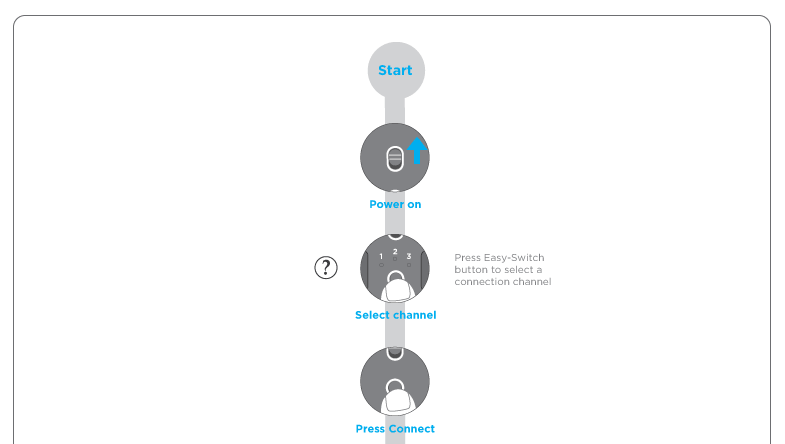 | ||||
 | ||||
 | ||||
| ||||
 | 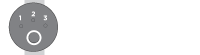 | 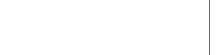 | ||
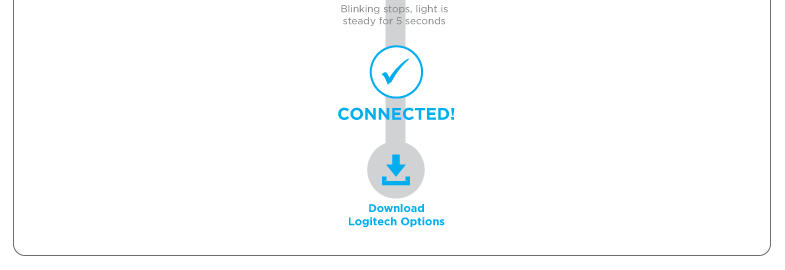 | ||||
SET UP CONNECTIONS
The MX Anywhere 2 mouse gives you two options for making wireless connections: Logitech Unifying (a receiver is included with the mouse) and Bluetooth Smart wireless technology.
Make a Unifying connection
Pair with the provided Unifying receiver
- Press the Easy-Switch button to select a channel.
- Press the Connect button.
The channel number light starts blinking rapidly to indicate the mouse is ready for pairing. - On the computer, plug the Unifying receiver into a USB port.
Upon pairing, the selected channel number light on the mouse stops blinking and remains steady for 5 seconds. (A slowly blinking light means the mouse was unable to complete the connection.)
The mouse and computer remain connected on this channel until you connect to the same computer on a different channel or use the same channel to connect to a different device.
Pair with another Unifying receiver
- Download and install Logitech Unifying software.
- Press the Easy-Switch button to select a channel.
- Press the Connect button.
The channel number light starts blinking rapidly to indicate the mouse is ready for pairing - On the computer, plug the Unifying receiver into a USB port and follow the onscreen instructions for completing the pairing.
Upon pairing, the selected channel number light on the mouse stops blinking and remains steady for 5 seconds. (A slowly blinking light means the mouse was unable to complete the connection.)
The mouse and computer remain connected on this channel until you connect to the same computer on a different channel or use the same channel to connect to a different device.