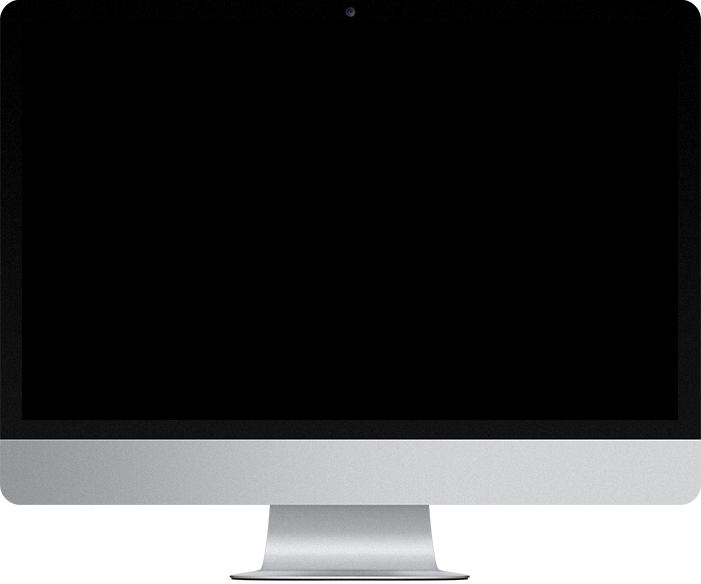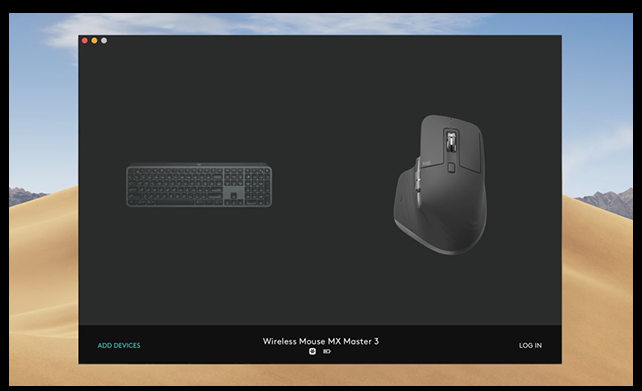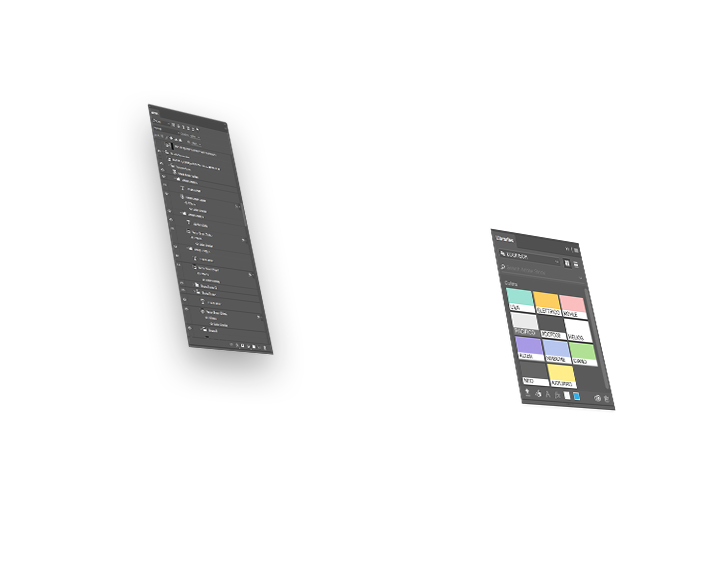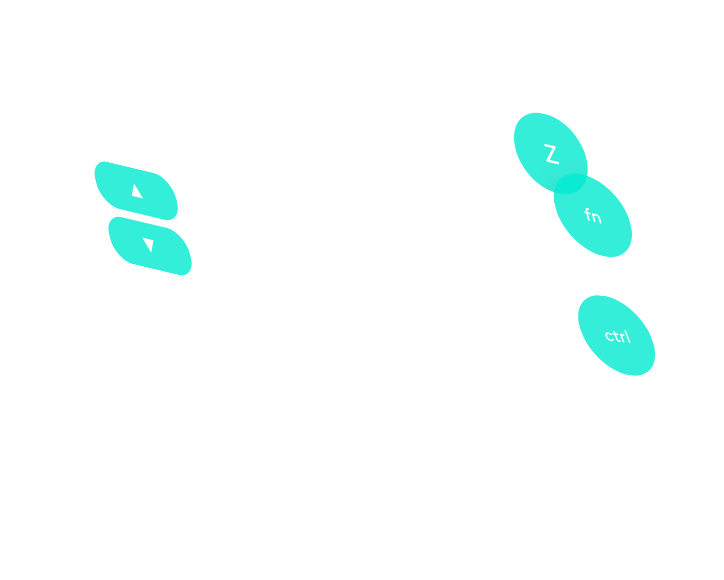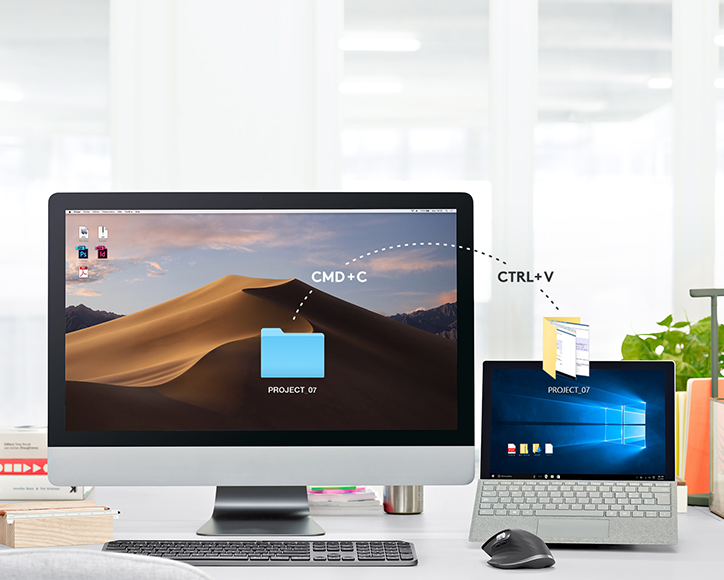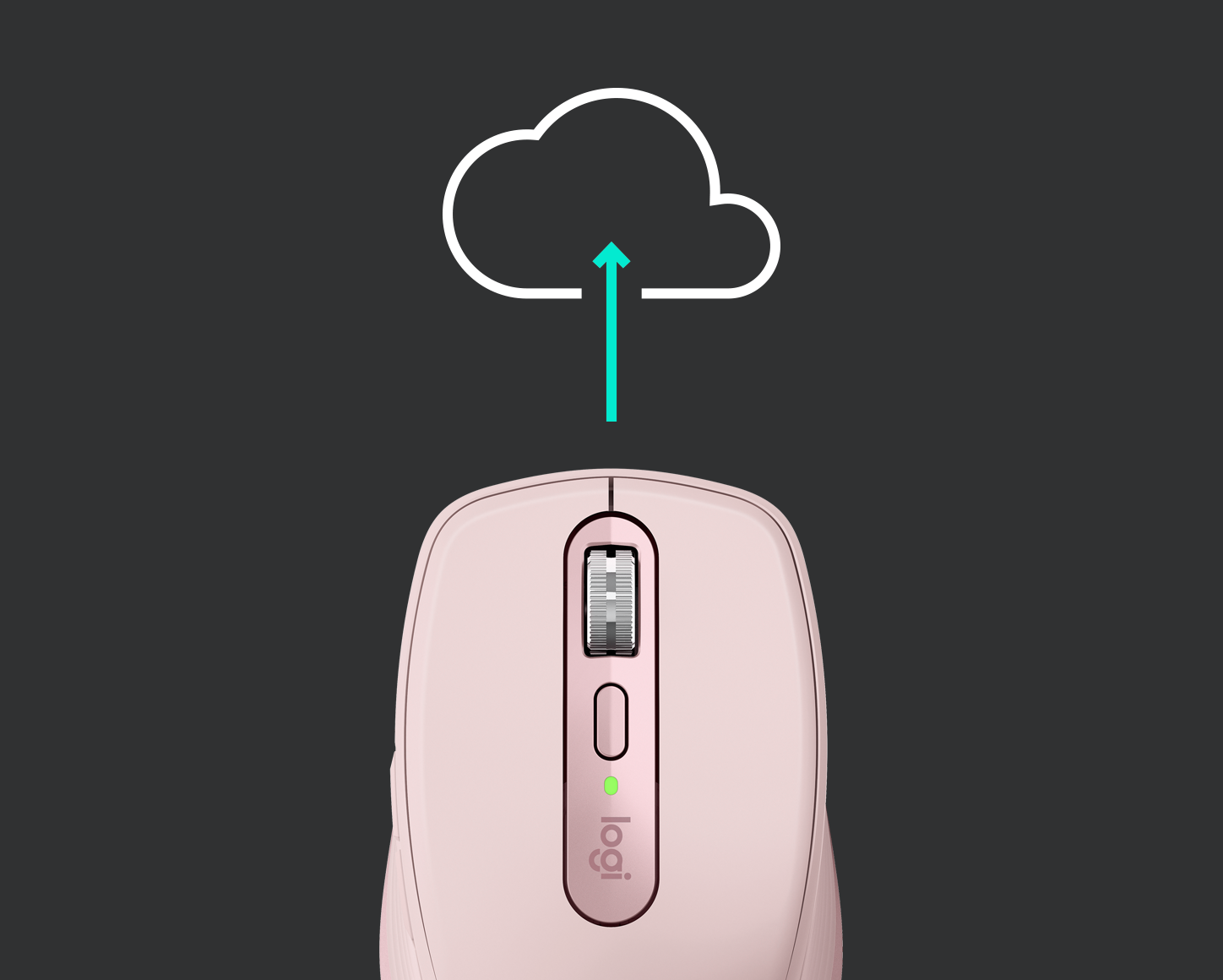- Как подружить игровую продукцию Logitech с Mac OS X (На примере мыши Logitech G700)
- Welcome to Logitech Support
- Logitech Webcam Software v2.x for Mac Release Notes
- There are no Downloads for this Product
- There are no FAQs for this Product
- There are no Spare Parts available for this Product
- IT’S NICE TO HAVE OPTIONS
- GET MORE PRODUCTIVE IN AN INSTANT
- Button & Key Customization
- Gesture Button
- Application Specific Settings
- Notifications & Status
- LOGITECH FLOW
- BACK UP DEVICE SETTINGS
- Customize buttons and actions
- Optimized gestures for Windows ® and mac OS
- APP-SPECIFIC SETTINGS
- See device status at a glance
- MANY DEVICES. SEAMLESS FLOW.
- BACKUP YOUR DEVICE SETTINGS
- Supported Products & Features
- Specs & Details
- System Requirements
- Logitech G604: как настроить мышку для Mac, чтобы она работала лучше тачпада
- Влад Гороховский
- Влад Гороховский
- Почему я перешёл с G502 на G604
- Впечатления от Logitech G604
- Форма мыши
- Колёсико
- Верхние кнопки + и −
- Боковые кнопки
- Подключение
- Логика настройки мыши
- Logitech G HUB: особенности и настройка
- Настройка Logitech G HUB под Mac или Windows
- Настройка BetterTouchTool
- Подготовка
- Настройка «глобальных» действий кнопок
- Настройка действий кнопок в конкретном приложении
- Как кнопки настроены у меня
- Мои кнопки в macOS
- Мои кнопки в Sketch.app
- Запись настроек в мышку
- Настройка скролла
- Что в итоге
Как подружить игровую продукцию Logitech с Mac OS X (На примере мыши Logitech G700)
Доброго времени суток, Хабр!
Столкнулся я недавно с такой проблемой:
Я владелец ноутбука от Apple (в данном случае совершенно не важно какого именно) с Mac OS X на борту, а с недавних пор — и мыши Logitech G700, изредка могу поиграть в видеоигры.
Да, можно долго говорить, что OS X не предназначена для игр, но тут я с вами соглашусь лишь отчасти:
Во-первых, число native игр в Steam постоянно растет ( лично у меня на аккаунте с братом около 150 игр, из них – 35 с поддержкой MAC OS X).
Во-вторых, есть Mac App Store, в котором есть порты известных видеоигр от издателей Feral Interactive и Aspyr Media, которые отсутсвуют в Steam (из-за политики последнего: Steam предлагает купить игру один раз и она становится доступна сразу для всех платформ (называется это Steamplay), но это, по понятным причинам, совершенно невыходно для Feral и Aspyr).
В-третьих, скоро состоится запуск сервиса Origin для MAC OS X (а сейчас доступны некоторые игры от ЕА в розницу).
В-четвертых, уже существует некий аналог Steam специально для MAC OS X- Macgamestore.
В-пятых, существует Blizzard, которая плевать хотела на все эти онлайн-магазины.
В-шестых, существуют «пиратские» порты игр с Windows. Это факт, который нельзя отрицать.
Но это лирическое отступление к тому, что на самом деле не все так печально с видеоиграми на Mac OS X, как это было, скажем, пару лет назад.
Была у меня самая простая лазерная USB мышь за 10 долларов и горя я с ней не знал, но спустя три года использования пришла к ней закономерная смерть.
Понравилась мне игровая мышь Logitech G 700 и решил я ее купить, да вот незадача: по-умолчанию, никаких настроек в среде Mac OS X (в данном случае – последней 10.8.2) не обнаружилось, специального ПО в комплекте тоже. Обратился я в support на сайт-произодителя, в двух словах: там об этой проблемме знают, но “в данный момент отсутствует ПО для Mac OS X, ничем не можем Вам помочь, всего доброго. Okay. Мы не ищем легких путей, сейчас я расскажу вам как я заставил своего нового «грызуна» корректно работать в среде Mac OS X:
Способ первый:
Используем любую виртуальную машину, либо грузимся в Windows через Bootcamp, либо идем к ПК друга/соседа/кума/брата/свата. Подключаем к Windows девайс, устанавливаем последнюю версию специального ПО — Logitech Gaming Software и настраиваем под себя до 5 профилей во встроенную память устройства! 
Важный момент: не забудьте назначить на кнопку (у меня на G11) – «переключить профиль» в каждом профиле. 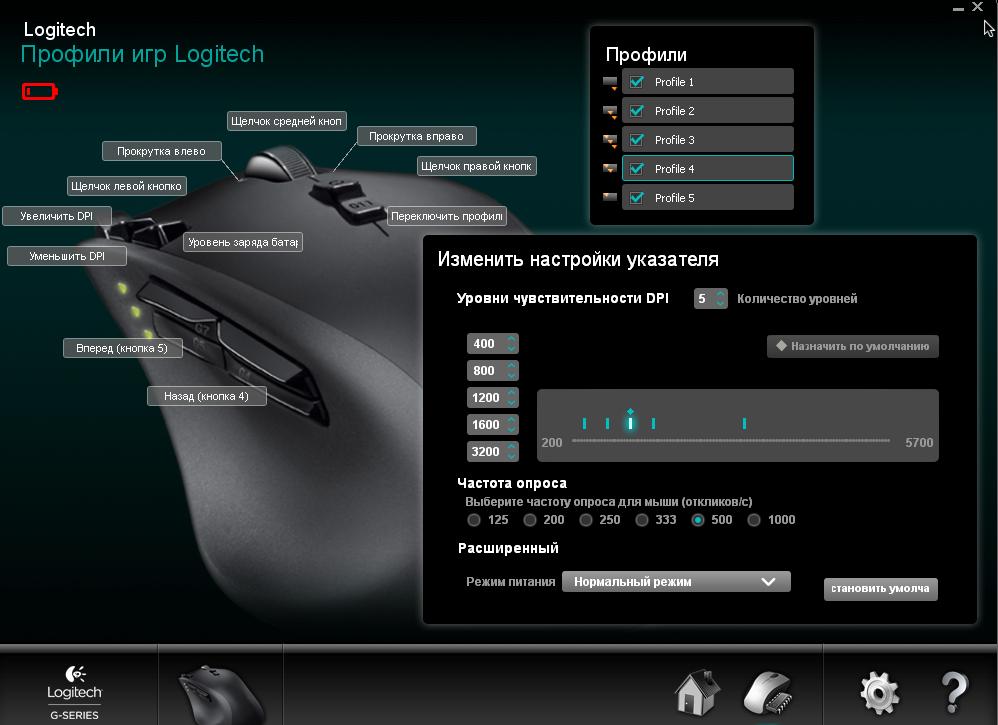
Затем можно переключаться в Mac OS X.
Способ второй.
Воспользуемся сторонней утилитой. Я рекомендую SteerMouse (хотя можно использовать и другие: USBOverdrive или ControllerMate). Утилита не подстраивается конкретно под мышь, но доступны общие команды: назначения действий до 16 кнопок ( в Logitech G 700 их всего 11), 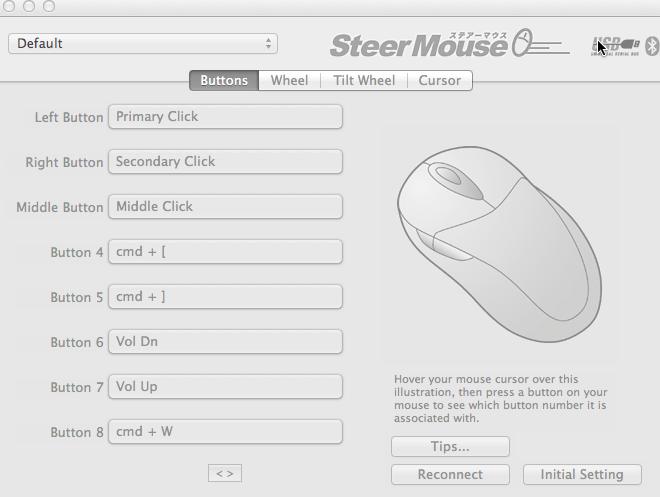
доступны макросы; скорость прокрутки колеса; чувствительность мыши (а здесь, увы, неприятный момент: максимально заявлена поддержка 1800 dpi, а мышь поддерживает до 5700 dpi) 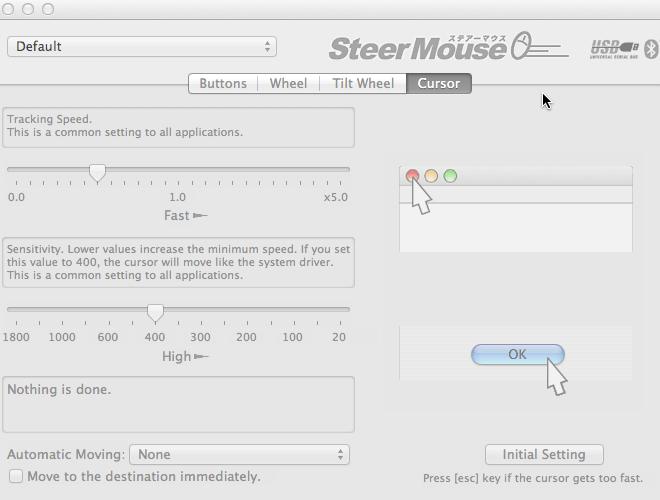
Доступны для настройки и профили для конкретных приложений. По функционалу эта (и другие) утилита заметно проигрывает Logitech Gaming Software, но на безрыбье и рак-рыба, как говориться.
Подозреваю, что эта «инструкция» без проблем подойдет и для других мышей, производители которых попросту игнорируют Mac.
Источник
Welcome to Logitech Support
If you are using macOS 11 (Big Sur) have questions or are experiencing issues, please check this link:
NOTE: Our call center operations are operating under reduced staffing and response times may be affected.
Logitech Webcam Software v2.x for Mac Release Notes
There are no Downloads for this Product
There are no FAQs for this Product
There are no Spare Parts available for this Product
Logitech Webcam Software 2.20 for Mac (Build 2.2.13) updates
- Added: Camera Support
- HD Webcam C615
- HD Webcam C510
- HD Webcam C310
- HD Webcam C270
- Fixed: «USB Headset» does not appear in «Microphone»
- Fixed: Microphone selection has improved
- Fixed: Incompatible library version message (Launcher_main requires a different version) when launching application
- Added: Option to select RAW format to improve compression time
NOTE: RAW format it is designed to be used with iMovie software, using RAW format with other applications may produce poor video quality.
NOTE: LWS 2.20 is not officially supported for Mac OS 10.7.
Logitech Webcam Software 2.1 for Mac Release Notes
The Logitech Webcam Software for Mac is a completely new interface based on our Windows OS LWS 2.1 platform that has been designed to be used with the Logitech HD Webcam C910. With this new software you will be able to:
- Take photos
- Record videos
- Look at photos and videos
- Share photos and video via email and web services
System Requirements:
Mac OS 10.5 and 10.6
- Processor: Intel 1.5 GHz (2.4 GHz recommended)
- 512 MB RAM (1 GB RAM recommended)
- 200 MB free hard drive space
- OS-compatible sound card and speakers
- High-speed USB 2.0 recommended
- High speed internet for video calling
Requirements for High Definition:
For supported high-definition webcams (1080p LWS record to Disc) and 720p video calling on Logitech vid HD.
- Intel 2.4 GHz Core 2 Duo CPU
- 2 GB RAM
- USB 2.0
- 1280×720 screen resolution support
- Broadband internet with 1 mbp upload or higher
What is new with this release:
- Take photos/videos
- Record HD videos at 720p and 1080p widescreen resolution
- Upload your photos/videos using Facebook, YouTube and Twitter
- Send emails of your pictures/videos
Источник
IT’S NICE TO HAVE OPTIONS
GET MORE PRODUCTIVE IN AN INSTANT
Logitech Options is extremely easy-to-use yet it provides amazing features. Your devices show up as on-screen images, so they’re easy to find, switch, and set up in seconds. It couples years of Logitech hardware excellence with software smarts.
Button & Key Customization
Set button and key assignments, cursor and scroll wheel speed, and much more
LEARN MORE
Gesture Button
Become more productive by using the gesture button to reproduce trackpad gestures
LEARN MORE
Application Specific Settings
Set buttons to perform specific tasks
LEARN MORE
Notifications & Status
Device-specific status and notifications so you know what’s up with your devices
LEARN MORE
LOGITECH FLOW
Move your cursor to the edge of the screen and automatically switch between computers—transfer text, images, and files
LEARN MORE
BACK UP DEVICE SETTINGS
Create an account and backup your device settings to the cloud
LEARN MORE
Customize buttons and actions
Reassign any button on your mouse to perform virtually any task. For advanced devices, you can adjust the scroll wheel, cursor speed, and much more 3 . Enhanced key functions let you set Logitech keyboards to behave just the way you like.


Optimized gestures for Windows ® and mac OS
Enable the gesture button to reproduce trackpad gestures you’re already familiar with. Hold the gesture button and move the mouse up, down, left or right to activate different actions such as Windows Task View or Mission Control on the Mac. Control your media playback, pan, zoom, and rotate too.
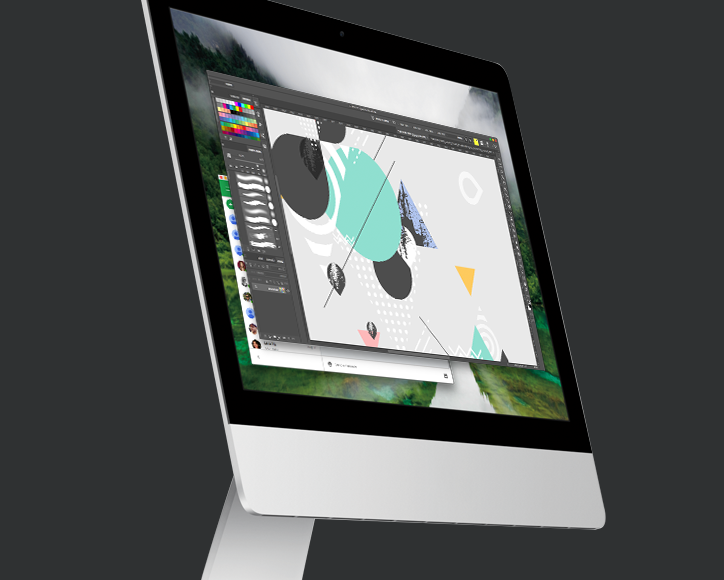
APP-SPECIFIC SETTINGS
Get the most out of your favorite apps like Zoom or Microsoft Teams. Application-specific settings let you customize buttons on your MX Master 3, MX Anywhere 3 or ERGO M575 mice. For example, start or stop your Zoom video with the forward button, or press the back button to mute/unmute the mic. Customize your buttons for each of the apps you use.
See device status at a glance
With Notifications & Status, you’ll get device-specific information such as battery level, key backlighting level, and Caps Lock at the right moment. Know when your battery life is about to run out and when it’s time to recharge so you’re never caught off guard. For Easy-Switch ™ enabled keyboards, you’ll be able to see which computers are paired to channels 1-2-3.
MANY DEVICES. SEAMLESS FLOW.
Using two or three computers at the same time is no problem with Logitech Flow. You can automatically switch between computers just by moving your cursor to the edge of the screen. It also makes transferring text, images and files between your computers effortless—just copy on one and paste on the other.
BACKUP YOUR DEVICE SETTINGS
Create an account in Options to backup your device settings to the cloud automatically. You can retrieve the settings you want from one of your backups to set up your device on any computer easily.
Supported Products & Features
| Mice & Trackballs | Button Customization | Notification & Status | Gesture Button | App Specific Settings | Logitech Flow |
| MX MASTER 3 | 6 | ||||
| MX Vertical | 4 | ||||
| MX ERGO | 6 | ||||
| M590 Multi-Device Silent | 5 | ||||
| MX Anywhere 2S | 5 | ||||
| MX Master 2S | 6 | ||||
| T651 | 0 | ||||
| M330 SILENT PLUS | 1 | ||||
| M720 Triathlon | 6 | ||||
| M335 | 4 | ||||
| M535 | 4 | ||||
| MX Anywhere 2 | 5 | ||||
| PARTY COLLECTION | 1 | ||||
| MX Master | 6 | ||||
| Wireless Ultra Portable M187 | 1 | ||||
| Wireless Mouse M185 | 1 | ||||
| M510 Wireless Mouse 1 | 5 | ||||
| M310 Wireless Mouse | 1 | ||||
| M545 Wireless Mouse 1 | 5 | ||||
| M171 Wireless Mouse | 1 | ||||
| M280 Wireless Mouse | 1 | ||||
| M235 WIRELESS MOUSE | 1 | ||||
| B330 Silent Plus | 1 |
Windows and macOS
| Keyboards | F-Key Customization | Notification & Status | App Specific Settings | Easy-Switch Status | DuoLink | Logitech Flow |
| MX KEYS | ||||||
| Wireless Solar Keyboard K760 2 | ||||||
| Illuminated Living-Room Keyboard K830 | ||||||
| K480 BLUETOOTH MULTI-DEVICE KEYBOARD | ||||||
| K400 Plus Wireless Touch Keyboard | ||||||
| K380 Multi-Device Bluetooth Keyboard | ||||||
| K780 Multi-Device Wireless Keyboard | ||||||
| K375s MULTI-DEVICE |
Windows and macOS
| Combos | Button& F-Key Customization | Notification & Status | Gesture Button | App Specific Settings | DuoLink | Easy-Switch Status | Logitech Flow |
| MK540 ADVANCED 3 | |||||||
| MX900 Performance Combo 4 |
Windows and macOS
1. Previous version of M510, M545, and M546 are supported by Logitech SetPoint on Windows and Logitech Control Center on macOS
2. Windows software support provided by Logitech SetPoint
3. Mouse button customization available on Windows and macOS, F-key customization available on Windows only.
4. Mouse button customization available on Windows and macOS, F-key customization available on Windows only. App Specific Settings are available only for the mouse. They aren’t available for the keyboard.
Specs & Details
System Requirements
macOS 10.15 and up
You need to be on Options version 8.54 and up to have both Options and Options+ installed.
Источник
Logitech G604: как настроить мышку для Mac, чтобы она работала лучше тачпада
Эта статья для тех, кто любит многозадачность: работает с большим количеством окон и парой мониторов. А также для тех, кому сложно попадать курсором в маленькие кнопки интерфейса таких программ как Xcode, Sketch или Photoshop.
Влад Гороховский
Редактор. Пишу про софт и гаджеты, которые мне интересны. Делаю клавиатурный тренажер KeyKey для Mac.
Влад Гороховский
Как не крути, но мышь точнее и быстрее тачпада MacBook. С её помощью удобнее целиться в мелкие элементы интерфейса и быстрее кликать.
Меня хорошо поймут те, кому сложно, целясь в крохотные стрелочки в инспекторе Xсode, либо «схватить» линию толщиной в пиксель.
А ещё, у хорошей мышки есть дополнительные кнопки. Если им присвоить действия часто используемых шорткатов с клавиатуры, то работа пойдёт гораздо продуктивней. Ведь такие кнопки буквально всегда под большим пальцем правой руки.
У меня свои критерии того, что я называю «хорошей мышкой». И развёрнуто об этом я рассказывал в отдельном посте. Если вы его еще не читали, то рекомендую начать именно с этого поста.
Напомню, что у мышек есть один существенный недостаток по сравнению с тачпадом Макбук — это отсутствие специальных жестов.
С обычной мышкой вы не сможете быстро прокручивать документы по горизонтали, запускать Launchpad или зумить фотографии. Для всего этого придётся «тыкать» кнопки в интерфейсе или использовать клавиатуру.
К счастью, мышь можно настроить так, чтобы всё вышеперечисленное работало. И даже лучше. Но этого можно добиться только если выбрать мышку с «правильным» колёсиком и большим количеством кнопок. А затем потратить ещё часик на настройку.
🚨 Скрывать не буду: настройка долгая и нудная. Но если вы хотите экономить время в будущем, то оно стоит того.
Почему я перешёл с G502 на G604
До недавнего времени я пользовался проводной мышкой Logitech G502 HERO. В целом — отличная замена тачпаду. Но после покупки MacBook я решил поискать беспроводные альтернативы. Да и мышка сама осталась в Киеве с Хакинтошем, а я сейчас в Нью-Йорке.
Оказалось, что за последний год у Logitech появилось две подходящие новинки:
- Logitech G502 LIGHTSPEED. Точно такая же, как и версия HERO, только беспроводная. К форме и кнопкам этой мыши я уже привык, поэтому сразу появилось желание купить её без раздумий. Но цена в 149$ быстро меня охладила и я решил поискать альтернативы.
- Logitech G604 LIGHTSPEED. Эта мышка вышла в прошлом году, как обновление популярной G602. Logitech позиционирует её как манипулятор для MMO-игр, поэтому под большим пальцем у неё не три клавиши, как у G502, а целых шесть.
Сенсор у G604 такой же, как у G502 — HERO. А вот официальная цена меньше — 99$. Но мне удалось купить её на Amazon ещё дешевле — за 69.99$.
У мышки Logitech G604 шесть дополнительных кнопок на левой стороне
Впечатления от Logitech G604
Перед покупкой я посмотрел штук пять видео-обзоров. Но все они сняты с точки зрения геймеров, поэтому, на мои вопросы по удобству мышки в работе эти видео не ответили. Так что G604 я купил практически вслепую, надеясь на лучшее.
Форма мыши
У модели G604 спинка выше, чем у G502. Моя ладонь полностью касается мыши, и это оказалось неожиданно удобно. Если честно, форма G502 теперь кажется совсем неподходящей для моей руки.
Конечно, все зависит от размера ваших ладони и пальцев, и того, каким хватом вам больше нравится держать мышку. Очевидно, что мой хват — ладонный. А G502 мне приходилось держать каким-то ладонно-когтевым хватом.
Колёсико
По ощущениям точно такое же, как и в G502. Колёсико может наклоняться влево и вправо, что позволяет переключаться между рабочими столами быстрее, чем с помощью тачпада.
При помощи наклона колёсика прокрутки удобна переключаться между рабочими столами
Верхние кнопки + и −
Тут G604 снова оказалась удачнее. У прошлой мышки кнопки были странной угловатой формы. Поначалу мне было сложно отличать их друг от друга.
У G604 с этим проблем нет. Разделитель между кнопками хорошо различим, сами кнопки привычной формы и находятся сразу под подушечкой согнутого указательного пальца.
Боковые кнопки
Самое вкусное в Logitech G604 — шесть боковых кнопок. По фотографиям кажется, что они маленькие и неудобные. Но это не так.
Кнопки узкие не случайно, так их легче различать на ощупь. Кроме того, верхний ряд выступает за пределы корпуса чуть больше, чем нижний. Найти нужную кнопку — легко. Промахнуться и нажать не ту кнопку — практически невозможно.
Кнопки имеют весьма жёсткий и чёткий клик, поэтому случайно нажать их, двигая мышку, тоже не выйдет.
При обычном держании мышки большой палец всегда находится под боковыми кнопками. Благодаря этому мышку удобно поднимать.
Для меня самые удобные для нажатия кнопки, это 1 , 2 , 3 , 4 . Кнопки 5 и 6 нажимать чуть сложнее, так как приходится полностью сгибать большой палец. На них я повесил редкие и «опасные» функции: например, 6 закрывает любое приложение, которое находится под курсором мыши. В браузере — закрывает вкладку. В Sketch — делает Ungroup выделенным слоям. В Xcode это Clean build folder .
Подключение
Logitech G604 можно подключить к Mac по Bluetooth или через собственный USB-радиоприемник.
Я наивно предполагал, что Bluetooth-подключение в этот раз справится и все будет работать хорошо. Но получилось: нестабильная связь и отвалы — чек; лаг при пробуждении компьютера — чек; дребезжание курсора — чек.
В родном приложении Logitech G HUB я заметил, что при подключении по Bluetooth компьютер может опрашивать мышь лишь 100 раз в секунду. При использовании собственного приёмника — 1000 раз. Предположу, что именно этим можно объяснить дёрганый курсор при работе, требующей пиксельную точность. Это дёрганье я заметил сразу, ещё до того, как пробовал другой тип подключения.
Увы, на видео показать дёрганый курсор сложно, так как равное движение можно ощутить только в связке с микродвижениями собственной руки. Придётся поверить мне на слово.
Собственный приёмник полностью убирает все проблемы. Во-первых, никакого лага при пробуждении. Мышка моментально готова к работе. Создаётся впечатление, что она проводная. Во-вторых, точность позиционирования сравнима с моей проводной G502. С позиционированием стало все чётко.
Но! Приёмник! Он формата USB-A. Поэтому его приходится подключать к MacBook через уродский переходник. Я пробовал переходники разного типа. Рекомендую выбрать вариант в виде провода-удлинителя, чтобы вся конструкция лежала на столе, а не висела в воздухе, что продлит срок службы порта.
Пользователи уже пару лет кидают в Logitech гнилые помидоры из-за отсутствия приёмников в виде свистка с USB-C. Есть надежды, что скоро он всё-таки появится и я смогу его приобрести. Но пока приходится носить с собой переходник.
Если же вы умеете пользоваться паяльником, то стандартный приёмник можно переделать из USB-A в USB-C. Выглядит это немного кустарно, но в любом случае он будет меньше, чем самый компактный переходник с приёмником.

Логика настройки мыши
Чтобы мышь заработала, достаточно воткнуть приёмник в USB-порт или подключить её по Bluetooth. При этом, будут работать правая и левая кнопки, а также колесо прокрутки.
Чтобы заработали дополнительные кнопки, надо установить приложение Logitech G HUB. Это такая сверхглючная оболочка от Logitech для настройки кнопок, RGB-подсветки (в нашем случае её нет), можно создавать разные профили, настраивать DPI и всякое такое.
Я использую Logitech G HUB только для настройки DPI, а также для установки на дополнительные кнопки шорткатов-заглушек, которые не используются в реальной жизни.
Затем, я устанавливаю утилиту BetterTouchTool, где уже указываю что делает та или иная кнопка, в зависимости от активного приложения. То есть, присваиваю шорткатам заданным в G HUB нужные функции.
Часть того, что я делаю в BTT можно сделать и в Logitech G HUB, но возможности родного приложения сильно ограничены, поэтому всю настройку я держу именно в BTT.
Как альтернативный вариант Logitech G HUB можно использовать утилиту SteerMouse. Она сразу видит все кнопки G604 и позволяет задать им нужные шорткаты и даже DPI. Но, заставить её работать с BetterTouchTool у меня не получилось. И стоит програма 20$.
👉 Скачать Logitech G HUB: домашняя страница
👉 Скачать BetterTouchTool: Setapp, домашняя страница
Logitech G HUB: особенности и настройка
Как я уже говорил, Logitech G HUB — очень глючная штука. Его очень сложно установить, потому что даже инсталлятор нормально не запускается, либо запускается и дальше ничего не происходит.
Предшественник Logitech G HUB назвался Logitech Gaming Software. С Mac’ом LGS работал куда лучше, но G604 его уже не поддерживает. Софт и мышка друг-друга не видят, хотя G502 ещё работает нормально. Так что от Logitech G HUB никак не отвертелся, с ним придётся работать.
По Logitech G HUB у меня две новости: хорошая и плохая.
🙂 Хорошая новость: после настройки мыши про Logitech G HUB можно забыть и убрать из автозагрузки, чтобы не тратил ресурсы и не занимал место в Менюбаре. Либо вообще удалить. А всё благодаря тому, что настройки кнопок можно хранить в памяти самой мыши.
😡 Плохая новость: сохранение настроек в мышь не работает в macOS. Приложение сообщает, что данные в мышку записаны, но после этого кнопки вообще перестают работать. Это справедливо на момент версии 2020.4. Маловероятно, что Logitech когда-то этот глюк исправит, так как в LGS я наблюдал такую же ситуацию на протяжении двух лет.
☝ Варианта два: либо продолжать держать Logitech G HUB в автозагрузке, чтобы работали кнопки, либо настраивать мышку под Windows, где запись в память работает.
В течении месяца я пользовался первым способом. Убедился, что всё работает нормально и мои шорткаты для кнопок ни с чем не конфликтуют. Подобрал нужный мне DPI, а затем перенастроил все в Windows и снёс к чертям этот Logitech G HUB.
👉 Скачать Logitech G HUB: домашняя страница
Настройка Logitech G HUB под Mac или Windows
Напомню, что наша задача — присвоить всем дополнительным кнопкам шорткаты, которые не используются в системе или других приложениях. А затем, «повесить» на них действия в приложении BetterTouchTool.
Вот пример шорткатов, которые я установил:
Запись шорткатов в Logitech G HUB происходит в разделе макросов. Делается это следующим образом:
- Перейдите в раздел Macros ;
- Создайте новый макрос кнопкой Create new Macro ;
- Назовите макрос. Чтобы не путаться, называйте как на моём скриншоте: от 0 до 9 и символ ;
- Тип макроса укажите как No repeat ;
- Начните запись шортката нажав Start now ▸ RECORD KEYSTROKES ;
- Теперь нажмите нужное сочетание клавиш;
- Нажмите клавишу STOP RECORDING .
В macOS макрос, скорее всего запишется криво. Например, запишутся нажатия ⌥ ▸ ⇧ ▸ 1 , но не все отжатия этих кнопок. Либо запишется какой-то фантомный Shift .
В этом случае надо поставить чекбокс напротив SHOW KEY DOWN/KEY UP , и удалить все фантомные нажатия. Иначе шорткат может срабатывать через раз.
⚠️ На Windows багов с фантомами кнопок нет, поэтому настройка происходит быстрее.
После этого, перетяните созданный макрос на соответствующую кнопку на мышке. И повторите весь процесс для всех остальных кнопок.
Вот видео-демонстрация того, как это происходит:
Обратите внимание, что при записи шортката появился фантомный Shift . Его, а также часть кнопок «отжатия» нужно удалить, иначе шорткат может работать некорректно
Теперь установим чувствительность DPI. Сделать это можно в табе Sensitivity, в левом верхнем углу. Лично мне комфортна чувствительность в 3200 DPI. При этом значение Tracking speed в настройках macOS я ставлю на минимум. С такими настройками мне удобно работать с ноутбуком и двумя внешними мониторами.
В этом же окне убедитесь, что скорость опроса мышки установлена на 1000 раз в секунду.
На этом всё. Logitech G HUB можно закрыть, но пока оставьте его висеть в автозагрузке и Менюбаре. Переходим к BTT.
Настройка BetterTouchTool
BTT — программа, которая добавляет расширенные настройки к разнообразным источникам ввода: мышкам, клавиатурам, тачпадам, тачбару, миди-клавиатурам и т.п.
⚠️ Нас, конечно же, интересует именно мышка. Но, во время настройки оказалось, что macOS воспринимает дополнительные кнопки мыши как кнопки клавиатуры. Поэтому настраивать их нужно в BTT разделе Клавиатура.
👉 Скачать BetterTouchTool: Setapp, домашняя страница
Интерфейс у BTT — полная дрянь. Мне потребовалось несколько часов и много нервов, чтобы разобраться как это работает в связке с глючной Logitech G HUB. К счастью, вам этого уже делать не надо. Просто повторяйте за мной.
Подготовка
Первым делом зайдите в раздел Keyboard Shortcuts , а затем в Keyboard Settings . Здесь нужно отметить две опции, без которых ничего работать не будет.
Настройка «глобальных» действий кнопок
Глобальным действием я называю такое, которое будет выполняться в независимости от активного приложения. Короче, такая кнопка будет работать везде. Исключение составят лишь те программы, где вы специально переназначите действие этой кнопки.
Например, кнопка 1 во всех приложениях показывает мне Control Center. Но в Safari она перезагружает страницу, а в Sketch отображает Artboard на весь экран.
Для Safari и Sketch кнопку 1 надо настраивать отдельно. А для всех остальных приложений мы настроим её глобально.
Чтобы настроить глобальную кнопку:
- Выбираете вкладку All apps вверху первой колонки в первой колонки;
- Во второй колонке нажимаете кнопку + ;
- Теперь в четвёртой колонке подсветится форма. Наведите на неё курсор и нажмите кнопку на мышке, которую вы хотите переназначить. В нашем случае это 1 ;
- Теперь в третьей колонке нажмите + и укажите действие, которое будет делать кнопка. Тут можно либо задать какой-то шорткат, либо выбрать одно из готовых действий из обширного списка BTT.
Не спрашивайте меня, почему колонки три и четыре перепутаны местами. Но я вам всё же отвечу — так случается, когда программист занимается дизайном и юзабилити.
Присваиваю глобальное действие первой кнопке Logitech G604
Настройка действий кнопок в конкретном приложении
Всё происходит точно так же, как и с глобальными настройками. Только надо выбрать не вкладку All Apps , а приложение, для которого вы хотите добавить действие. Чтобы добавить своё приложение в список нажмите + в первой колонке.
Для примера научим кнопку 1 перезагружать страницу в Safari, что соответствует нажатию шортката CMD R .
Присваиваю первой кнопке перезагрузку страницы в Safari
Как кнопки настроены у меня
Давайте теперь покажу, как лично у меня настроенные глобальные действия кнопок, а также действия в Sketch.
☝ Советую не пытаться сразу забить какими-то действиями все кнопки в разных приложениях, так как вы их не запомните. Лучше начать потихоньку и постепенно добавлять новые действия.
Достаточно присвоить кнопкам всего пару, часто используемых действий в любимых приложениях, чтобы работать стало комфортнее и быстрее.
Мои кнопки в macOS
Как видите, переключение между полноэкранными приложениями и рабочими столами происходит через наклон колёсика мыши. При нажатии этого колёсика активное приложение разворачивается на полный экран. При повторном — возвращается к исходному размеру.
Также мне нравятся кнопки Minimize и Quite . Первая — сворачивает окно, которое находится под курсором мыши. Вторая — закрывает приложение под курсором мыши, что позволяет держать рабочую область чистой. Таким образом, всё что не надо я отправляю в Док или закрываю. На моих экранах больше нет активных окон Finder и прочей мишуры, которая захламляет экран.
Типограф запускает workflow в Alfred, который «типографит» любой выделенный текст. Это единственное кастомное действие на моих глобальных шорткатах. Всё отвальное — стандартные плюшки BTT из списка доступных действий.
Мои кнопки в Sketch.app
В Sketch я присвоил действия всем кнопкам. Если бы кнопок было больше — то нашлась бы работа и для них. Например, мне не хватило кнопок, чтобы автоматизировать экспорт. Пока приходится это делать по старинке. Тем не менее с мышкой в Sketch я стал на два порядка продуктивнее, чем с тачпадом.
Запись настроек в мышку
Запись стоит делать в тот момент, когда вы довольны уровнем DPI и убедились, что шорткаты установленные в Logitech G HUB и ни с чем не конфликтуют.
Напомню, что запись позволит вам отказаться от Logitech G HUB и убрать его из автозагрузки. И что сделать это можно только через Windows.
И нет, через виртуальную машину настроить не получится, во всяком случае, у меня не получилось. Пришлось настраивать через Windows-ноутбук.
Для этого:
- Выбираете мышь и заходите в её настройки;
- В строке ON BOARD MEMORY MODE нажмите кнопку OFF . Кстати, тут тоже гениальный UI/UX и типографика. Наверняка разработчики G HUB и BetterTouchTool учились вместе;
- Теперь убедитесь, что в выбранном слоте стоит правильный профиль. Если вы его не меняли, то по умолчанию он так и называется — Default.
- Подключите мышь к macOS и закройте G Hub. Все дополнительные кнопки должны работать как и раньше.
Настройка скролла
Последнее, что нужно сделать — настроить скролл. Только после этого он станет плавный, как на тачпаде. А потом — добавить горизонтальную прокрутку. Все это я делаю утилитой Smart Scroll:
Что в итоге
Как видите, настройка мышки Logitech в macOS — ад. Но как только вы пройдёте все его круги, система будет работать как часы. Ничего не будет глючить, все действия при нажатии кнопок происходят точно так же, как бы вы делали это через интерфейс и шорткаты на клавиатуре, только в разы быстрее.
Благо, самую нудную настройку в G HUB надо сделать только один раз, а вот корректировать действия самих кнопок в BetterTouchTool уже не сложно.
Внешний вид, точность и удобство мышки — выше всяческих похвал. Продуктивность в любимых приложениях — 🚀 🚀 🚀. Так что, если хотите попробовать что-то новенькое в своей работе — рекомендую хорошую мышь.
💰 Logitech G604: Яндекс.Маркет, Rozetka, Amazon
💰 Переходник USB-С: Яндекс.Маркет, Rozetka, Aliexpress, Amazon
👉 Logitech G HUB: сайт Logitech
👉 BetterTouchTool: Setapp, домашняя страница
Источник