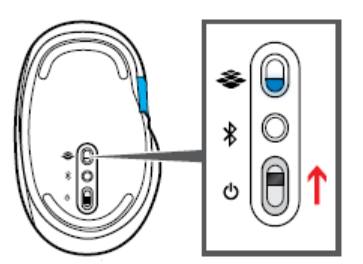- Добро пожаловать в службу поддержки Logitech
- Для данного продукта пока нет загружаемых файлов
- Для данного продукта пока нет вопросов и ответов
- Для данного продукта пока нет запасных частей
- Добро пожаловать в службу поддержки Logitech
- Для данного продукта пока нет загружаемых файлов
- Для данного продукта пока нет вопросов и ответов
- Для данного продукта пока нет запасных частей
- Добро пожаловать в службу поддержки Logitech
- Для данного продукта пока нет загружаемых файлов
- Для данного продукта пока нет вопросов и ответов
- Для данного продукта пока нет запасных частей
- Как подключить мышь, клавиатуру или наушники Bluetooth к Windows 10
- Как подключить Bluetooth-мышь к Windows 10
- Как подключить Bluetooth-клавиатуру к Windows 10
- Как подключить Bluetooth-гарнитуру или другое устройство
- Как удалить или отключить устройства Bluetooth
- Вывод – Bluetooth-устройства и Windows 10
Добро пожаловать в службу поддержки Logitech
Для данного продукта пока нет загружаемых файлов
Для данного продукта пока нет вопросов и ответов
Для данного продукта пока нет запасных частей
ПРИМЕЧАНИЕ. Если у вас возникли трудности с сопряжением, обратитесь к документации пользователя, поставляемой с устройством, или перейдите на страницу поддержки для соответствующего продукта на сайте support.logitech.com.
Windows
Выберите версию Windows для своего компьютера и следуйте инструкциям по подключению устройства.
- Windows 7
- Windows 8
- Windows 10
Windows 7
- Откройте Панель управления.
- Выберите пункт Оборудование и звук.
- Выберите Устройства и принтеры.
- Выберите Устройства Bluetooth.
- Щелкните Добавить устройство.
- В списке устройств Bluetooth выберите устройство Logitech, которое нужно подключить, и нажмите кнопку Далее.
- Выполните сопряжение, следуя инструкциям на экране.
Windows 8
- Выберите Приложения, а затем найдите и выберите Панель управления.
- Выберите Устройства и принтеры.
- Щелкните Добавить устройство.
- В списке устройств Bluetooth выберите устройство Logitech, которое нужно подключить, и нажмите кнопку Далее.
- Выполните сопряжение, следуя инструкциям на экране.
Windows 10
- Щелкните значок Windows и выберите Настройки.
- Выберите Устройства, а затем в области слева — элемент Bluetooth.
- В списке устройств Bluetooth выберите устройство Logitech, которое нужно подключить, и нажмите Связать.
- Выполните сопряжение, следуя инструкциям на экране.
ПРИМЕЧАНИЕ. В зависимости от характеристик компьютера и скорости Интернет-соединения Windows может понадобиться до пяти минут для загрузки и активации всех драйверов. Если подключить устройство не удалось, повторите перечисленные выше шаги и подождите немного, прежде чем проверять подключение. Mac OS X
- Откройте меню Системные настройки и выберите пункт Bluetooth.
- В списке устройств выберите устройство Logitech, которое нужно подключить, и нажмите кнопку Создать пару.
- Выполните сопряжение, следуя инструкциям на экране.
Как только сопряжение будет установлено, индикатор состояния на устройстве Logitech перестанет мигать и будет гореть ровным светом в течение 5 секунд. Затем индикатор отключится для экономии заряда батареи. Chrome OS
- Щелкните область состояния в правом нижнем углу рабочего стола.
- Выберите во всплывающем меню пункт Bluetooth включен или Bluetooth выключен.
ПРИМЕЧАНИЕ. Если был выбран пункт Bluetooth включен, это значит, что сначала на вашем устройстве под управлением Chrome нужно активировать подключение по Bluetooth. - Выберите Управление устройствами. и нажмите Добавить устройство Bluetooth.
- В списке доступных устройств выберите устройство Logitech, которое требуется подключить, и нажмите кнопку Подключить.
- Выполните сопряжение, следуя инструкциям на экране.
Как только сопряжение будет установлено, индикатор состояния на устройстве Logitech перестанет мигать и будет гореть ровным светом в течение 5 секунд. Затем индикатор отключится для экономии заряда батареи. Android
- Откройте меню Настройки и сети и выберите пункт Bluetooth.
- В списке доступных устройств выберите устройство Logitech, которое нужно подключить, и нажмите кнопку Привязать.
- Выполните сопряжение, следуя инструкциям на экране.
Как только сопряжение будет установлено, индикатор состояния на устройстве Logitech перестанет мигать и будет гореть ровным светом в течение 5 секунд. Затем индикатор отключится для экономии заряда батареи. iOS
- Откройте Настройки и щелкните Bluetooth.
- Выберите устройство Logitech, которое нужно подключить, в списке Другие устройства.
- В случае успешного подключения устройство Logitech появится в списке Мои устройства.
Как только сопряжение будет установлено, индикатор состояния на устройстве Logitech перестанет мигать и будет гореть ровным светом в течение 5 секунд. Затем индикатор отключится для экономии заряда батареи.
Ознакомиться с гарантией Logitech можно здесь
Добро пожаловать в службу поддержки Logitech
Для данного продукта пока нет загружаемых файлов
Для данного продукта пока нет вопросов и ответов
Для данного продукта пока нет запасных частей
Функция Bluetooth обеспечивает беспроводное подключение устройства к компьютеру без использования USB-приемника. Для подключения по Bluetooth выполните следующие действия.
Проверьте совместимость компьютера с последней версией технологии Bluetooth
Технология Bluetooth последнего поколения (Bluetooth LE) несовместима с компьютерами, на которых установлены более ранние версии Bluetooth (Bluetooth 3.0 или Bluetooth Classic).
ПРИМЕЧАНИЕ. Компьютеры под управлением ОС Windows 7 не поддерживают возможность подключения к устройствам с технологией Bluetooth LE.
- Убедитесь, что на компьютере установлена новая версия операционной системы:
- Windows 8 или более поздних версий
- macOS 10.10 или более поздних версий
- Убедитесь, что аппаратное обеспечение компьютера поддерживает технологию Bluetooth LE. При отсутствии такой информации щелкните здесь, чтобы получить дополнительные сведения.
Переключение устройства Logitech в режим сопряжения
Для того, чтобы компьютер обнаружил устройство Logitech, на нем необходимо включить режим обнаружения или сопряжения.
Большинство продуктов Logitech оснащены кнопкой или клавишей Bluetooth и светодиодным индикатором состояния подключения по Bluetooth.
- Убедитесь, что устройство включено.
- Удерживайте кнопку Bluetooth в течение трех секунд, пока светодиодный индикатор не начнет быстро мигать. Это значит, что устройство готово к подключению.
Дополнительные сведения о сопряжении конкретного устройства Logitech см. в соответствующем разделе на странице поддержки.
Выполнение сопряжения на компьютере
Необходимо выполнить сопряжение по Bluetooth на компьютере, планшете или смартфоне.
Дополнительные сведения о возможностях сопряжения в соответствии с операционной системой (ОС) см. в разделе Подключение устройства Logitech с поддержкой Bluetooth.
Ознакомиться с гарантией Logitech можно здесь
Добро пожаловать в службу поддержки Logitech
Для данного продукта пока нет загружаемых файлов
Для данного продукта пока нет вопросов и ответов
Для данного продукта пока нет запасных частей
Ниже представлены действия по устранению неполадок — от самых простых до расширенных.
Придерживайтесь последовательности выполнения таких действий и проверяйте работоспособность устройства на каждом этапе.
Убедитесь, что используете последнюю версию Windows 10
Корпорация Microsoft постоянно работает над усовершенствованием ОС Windows на устройствах с поддержкой Bluetooth. Убедитесь, что на устройстве установлены последние обновления.
- Щелкните Пуск, перейдите в меню Настройки >Обновление и безопасность >Обновление Windows и выберите Поиск обновлений. См. раздел Microsoft для получения дополнительных сведений об обновлении Windows. По запросу также можно выполнить установку дополнительных обновлений для Bluetooth, Wi-Fi или приемника.
Убедитесь, что используете последнюю версию драйверов Bluetooth
Производители компьютеров постоянно совершенствуют функции для работы с устройствами с поддержкой Bluetooth. Убедитесь, что используете последнюю версию драйверов Bluetooth производителя вашего компьютера.
- Компьютеры Lenovo
- Щелкните Пуск, откройте раздел Lenovo Vantage (ранее — Lenovo Companion) и выберите Обновление системы. Затем выберите Поиск обновлений.
- При наличии обновлений щелкните Установить выбранные. Установка дополнительных обновлений не является обязательной, но рекомендуется. Щелкните здесь для получения дополнительных сведений об обновлении компьютера Lenovo.
- Компьютеры HP
- Щелкните Пуск, а затем перейдите в меню приложения HP Support Assistant или выполните поиск ассистента службы поддержки. Если ассистент службы поддержки не установлен, его можно загрузить на веб-сайте HP здесь.
- В окне Устройства выберите компьютер HP и щелкните пункт Обновления. Установка дополнительных обновлений не является обязательной, но рекомендуется. Щелкните здесь для получения дополнительных сведений об обновлении компьютера HP.
- Компьютеры Dell
- Щелкните Пуск, а затем перейдите в меню приложения Dell Command | Update и выберите пункт Поиск. Кроме того, поиск новых обновлений для системы можно выполнить на странице поддержки Dell здесь.
- При наличии обновлений выберите пункт Установить. Установка дополнительных обновлений не является обязательной, но рекомендуется.
- Другие компьютеры
- Выполните поиск обновлений для системы на странице поддержки веб-сайта производителя вашего компьютера.
Убедитесь, что переключатель Bluetooth на компьютере находится в положении «ВКЛ.»
Щелкните Пуск, а затем выберите Настройки > Устройства > Устройства с поддержкой Bluetooth и другие устройства. Убедитесь, что переключатель Bluetooth находится в положении ВКЛ. При использовании ноутбука с переключателем Bluetooth убедитесь, что переключатель активирован.
Перезапуск функции Bluetooth на компьютере
- Откройте область настройки параметров Bluetooth
- Щелкните Пуск >Настройки >Устройства >Устройства с поддержкой Bluetooth и другие устройства.
- Щелкните переключатель Bluetooth, чтобы выключить функцию Bluetooth.
Подождите несколько секунд, а затем щелкните переключатель Bluetooth, чтобы включить функцию Bluetooth.
Удаление устройства Logitech из списка устройств и его повторное сопряжение
- Откройте область настройки параметров Bluetooth
- Щелкните Пуск >Настройки >Устройства >Устройства с поддержкой Bluetooth и другие устройства.
- Найдите устройство в списке Устройства, щелкните по нему и выберите Удалить устройство.
- Выполните повторное сопряжение устройства с помощью процедуры, описанной здесь.
Запуск средства для устранения неполадок на устройствах под управлением ОС Windows с поддержкой Bluetooth
Щелкните Пуск, а затем выберите Настройки > Обновление и безопасность > Устранение неполадок. В разделе Поиск и устранение других проблем выберите Bluetooth, затем Запустить средство для устранения неполадок и следуйте инструкциям на экране.
Расширенные возможности устранения неполадок Изменение параметров Bluetooth
- В диспетчере устройств измените настройки питания для адаптера беспроводных подключений Bluetooth.
- В поле поиска на панели задач введите «Диспетчер устройств», а затем выберите соответствующий пункт в меню.
- В диспетчере устройств разверните список Bluetooth, щелкните правой кнопкой мыши беспроводный адаптер Bluetooth (например, адаптер Dell Wireless XYZ или Intel(R) Wireless Bluetooth), а затем выберите пункт Свойства.
- В окне «Свойства» откройте вкладку Управление питанием и снимите флажок Разрешить отключение этого устройства для экономии энергии.
- Нажмите кнопку ОК.
- Перезагрузите компьютер, чтобы применить изменения.
Ознакомиться с гарантией Logitech можно здесь
Как подключить мышь, клавиатуру или наушники Bluetooth к Windows 10
У вас есть ноутбук, планшет или устройство 2-в-1, такое как Surface Pro, с Windows 10? Вам нужно подключить Bluetooth-устройства и аксессуары, такие как мышь, клавиатуру, внешний динамик или гарнитуру? В этом руководстве подробно описаны все шаги, которые вам нужно пройти, чтобы установить успешное соединение Bluetooth в Windows 10.
Как подключить Bluetooth-мышь к Windows 10
Первый шаг – убедиться, что к вашей Bluetooth-мыши подключены батареи и они работают. Затем включите мышь и функцию обнаружения Bluetooth. Этот процесс отличается от мыши к мыши. Например, у мыши Microsoft Sculpt Comfort внизу есть кнопка для включения мыши, а другая – для включения обнаружения Bluetooth. У вашей мыши могут быть похожие кнопки. Используйте кнопку для включения обнаружения Bluetooth.
Bluetooth-мышь Microsoft Arc Touch внизу имеет только одну кнопку питания/подключения. Нажмите и удерживайте кнопку от трёх до пяти секунд, и обнаружение Bluetooth будет включено. Индикатор в нижней части мыши медленно мигает, загорается и гаснет, пока мышь не будет подключена через Bluetooth. Ваша мышь может иметь аналогичную систему.
Лучший способ – прочитать руководство пользователя мыши, узнать как её включить, а затем включить обнаружение Bluetooth.
Как только это будет сделано, включите Bluetooth на своем компьютере или устройстве с Windows 10: либо встроенный модуль, либо установите адаптер.
После этого пришло время подключить компьютер с Windows 10 к нужному аксессуару через Bluetooth. Сначала откройте приложение «Настройки». Затем перейдите в «Устройства» и откройте раздел «Bluetooth и другие устройства».
Переключатель Bluetooth должен быть включен, как показано на скриншоте ниже. Если это не так, установите в положение Вкл. Затем нажмите или коснитесь + Добавление Bluetooth или другого устройства .
Откроется мастер «Добавить устройство». Здесь выберите Bluetooth.
Вам будет показан список доступных устройств Bluetooth. Щелкните или коснитесь имени устройства Bluetooth, которое вы хотите подключить.
Windows 10 тратит пару секунд на подключение выбранной Bluetooth-мыши и её настройку. Когда закончите, мастер подключения сообщит, что всё готово к работе. Нажмите Готово.
Вы также получите уведомление в Центре действий.
Теперь вы можете использовать мышь Bluetooth на своем компьютере или устройстве с Windows 10.
Как подключить Bluetooth-клавиатуру к Windows 10
Первый шаг – убедиться, что в вашей клавиатуре Bluetooth установлены батареи и они работают. Затем включите клавиатуру и обнаружение Bluetooth. Этот процесс отличается от клавиатуры к клавиатуре. Например, на клавиатуре Microsoft Wedge Mobile есть две кнопки для включения клавиатуры и отдельная кнопка для включения обнаружения Bluetooth. На вашей клавиатуре могут быть похожие кнопки.
На других клавиатурах, таких как Logitech Bluetooth Illuminated Keyboard K810, вам может потребоваться нажать кнопку на задней панели, чтобы включить обнаружение Bluetooth.
Лучший способ – прочитать руководство пользователя клавиатуры, узнать, как её включить, а затем включить обнаружение Bluetooth.
- После того, как вы включили обнаружение Bluetooth на клавиатуре, включите Bluetooth в Windows 10.
- Затем откройте приложение «Параметры», перейдите в «Устройства», а затем в «Bluetooth и другие устройства». Переключатель Bluetooth должен быть включен. Если это не так, установите для него значение Вкл. Затем нажмите или коснитесь «+ Добавление Bluetooth или другого устройства».
- Откроется мастер «Добавить устройство». Выберите пункт Bluetooth, и вам будет показан список устройств Bluetooth, обнаруженных Windows 10.
- Щелкните или коснитесь имени названия Bluetooth, которую вы хотите подключить. В нашем случае мы выбрали Logitech K810. Windows 10 отобразит PIN-код и предложит ввести его на клавиатуре Bluetooth, чтобы продолжить сопряжение. Введите код на клавиатуре и не забудьте нажать клавишу Enter , когда закончите.
После того, как вы ввели ПИН-код, Windows 10 подключит клавиатуру. Через несколько секунд мастер сообщит, что устройство готово к работе. Щелкните или коснитесь Готово, и вы сможете использовать клавиатуру Bluetooth с ПК или устройством с Windows 10.
Как подключить Bluetooth-гарнитуру или другое устройство
Процесс подключения других типов устройств Bluetooth к ПК с Windows 10 такой же, как и для подключения мыши. Включите устройство Bluetooth, которое вы хотите подключить, убедитесь, что на нем запущено обнаружение Bluetooth, а затем используйте предоставленные нами инструкции для подключения мыши Bluetooth. Единственное отличие состоит в том, что вы выбираете своё устройство вместо мыши в мастере «Добавить устройство».
Как удалить или отключить устройства Bluetooth
Когда вы закончите использовать определенное устройство Bluetooth, вы можете удалить его или отключить. Один из способов быстро отключить его – отключить Bluetooth в Windows 10. Однако, когда вы это сделаете, отключаются все устройства Bluetooth.
Если вы хотите отключить только одно устройство Bluetooth и оставить остальные подключенными, откройте приложение «Параметры» и перейдите в «Устройства», а затем в «Bluetooth и другие устройства». Справа вы увидите все подключенные устройства Bluetooth. Выберите то, которое вы хотите отключить, щелкнув или нажав на его название. Затем вы видите одну или две кнопки. Нажимаем Отключить .
Чтобы подключить его позже, выберите то же устройство и нажмите Подключить .
Возможность отключения устройства Bluetooth появляется, в основном, для гарнитур и динамиков. Вы не видите этого для мышей и клавиатур Bluetooth. Когда вы выбираете Bluetooth-мышь или клавиатуру, у вас есть только возможность «Удалить устройство». Щелкните или коснитесь его и подтвердите свой выбор, нажав Да.
Выбранная Bluetooth-мышь или клавиатура будут удалены из списка подключенных Bluetooth-устройств. Если вам нужно использовать его снова, вы должны следовать нашим предыдущим инструкциям по подключению.
Вывод – Bluetooth-устройства и Windows 10
Как видите, подключать Bluetooth-мыши, клавиатуры, гарнитуры и другие устройства к ПК и устройствам с Windows 10 несложно. Процедура относительно быстрая и безболезненная, если у вас нет проблем с драйверами и батареи работают должным образом на ваших устройствах Bluetooth.
Если у вас есть какие-либо вопросы или проблемы с процедурами, описанными в этом руководстве, оставьте комментарий ниже, и мы постараемся помочь.