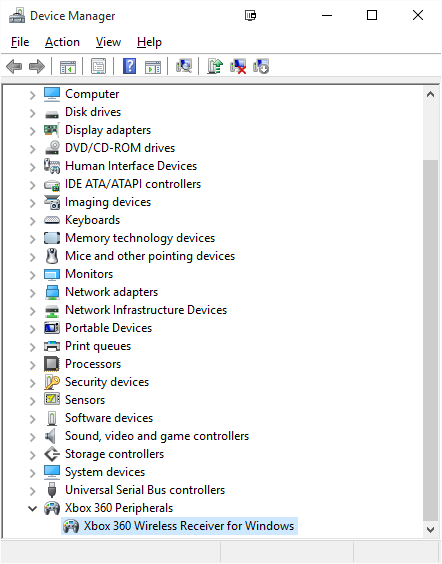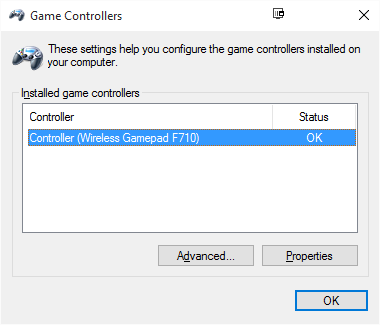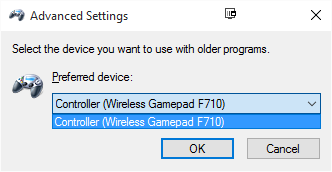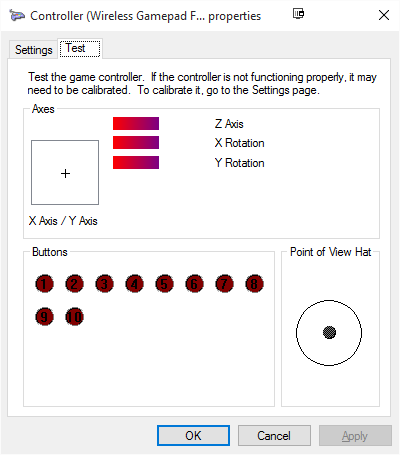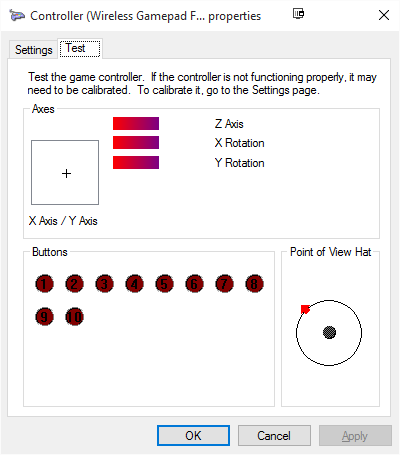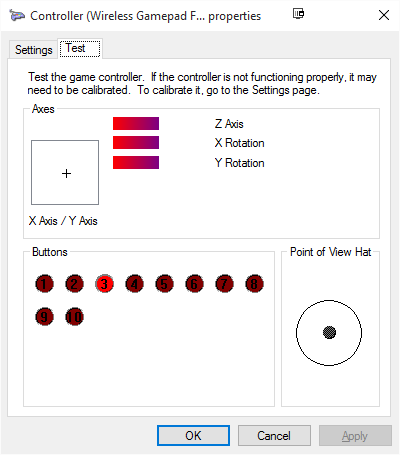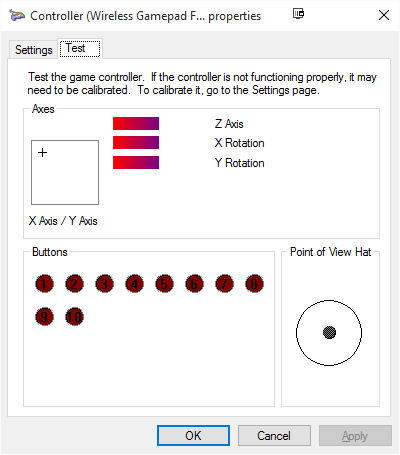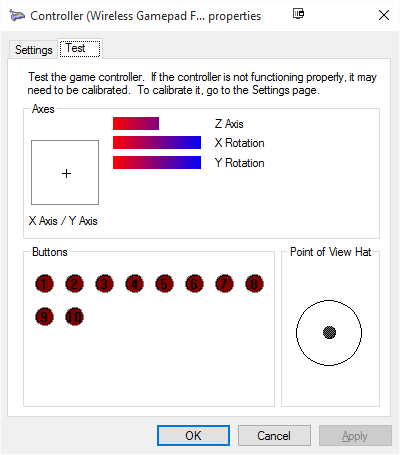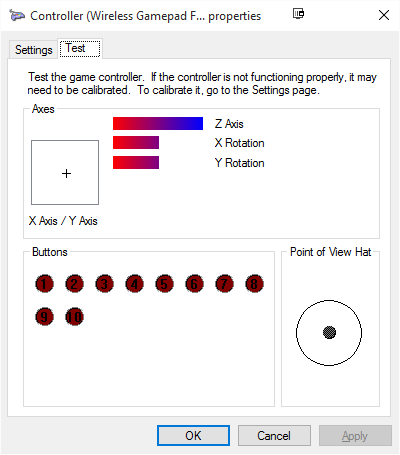- Установка драйверов для беспроводного геймпада Logitech F710
- Устанавливаем драйверы для беспроводного геймпада Logitech F710
- Способ 1: Официальный сайт компании Logitech
- Способ 2: Сторонний софт для инсталляции драйверов
- Способ 3: Уникальный идентификатор
- Способ 4: Стандартное средство ОС
- Logitech f710 драйвера windows 10 64 bit не работает
- Logitech f710 драйвера windows 10 64 bit не работает
- Logitech Wireless Gamepad F710 не работает с Windows 10
- 2 ответов
- Решение Сообщества Майкрософт
- результаты
Установка драйверов для беспроводного геймпада Logitech F710
Компания Logitech активно занимается разработкой самых разнообразных игровых девайсов. Драйверы таким устройствам нужны не только для нормального функционирования в операционной системе, но и для более гибкой настройки, например, переназначения клавиш или изменения чувствительности. Все самое необходимое всегда доступно для скачивания на официальном сайте производителя, но это далеко не единственный вариант получения программного обеспечения. Сегодня мы предлагаем детально ознакомиться со всеми возможными вариантами, взяв за пример платформу Windows 10.
Устанавливаем драйверы для беспроводного геймпада Logitech F710
Сразу же после подключения Logitech F710 должен обнаружиться в Виндовс и быть готов к работе. Однако все геймеры заинтересованы именно в разблокировании дополнительной функциональности оборудования, что становится доступным только после инсталляции драйверов. Поэтому давайте приступим к выполнению поставленной задачи, начиная с оптимального метода.
Способ 1: Официальный сайт компании Logitech
Практически всегда на сайте разработчика любого оборудования можно без проблем отыскать все нужные для работы файлы. Страница поддержки Logitech не стала исключением. Такой вариант поиска и загрузки драйверов — самый надежный и безопасный, поскольку вы всегда получаете актуальную и рабочую версию ПО.
- Откройте главную страницу и кликните на значок в виде трех вертикальных полос, чтобы раскрыть меню.
Выберите раздел «Поддержка».
Страница девайса будет выведена первой. Там же следует кликнуть на «Подробнее».
Опуститесь вниз по вкладке, где отыщите раздел «Файлы для загрузки».
Задайте свою версию операционной системы, в нашем случае это Windows 10.
Ожидайте завершения загрузки инсталлятора, а после запустите EXE.
Отобразится отдельное окно Мастера установки, где выбирается оптимальный язык интерфейса, а после можно переходить к следующему шагу кликом на «Next».
Подтвердите условия лицензионного соглашения, поставив маркер напротив соответствующего пункта, и запустите процедуру инсталляции.
Останется только подключить устройство и откалибровать его с помощью встроенного средства. После этого все будет готово к работе.
Способ 2: Сторонний софт для инсталляции драйверов
Как вы могли заметить из первого способа, загружать и устанавливать драйвер с официального сайта не всегда удобно, а также это занимает достаточно большое количество времени. Поэтому тем, кто заинтересован в более быстром методе осуществления поставленной задачи, мы советуем ознакомиться со специальным программным обеспечением, основная цель которого — поиск и инсталляция всех необходимых драйверов. Такой софт самостоятельно сканирует систему на предмет недостающих файлов, анализирует все подключенное оборудование, загружает и добавляет компоненты. Юзеру же нужно только задать предварительные параметры и ожидать завершения процедуры.
Приложений подобного рода сейчас существует огромное количество. Все они работают примерно по одному и тому же принципу, однако различаются дополнительными функциями, которые и завлекают пользователей на сторону продукта от определенных разработчиков. Явным лидером выступает известное многим ПО под названием DriverPack Solution. У нас есть отдельная инструкция, где вы найдете развернутое описание всего процесса взаимодействия с DriverPack.
Способ 3: Уникальный идентификатор
Каждому оборудованию, которое в дальнейшем будет соединяться с компьютером, еще на стадии производства присваивается индивидуальный номер, благодаря чему и происходит идентификация устройства в операционной системе. По нему можно отыскать совместимый драйвер для Logitech F710, однако целесообразно это делать только в том случае, когда девайс автоматически не был обнаружен в ОС. ИД геймпада имеет следующий вид:
Детальное руководство на тему поиска драйверов по этому коду вы можете найти в отдельном нашем материале, перейдя по следующей ссылке. Автор подробно описал варианты поиска и загрузки файлов при помощи специализированных онлайн-сервисов.
Способ 4: Стандартное средство ОС
Стандартное средство Виндовс тоже не добавит фирменную утилиту для гибкой настройки девайса, однако оно пригодится в том случае, когда Logitech F710 не был автоматически обнаружен и, соответственно, не работает. Встроенный инструмент проведет сканирование подключенных девайсов, отыщет и добавит необходимое для них ПО. От пользователя требуется только запустить этот процесс и дождаться его завершения.
Теперь вы знаете, что четыре варианта поиска и инсталляции ПО для беспроводного геймпада Logitech F10 имеют разный алгоритм действия и подходят только в определенных ситуациях. Поэтому мы советуем ознакомиться с каждым из них, а уже потом подбирать удобный.
Logitech f710 драйвера windows 10 64 bit не работает

Всегда с установкой драйверов Logitech F710 в Windows были проблемы. Но теперь Microsoft окончательно решило зарубить это устройство.
После обновления ОС до 20H2, в диспетчере устройств указано «Для устройства не установлены драйверы. (Код 28)» и висит оранжевый восклицательный знак.
Установка драйвера от контролера xbox 360 не помогает, хотя это спасало раньше.
На просторах интернета найдено решение путем внесения записи в реестр. Но это работает до следующей перезагрузки.
Эксперты по ОС, есть идеи как решить проблему?
| Конфигурация компьютера | |
| Материнская плата: ASUS TUF B360-PRO GAMING | |
| HDD: SSD NVMe 512 Mb Samsung 970 EVO Plus + SSD 512Gb Goldenfir + 2Tb SATA Seagate + 3Tb SATA WD | |
| Звук: Creative Sound Blaster Z | |
| CD/DVD: ASUS DRW-24D5MT | |
| ОС: Windows 10 Pro x64 | |
 | f710_w10_x64.zip |
| (54.7 Kb, 14 просмотров) | |
Это сообщение посчитали полезным следующие участники:
| У меня F710 и 20H2. Отключил проверку цифровой подписи, потом поставил прикреплённый драйвер, потом драйвер «слетел», но после этого появилась возможность поставить стандартный драйвер «Контроллер Xbox 360 для Windows». » |
Сделал и оно работает 
Я читал раннее про этот метод, но боялся ставить неподписанные драйвера, но ваше сообщение меня подтолкнуло к установке.
В целом, раз со стороны производителя устройства и ОС такие непонятки с драйверами, то наверное, пора менять свой старенький F710 на контроллер от xbox.
Большой вопрос к Logitech, почему они не делают нормальные дрова под него? Насколько я помню, постоянно ставил от xbox.
Logitech f710 драйвера windows 10 64 bit не работает
I upgraded to Windows 10 Pro 64-bit from Windows 7 Pro 64-bit, and currently have the F710 controller working on Windows 10 (initially it was having issues being detected). Therefore, there is a way to get it to work on Windows 10.
When I have the switch on controller in «X» mode, I have the following driver installed:
Xbox 360 Controller for Windows
Driver Provider: Microsoft
Driver Date: 07/09/2015
Driver Version: 10.0.10240.16384
Digital Signer: Microsoft Windows
I updated using this procedure, while having switch in «X» mode:
Device Manager -> Right Click «Wireless Gamepad F710» -> «Update Driver Software. » -> «Browse my computer for driver software» -> «Let me pick. » -> «Xbox 360 Peripherals» -> «Xbox 360 Controller for Windows» -> «Yes» (Update Driver Warning)
I was able to find the above driver in Windows 10 without downloading anything. It could also be that it was transferred over from Windows 7, I don’t know.
If I switch to the «D» mode, it becomes detected as a Logitech Cordless RumblePad 2.
I also have the Logitech Profiler installed.
I confirmed the following doesn’t work: «Xbox Peripherals» -> «Xbox Controller»
You could try downloading from here if you can’t find «Xbox 360 Peripherals» / «Xbox 360 Controller for Windows» in the list:
http://www.microsoft.com/hardware/en. indows#support
Run the setup program, but do not complete it because we just want the driver. Locate the folder where the setup files were extracted to and locate «xusb21.inf». Right click on it and then click «Install».
After doing this, you should be able to do following successfully:
Device Manager -> Right Click «Wireless Gamepad F710» -> «Update Driver Software. » -> «Browse my computer for driver software» -> «Let me pick. » -> «Xbox 360 Peripherals» -> «Xbox 360 Controller for Windows» -> «Yes» (Update Driver Warning)
——-
Кто реку перешел, тому росы бояться ни к чему
Logitech Wireless Gamepad F710 не работает с Windows 10
купил Logitech Wireless Gamepad F710 это должно работать с Windows 10, и до сих пор это не так.
Windows 10 обнаруживает его, когда я подключаю беспроводной приемник и включаю его; но в Диспетчере устройств Windows геймпад отображается с желтым значком предупреждения и, как говорят, не работает должным образом.
я попробовал режимы XInput и DirectInput геймпада и установил для него программное обеспечение Logitech Gaming. В Диспетчере устройств у меня также пробовал:
- автоматическое обновление драйвера геймпада: Диспетчер устройств показывает, что он не может найти подходящий драйвер для него.
- переход к папке под C:UsersJoeappdataLocalTemp извлечено программой установки InstallShield ПО Logitech Gaming Software для обновления драйвера геймпада, что указывает на то, что диспетчер устройств также должен проверять вложенные папки на наличие соответствующего драйвера: Диспетчер устройств снова указывает, что не может найти соответствующий драйвер.
от исследования, которые я проводил в Интернете, я не смог найти решение. У кого-нибудь на SU была эта проблема и нашел способ ее решить?
2 ответов
после более глубокого изучения я узнал на форумах поддержки Logitech, что другие тоже имеют эту проблему, также, что никто не имеет решения там тоже нет.
после еще больше копать, я нашел исправление, которое я подробно там и ниже для полноты.
Решение Сообщества Майкрософт
решение сообщества Microsoft TheTexanGamer для аналогичной проблемы с беспроводным контроллером Xbox 360 и Windows 10, похоже, решило проблему проблема для меня: http://answers.microsoft.com/en-us/windows/forum/games_windows_10/xbox-360-wireless-controller-not-workingconnecting/b65687c2-f879-4a59-b074-248828e5d774?auth=1
Я должен был следовать шагам, изложенным в ответе TheTexanGamer с F710 в режиме XInput:
убедитесь, что геймпад выключен и беспроводной приемник подключенный к компьютеру перед выполнением следующих действий:
- нажмите клавишу Windows+X.
- Нажмите «Диспетчер Устройств».
- найдите любые списки «неизвестного устройства» в списке устройств, вероятно, в разделе Устройства с человеческим интерфейсом или другие устройства. Убедитесь, что вы щелкните правой кнопкой мыши и выберите «Обновить конфигурацию оборудования» и «обновление Параметры драйвера » > «автоматический поиск обновленных драйверов» перед следующими шагами, особенно если у вас более одного «неизвестного Устройство» в списке.
- Правой Кнопкой Мыши на » неизвестное устройство «и нажмите кнопку»Обновить драйвер».
- выберите опцию «поиск драйверов на моем компьютере».
- выберите «позвольте мне выбрать из списка драйверов устройств на моем компьютере».
- в нижней части списка выберите вариант, который выглядит примерно как «периферийные устройства Xbox 360» и нажмите «Далее».
- в списке выберите опцию драйвера «Беспроводной приемник Xbox 360 для Windows [2/15/2007]» и нажмите «Следующий.»
- появится предупреждение о возможности неправильной работы устройства или компьютера и вероятности нестабильной работы системы. Игнорируйте его и нажмите «Да» в правом нижнем углу панели.
- в течение нескольких секунд должно появиться сообщение о том, что устройство установлено правильно. Нажмите » Ok » и выйдите из всех окна диспетчера устройств.
после выполнения этих шагов, сделайте, как я сделал и питания на контроллер.
результаты
скриншоты результатов я получил следовать.
Рис. 1: Диспетчер устройств Windows После выполнения шагов TheTexanGamer
панель управления игровыми контроллерами рассказывает остальную историю позже.
Рисунок 2: Игровые Устройства Панель Управления ( joy.cpl )
Рисунок 3: Игровые Устройства > Дополнительно
Рисунок 4: Игровые Контроллеры > Контроллер (Беспроводной Геймпад F710) > Свойства
Рисунок 5: Игровые Контроллеры > Контроллер (Беспроводной Геймпад F710) > Свойства — D-Pad Нажата Вверх-Влево
рис. 6: Игровые Контроллеры > Контроллер (Беспроводной Геймпад F710) > Свойства – X Кнопка Нажата
Рисунок 7: Игровые Контроллеры > Контроллер (Беспроводной Геймпад F710) > Свойства Левый Джойстик Провел Вверх-Влево
Рисунок 8: Игровые Контроллеры > Контроллер (Беспроводной Геймпад F710) > Свойства – Правый Джойстик Удерживается-Правый
Рисунок 9: Игровые Контроллеры > Контроллер (Беспроводной Геймпад F710) > Свойства — LT кнопка Нажал