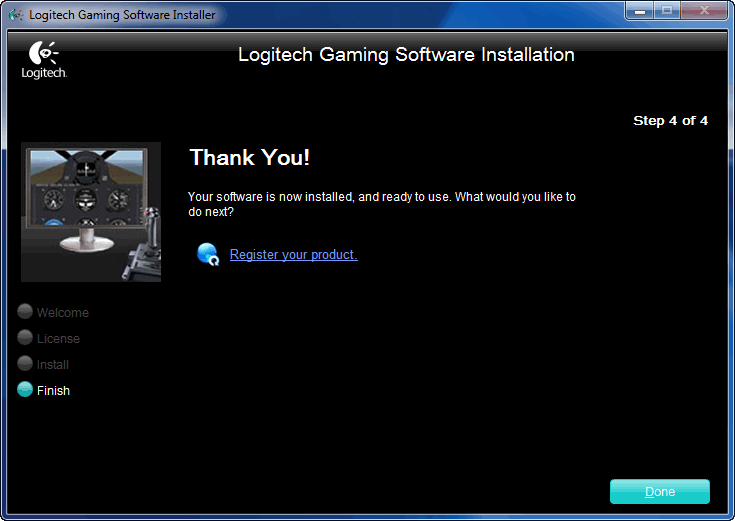- Logitech Wireless Gamepad Drivers F710 v.5.10.127 Windows XP / Vista / 7 / 8 / 8.1 / 10 32-64 bits
- Подробнее о пакете драйверов:
- Logitech Wireless Gamepad F710 Drivers. Характеристики драйвера
- Скриншот файлов архива
- Скриншоты с установкой Logitech Wireless Gamepad F710 Drivers
- Файлы для скачивания (информация)
- Установка драйверов для беспроводного геймпада Logitech F710
- Устанавливаем драйверы для беспроводного геймпада Logitech F710
- Способ 1: Официальный сайт компании Logitech
- Способ 2: Сторонний софт для инсталляции драйверов
- Способ 3: Уникальный идентификатор
- Способ 4: Стандартное средство ОС
- Logitech gamepad f710 logitech wireless gamepad f710 драйвер windows 10
- Gamepad F710 драйверы, драйвера — Logitech Wireless Gamepad F710 — беспроводный геймпад F710 драйверы — инструкция
Logitech Wireless Gamepad Drivers F710 v.5.10.127 Windows XP / Vista / 7 / 8 / 8.1 / 10 32-64 bits
Подробнее о пакете драйверов:
Logitech Wireless Gamepad F710 Drivers. Характеристики драйвера
Драйверы для геймпадов версии 5.10.127 от компании Logitech. Предназначен для автоматической установки на Windows XP, Windows Vista, Windows 7, Windows 8, Windows 8.1, Windows 10.
Для установки необходимо запустить файл — lgs510.exe .
Необходимо отметить, что игровые контроллеры часто выпускаются сторонними производителями и могут иметь одинаковые идентификаторы с оригинальным устройством. В связи с этим, нет гарантии совместимости контроллеров и программного обеспечения. Устройство не определится корректно системой.
При возникновении сложностей с установкой предложенного выше программного обеспечения рекомендуется выполнить следующие действия:
- удалите все установленные драйверы для джойстика от Logitech. Перезагрузите ПК.
Установите официальные драйверы от Microsoft:- Xbox360_32Eng.exe — для 32-х битных Windows.
- Xbox360_64Eng.exe — для 64-х битных Windows.
Откройте Диспетчер устройств, и убедитесь, что в разделе Другие устройства отображается «Неизвестные устройства».
Зайдите в меню «Устройства и принтеры», что в Панеле управления.
В разделе «Нет данных присутствует ваш контроллер» (например, Logitech Cordless RumblePad 2).
Выбираем «Свойства», вкладка «Оборудование». Дважды нажимаем на «HID-совместимое устройство» (первая запись в списке) и, в появившемся окне, выбираем вкладку «Драйвер».
Нажимаем на кнопку «Обновить», «Выполнить поиск драйверов на этом компьютере», «Выбрать драйвер из списка уже установленных драйверов».
Нажимаем на «HID-совместимое устройство определяется поставщиком» -> «Далее».
Надпись «Logitech Cordless RumblePad 2» поменяется на «Wireless Gamepad F710».
В Диспетчере устройств находим «Wireless Gamepad F710″ и выбираем «Обновить драйверы. « (нажмите правой кнопкой по устройству). «Выполнить поиск драйверов на этом компьютере» -> «Выбрать драйвер из списка уже установленных драйверов».
В окне «Выберите тип устройства из списка», находим «Периферийные устройства Xbox 360″ -> «Далее».
Нажимаем на «Беспроводной приёмник Xbox 360 для Windows». Соглашаемся на уведомление системы. «Далее», заканчиваем работу с мастером установки оборудования.
В некоторых случаях инсталляцию необходимо производить вручную.
Внимание! Перед установкой драйвера Logitech Wireless Gamepad F710 Drivers рекомендутся удалить её старую версию. Удаление драйвера особенно необходимо — при замене оборудования или перед установкой новых версий драйверов для видеокарт. Узнать об этом подробнее можно в разделе FAQ.
Скриншот файлов архива
Скриншоты с установкой Logitech Wireless Gamepad F710 Drivers
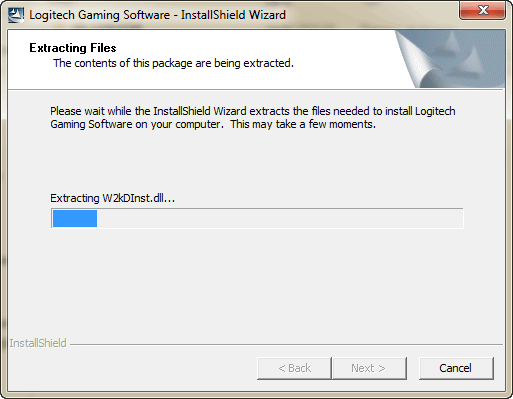
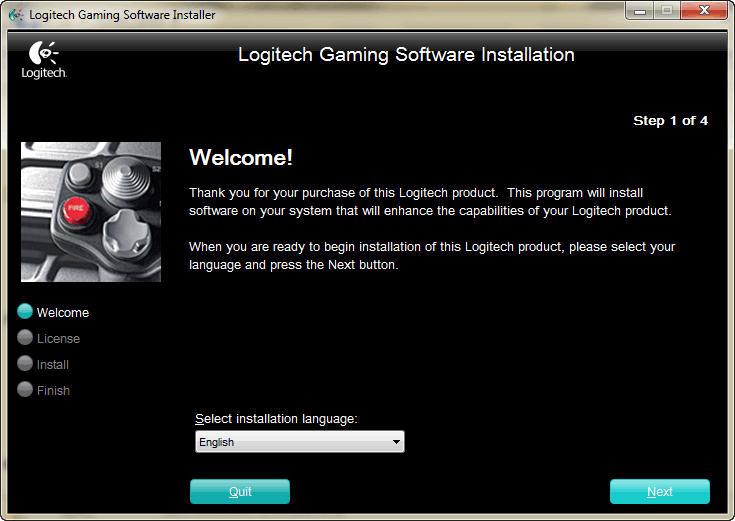
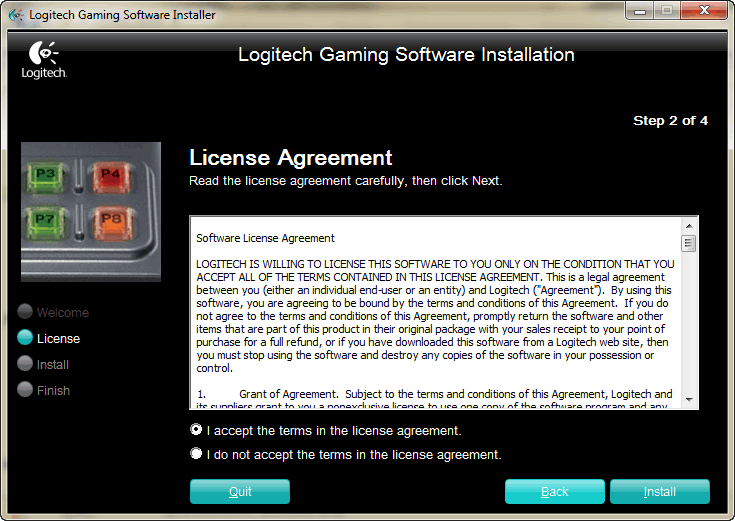
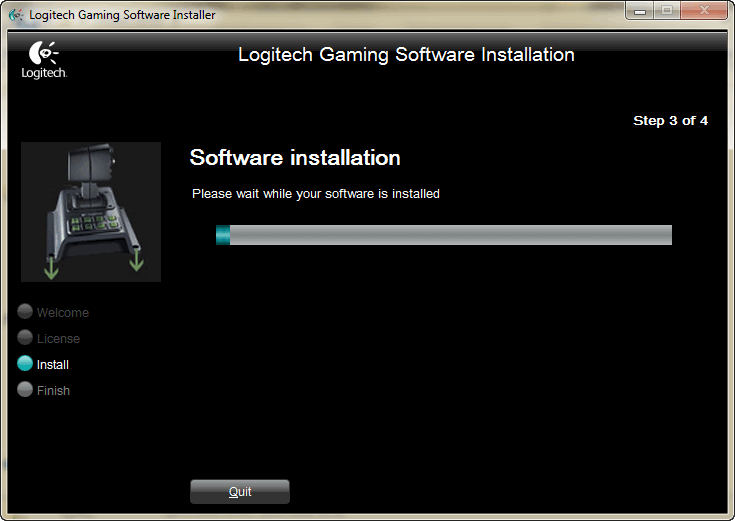
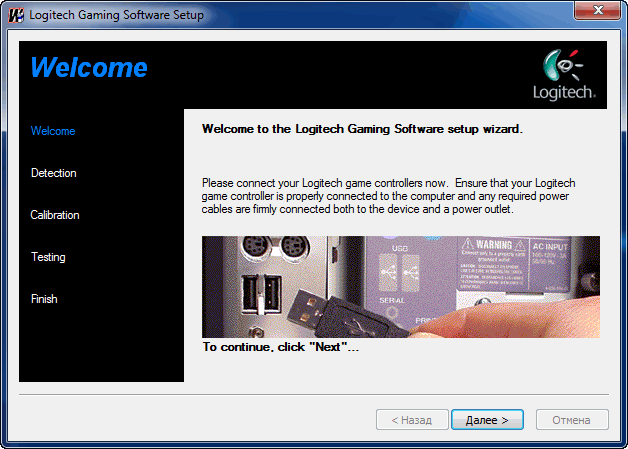
Файлы для скачивания (информация)
lgs510.exe — Windows Vista/7/8/8.1/10 32 bits (14.3 mb) v.5.10.127 by Logitech
lgs510_x64.exe — Windows Vista/7/8/8.1/10 64 bits (15.3 mb) v.5.10.127 by Logitech
Xbox360_32Eng.exe — 32 bits (7.1 mb) v.2.1.0.1349 by Microsoft
Xbox360_64Eng.exe — 64 bits (7.5 mb) v.2.1.0.1349 by Microsoft
F710ConnectUtility_2.15.264.exe — утилита для восстановления связи с приёмником (1.9 mb)
Установка драйверов для беспроводного геймпада Logitech F710
Компания Logitech активно занимается разработкой самых разнообразных игровых девайсов. Драйверы таким устройствам нужны не только для нормального функционирования в операционной системе, но и для более гибкой настройки, например, переназначения клавиш или изменения чувствительности. Все самое необходимое всегда доступно для скачивания на официальном сайте производителя, но это далеко не единственный вариант получения программного обеспечения. Сегодня мы предлагаем детально ознакомиться со всеми возможными вариантами, взяв за пример платформу Windows 10.
Устанавливаем драйверы для беспроводного геймпада Logitech F710
Сразу же после подключения Logitech F710 должен обнаружиться в Виндовс и быть готов к работе. Однако все геймеры заинтересованы именно в разблокировании дополнительной функциональности оборудования, что становится доступным только после инсталляции драйверов. Поэтому давайте приступим к выполнению поставленной задачи, начиная с оптимального метода.
Способ 1: Официальный сайт компании Logitech
Практически всегда на сайте разработчика любого оборудования можно без проблем отыскать все нужные для работы файлы. Страница поддержки Logitech не стала исключением. Такой вариант поиска и загрузки драйверов — самый надежный и безопасный, поскольку вы всегда получаете актуальную и рабочую версию ПО.
- Откройте главную страницу и кликните на значок в виде трех вертикальных полос, чтобы раскрыть меню.
Выберите раздел «Поддержка».
Страница девайса будет выведена первой. Там же следует кликнуть на «Подробнее».
Опуститесь вниз по вкладке, где отыщите раздел «Файлы для загрузки».
Задайте свою версию операционной системы, в нашем случае это Windows 10.
Ожидайте завершения загрузки инсталлятора, а после запустите EXE.
Отобразится отдельное окно Мастера установки, где выбирается оптимальный язык интерфейса, а после можно переходить к следующему шагу кликом на «Next».
Подтвердите условия лицензионного соглашения, поставив маркер напротив соответствующего пункта, и запустите процедуру инсталляции.
Останется только подключить устройство и откалибровать его с помощью встроенного средства. После этого все будет готово к работе.
Способ 2: Сторонний софт для инсталляции драйверов
Как вы могли заметить из первого способа, загружать и устанавливать драйвер с официального сайта не всегда удобно, а также это занимает достаточно большое количество времени. Поэтому тем, кто заинтересован в более быстром методе осуществления поставленной задачи, мы советуем ознакомиться со специальным программным обеспечением, основная цель которого — поиск и инсталляция всех необходимых драйверов. Такой софт самостоятельно сканирует систему на предмет недостающих файлов, анализирует все подключенное оборудование, загружает и добавляет компоненты. Юзеру же нужно только задать предварительные параметры и ожидать завершения процедуры.
Приложений подобного рода сейчас существует огромное количество. Все они работают примерно по одному и тому же принципу, однако различаются дополнительными функциями, которые и завлекают пользователей на сторону продукта от определенных разработчиков. Явным лидером выступает известное многим ПО под названием DriverPack Solution. У нас есть отдельная инструкция, где вы найдете развернутое описание всего процесса взаимодействия с DriverPack.
Способ 3: Уникальный идентификатор
Каждому оборудованию, которое в дальнейшем будет соединяться с компьютером, еще на стадии производства присваивается индивидуальный номер, благодаря чему и происходит идентификация устройства в операционной системе. По нему можно отыскать совместимый драйвер для Logitech F710, однако целесообразно это делать только в том случае, когда девайс автоматически не был обнаружен в ОС. ИД геймпада имеет следующий вид:
Детальное руководство на тему поиска драйверов по этому коду вы можете найти в отдельном нашем материале, перейдя по следующей ссылке. Автор подробно описал варианты поиска и загрузки файлов при помощи специализированных онлайн-сервисов.
Способ 4: Стандартное средство ОС
Стандартное средство Виндовс тоже не добавит фирменную утилиту для гибкой настройки девайса, однако оно пригодится в том случае, когда Logitech F710 не был автоматически обнаружен и, соответственно, не работает. Встроенный инструмент проведет сканирование подключенных девайсов, отыщет и добавит необходимое для них ПО. От пользователя требуется только запустить этот процесс и дождаться его завершения.
Теперь вы знаете, что четыре варианта поиска и инсталляции ПО для беспроводного геймпада Logitech F10 имеют разный алгоритм действия и подходят только в определенных ситуациях. Поэтому мы советуем ознакомиться с каждым из них, а уже потом подбирать удобный.
Logitech gamepad f710 logitech wireless gamepad f710 драйвер windows 10
I upgraded to Windows 10 Pro 64-bit from Windows 7 Pro 64-bit, and currently have the F710 controller working on Windows 10 (initially it was having issues being detected). Therefore, there is a way to get it to work on Windows 10.
When I have the switch on controller in «X» mode, I have the following driver installed:
Xbox 360 Controller for Windows
Driver Provider: Microsoft
Driver Date: 07/09/2015
Driver Version: 10.0.10240.16384
Digital Signer: Microsoft Windows
I updated using this procedure, while having switch in «X» mode:
Device Manager -> Right Click «Wireless Gamepad F710» -> «Update Driver Software. » -> «Browse my computer for driver software» -> «Let me pick. » -> «Xbox 360 Peripherals» -> «Xbox 360 Controller for Windows» -> «Yes» (Update Driver Warning)
I was able to find the above driver in Windows 10 without downloading anything. It could also be that it was transferred over from Windows 7, I don’t know.
If I switch to the «D» mode, it becomes detected as a Logitech Cordless RumblePad 2.
I also have the Logitech Profiler installed.
I confirmed the following doesn’t work: «Xbox Peripherals» -> «Xbox Controller»
You could try downloading from here if you can’t find «Xbox 360 Peripherals» / «Xbox 360 Controller for Windows» in the list:
http://www.microsoft.com/hardware/en. indows#support
Run the setup program, but do not complete it because we just want the driver. Locate the folder where the setup files were extracted to and locate «xusb21.inf». Right click on it and then click «Install».
After doing this, you should be able to do following successfully:
Device Manager -> Right Click «Wireless Gamepad F710» -> «Update Driver Software. » -> «Browse my computer for driver software» -> «Let me pick. » -> «Xbox 360 Peripherals» -> «Xbox 360 Controller for Windows» -> «Yes» (Update Driver Warning)
——-
Кто реку перешел, тому росы бояться ни к чему
Gamepad F710 драйверы, драйвера — Logitech Wireless Gamepad F710 — беспроводный геймпад F710 драйверы — инструкция
У Вас новый беспроводный джойстик Logitech Wireless Gamepad F710. На джойстике играть очень удобно и комфортно Геймпад Logitech Wireless Gamepad F710 отлично покажет себя в гоночных играх NFS, в бродилках GTA, NBA, FIFA.
У Вас Возникла, , проблема при установке на компьютер драйверов под XP для Logitech F710?
Скачайте драйвера для Logitech Wireless Gamepad F710 драйвер XP для джойстика Logitech F710.

Также данный драйвер подходит и для проводной версии GamePad F510. Устанавливать можно через Диспетчер устройств Windows, например так:
Инструкция по установке драйверов в XP для Gamepad f710
Распакуйте папку из скачанного Вами архива, например на Рабочий стол (просто перетащите из архива)
Вытащите батарейки из джойстика, установите переключатель сзади джойстика в положение «X» (режим XBOX) вытащите из USB порта USB-наноприемник, затем установите сначала наноприемник обратно в USB порт, потом батарейки в джойстик. Появится Мастер обновления оборудования (установки устройств) — укажите «Установка из указанного места»? затем кнопку Далее, потом отключите (снимите) галочку «Поиск на сменных носителях» и отметьте галочку «Включить следующее место поиска», нажмите кнопку Обзор и укажите путь к папке на Рабочем столе «drivers_xp_vista_2009_x32_x64_F710_2.1.0.1349» и нажмите Далее. Мастер должен успешно установить драйвер
Если геймпад Logitech Wireless Gamepad F710 после установки драйвера не видно в системе, попробуйте специальную программу для установления радиосвязи между компьютером и геймпадом F710.
Инструкция по русски GamePad F710
Ваш новый игровой манипулятор Logitech поддерживает режимы
интерфейса XInput и DirectInput. Переводить устройство между этими
двумя режимами можно с помощью переключателя на боковой панели
манипулятора. Рекомендуется оставить игровой манипулятор в режиме
XInput, который обозначен символом «X» (1) на боковой панели устройства.
В режиме XInput игровым манипулятором используются стандартные
драйверы Windows XInput для игровых манипуляторов. Устанавливать
программное обеспечение с входящего в комплект поставки компакт-диска
не обязательно, если вы не собираетесь использовать игровой манипулятор
в режиме DirectInput.
XInput – новейший стандарт ввода для игр под операционными
системами Windows. XInput используется в большинстве современных
игр с поддержкой игровых манипуляторов. Если ваша игра поддерживает
игровые манипуляторы XInput, а сам манипулятор находится в режиме
XInput, вибрационная обратная связь и все элементы управления
манипулятором должны работать нормально. Если игра поддерживает
игровые манипуляторы XInput, а сам манипулятор находится в режиме
DirectInput, то в игре манипулятор функционировать будет только тогда,
когда он переключен в режим XInput или для него выполнена настройка
с помощью программного обеспечения Logitech Profiler.
DirectInput – более старый стандарт ввода для игр под операционными
системами Windows. DirectInput используется в большинстве более старых
игр с поддержкой игровых манипуляторов. Если игра поддерживает
игровые манипуляторы DirectInput, а сам манипулятор находится в режиме
XInput, большинство функций манипулятора будет функционировать за
исключением того, что левая и правая кнопки курков будут работать как
одна кнопка, а не независимо друг от друга, а вибрационная обратная
связь будет отсутствовать. Для оптимального использования манипулятора
в играх DirectInput попробуйте перевести его в режим DirectInput,
который обозначен на боковой панели устройства символом «D» (2).
Некоторые игры не поддерживают игровые манипуляторы DirectInput
и XInput. Если в используемой игре ваш игровой манипулятор не работает
ни в режиме XInput, ни в режиме DirectInput, можно выполнить его
настройку, переключив устройство в режим DirectInput и воспользовавшись
программным обеспечением Logitech Profiler. Программное обеспечение
Logitech Profiler невозможно использовать для настройки игрового
манипулятора, когда само устройство находится в режиме XInput.
Помощь в настройке
Игровой манипулятор не работает
• Проверьте подключение через USB-порт.
• USB-приемник работает оптимально, когда он подключен к USB-порту
с полным питанием. Если используется USB-концентратор, то для него
необходим отдельный источник питания.
• Подключите USB-приемник к другому USB-порту.
• Убедитесь в том, что батарейки установлены до упора.
• Попробуйте установить новые батарейки.
• Если периодически пропадает беспроводное соединение,
попробуйте использовать входящий в комплект поставки
удлинительный USB-кабель.
• В окне «Игровые устройства» панели управления Windows®
проверьте параметры gamepad = «OK» и Controller >• Перезагрузите компьютер.