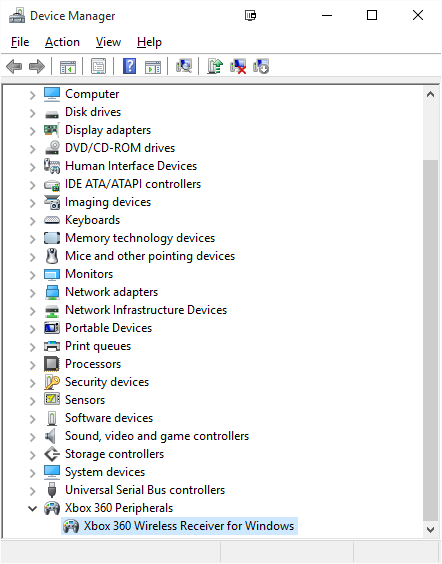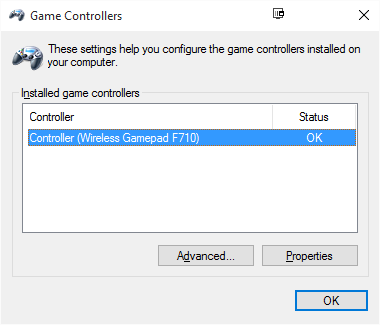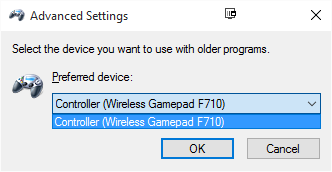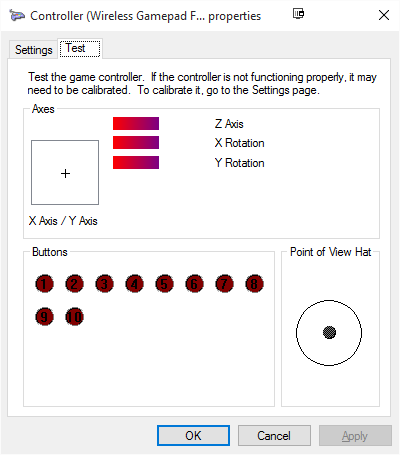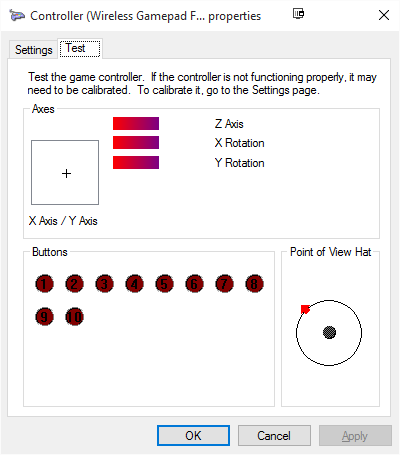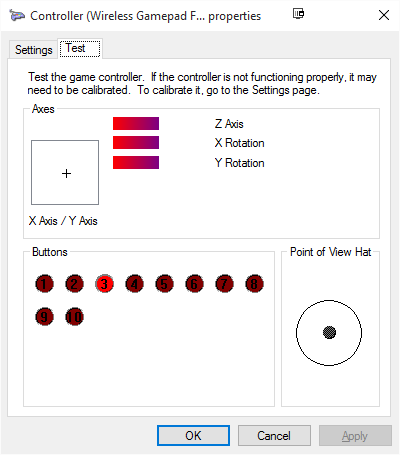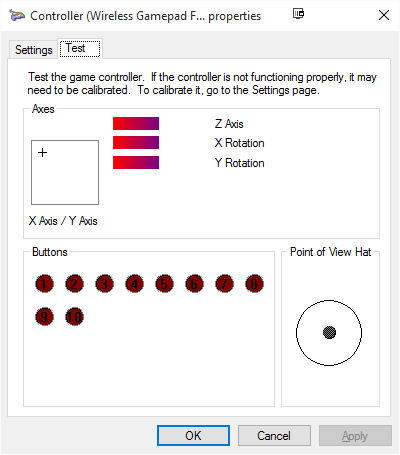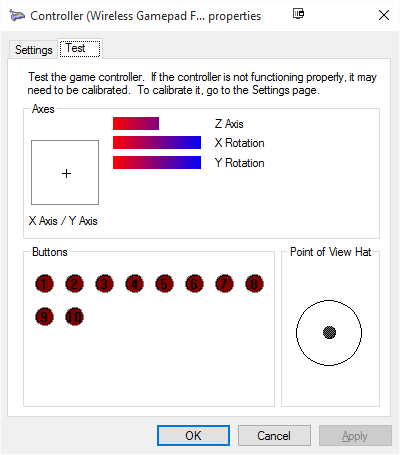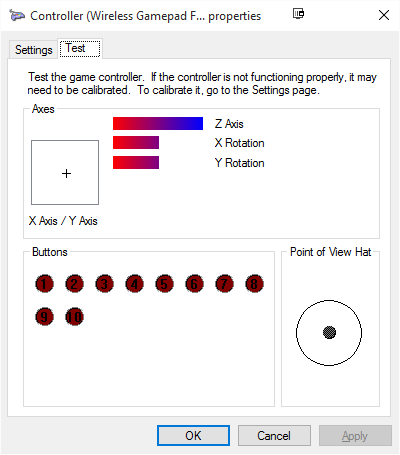- Как подключить джойстик к компьютеру Windows 10? Рекомендации по настройке
- Как установить джойстик?
- Как настроить джойстик на ПК?
- Программа для калибровки
- Компьютер не видит джойстик: Решение
- Как проверить, работает ли джойстик на компьютере?
- Драйвер для геймпадов, джойстиков и рулей Logitech (Logitech Gaming Software)
- Logitech Wireless Gamepad F710 не работает с Windows 10
- 2 ответов
- Решение Сообщества Майкрософт
- результаты
- Welcome to Logitech Support
- There are no Downloads for this Product
- There are no FAQs for this Product
- There are no Spare Parts available for this Product
- Gaming mice that work with Windows 8 and Windows 10
- Gaming keyboards that work with Windows 8 and Windows 10
- Gaming headsets that work with Windows 8 and Windows 10
- Gamepads that work with Windows 8 and Windows 10
- Joysticks that work with Windows 8 and Windows 10
- Steering wheels that work with Windows 8 and Windows 10
Как подключить джойстик к компьютеру Windows 10? Рекомендации по настройке
Нельзя поспорить с тем, что геймпадами удобнее пользоваться в некоторых играх, плюс — это еще и дело привычки для игроков, перешедших с консолей. Если клавиатура не подходит для получения максимально приятного игрового опыта, вовсе не обязательно переходить на Xbox One или PlayStation 4. Есть лучший вариант – использовать геймпад в сочетании с ПК. Дальше речь пойдет о том, как подключить джойстик к компьютеру Windows 10 , настроить его и исправить возможные проблемы с синхронизацией.
Как установить джойстик?
Весь процесс подразумевает выполнение двух этапов: установка физической связи и программная настройка.
Как подключить беспроводной джойстик к ПК :
- Подключаем USB-шнур или Bluetooth-адаптер игрового джойстика к одному из портов на компьютере.
- Устанавливаем драйвера. Если в руках фирменный геймпад от Xbox One, он может инсталлироваться автоматически, подтянув нужное программное обеспечение с компьютера. При использовании джойстиков от сторонних производителей придется посетить их официальный веб-сайт или поставить драйвера с диска, который идет в комплекте.
Несмотря на то, что уже знаем, как подключить Bluetooth геймпад к ПК , он еще не совсем хорошо работает. Отдельные кнопки могут не срабатывать, а чувствительность стиков и стрелочек часто бывает слишком медленная или быстрая. Дополнительно стоит выполнить настройку и калибровку джойстика.
Как настроить джойстик на ПК?
К большинству игровых геймпадов в комплекте идет диск со специальными программами для настройки. Они позволяют изменить заложенные в клавиши действия, а также чувствительность, вибрацию и прочие характеристики. Если CD-диск не поставляется, стоит перейти на официальный сайт производителя и загрузить приложение оттуда. Процедура настройки в каждом случае индивидуальна, но меню вполне интуитивны и не требуют дополнительного руководства.
Программа для калибровки
В Windows встроена программа для калибровки джойстика , которая позволяет корректировать чувствительность геймпада при его использовании. Это обязательная процедура после установки устройства, без которой лучше не начинать играть.
Как откалибровать геймпад на Windows 10 :
- Кликаем ПКМ по Пуску и выбираем «Панель управления».
- Открываем пункт «Оборудование и звук».
- Среди всех устройств выбираем контроллер, у него должен быть соответствующий значок, при условии правильного определения.
- Кликаем по нему правой кнопкой мыши и выбираем «Параметры игровых устройств».
- В новом окне жмем на «Свойства».
- Переходим на вкладку «Проверка» и оцениваем необходимость калибровки.
- Возвращаемся на вкладку «Параметры» и настраиваем джойстик.
Компьютер не видит джойстик: Решение
Если не работает джойстик на ноутбуке , рекомендуем выполнить несколько вариантов решения проблемы:
- Подзаряжаем устройство. Новый геймпад скорее всего полностью разряжен, его нужно установить на зарядку (или заменить батарейки).
- Пробуем установить другие драйвера. Если ПК не видит геймпад , вероятнее всего дело в некорректном программном обеспечении. Лучше использовать драйвера с официального сайта.
- Переставляем USB-приемник в другой порт. Нередко конкретный разъем работает плохо, особенно на передней панели. Лучше переключиться к использованию входа с тыльной стороны (для стационарных ПК).
- Обновляем прошивку. Процедура выполняется через специальное ПО от производителя.
- Настраиваем геймпад в Steam. Если Steam игра не видит джойстик , можем в приложении задать базовые параметры для джойстика. Для этого переходим в «Настройки» на страницу «Контроллер» и выбираем «Настройки для режима Big Picture». Устанавливаем необходимые параметры и закрываем.
Как проверить, работает ли джойстик на компьютере?
Есть пару способов, как проверить работает ли джойстик на ПК :
- Смотрим на индикаторы джойстика.
- Пробуем передвинуть курсор мыши.
- Проверяем работоспособность клавиш в меню калибровки.
Если геймпад может менять расположение курсора на экране и показывает режим подключения, он точно работает. Осталось только настроить управление внутри игры так, чтобы было удобно им пользоваться, и наслаждаться игрой.
Еще есть проблемы с джойстиком? Задавайте свои вопросы в комментариях.
Драйвер для геймпадов, джойстиков и рулей Logitech (Logitech Gaming Software)
 Windows Windows |  Bit Bit |  |  |  |  |  |
| 10 / 8.1 / 8 / 7 / Vista / XP | 32 | 14.03.2016 |  | 5.10.127 | 14.4 [MB] | Скачать |
| 64 | 14.03.2016 |  | 5.10.127 | 15.3 [MB] | Скачать |
Программное обеспечение Logitech Gaming Software (драйвер) предназначено для настройки определенных игровых рулей, джойстиков и геймпадов.
Подходит к геймпадам Logitech: Cordless Rumblepad 2, Dual Action, F310, F510, F710, Precision, Rumblepad 2 и другим.
Подходит к джойстикам Logitech: Attack 3, Force / Extreme 3D Pro, Freedom 2.4, G940 и другим.
Подходит к игровым рулям Logitech: Driving Force EX / GT / Pro / Formula Force EX / G25 / G27 / MOMO / NASCAR и другие.
Здесь представлен полный список поддерживаемый джойстиков и геймпадов.
Logitech Wireless Gamepad F710 не работает с Windows 10
купил Logitech Wireless Gamepad F710 это должно работать с Windows 10, и до сих пор это не так.
Windows 10 обнаруживает его, когда я подключаю беспроводной приемник и включаю его; но в Диспетчере устройств Windows геймпад отображается с желтым значком предупреждения и, как говорят, не работает должным образом.
я попробовал режимы XInput и DirectInput геймпада и установил для него программное обеспечение Logitech Gaming. В Диспетчере устройств у меня также пробовал:
- автоматическое обновление драйвера геймпада: Диспетчер устройств показывает, что он не может найти подходящий драйвер для него.
- переход к папке под C:UsersJoeappdataLocalTemp извлечено программой установки InstallShield ПО Logitech Gaming Software для обновления драйвера геймпада, что указывает на то, что диспетчер устройств также должен проверять вложенные папки на наличие соответствующего драйвера: Диспетчер устройств снова указывает, что не может найти соответствующий драйвер.
от исследования, которые я проводил в Интернете, я не смог найти решение. У кого-нибудь на SU была эта проблема и нашел способ ее решить?
2 ответов
после более глубокого изучения я узнал на форумах поддержки Logitech, что другие тоже имеют эту проблему, также, что никто не имеет решения там тоже нет.
после еще больше копать, я нашел исправление, которое я подробно там и ниже для полноты.
Решение Сообщества Майкрософт
решение сообщества Microsoft TheTexanGamer для аналогичной проблемы с беспроводным контроллером Xbox 360 и Windows 10, похоже, решило проблему проблема для меня: http://answers.microsoft.com/en-us/windows/forum/games_windows_10/xbox-360-wireless-controller-not-workingconnecting/b65687c2-f879-4a59-b074-248828e5d774?auth=1
Я должен был следовать шагам, изложенным в ответе TheTexanGamer с F710 в режиме XInput:
убедитесь, что геймпад выключен и беспроводной приемник подключенный к компьютеру перед выполнением следующих действий:
- нажмите клавишу Windows+X.
- Нажмите «Диспетчер Устройств».
- найдите любые списки «неизвестного устройства» в списке устройств, вероятно, в разделе Устройства с человеческим интерфейсом или другие устройства. Убедитесь, что вы щелкните правой кнопкой мыши и выберите «Обновить конфигурацию оборудования» и «обновление Параметры драйвера » > «автоматический поиск обновленных драйверов» перед следующими шагами, особенно если у вас более одного «неизвестного Устройство» в списке.
- Правой Кнопкой Мыши на » неизвестное устройство «и нажмите кнопку»Обновить драйвер».
- выберите опцию «поиск драйверов на моем компьютере».
- выберите «позвольте мне выбрать из списка драйверов устройств на моем компьютере».
- в нижней части списка выберите вариант, который выглядит примерно как «периферийные устройства Xbox 360» и нажмите «Далее».
- в списке выберите опцию драйвера «Беспроводной приемник Xbox 360 для Windows [2/15/2007]» и нажмите «Следующий.»
- появится предупреждение о возможности неправильной работы устройства или компьютера и вероятности нестабильной работы системы. Игнорируйте его и нажмите «Да» в правом нижнем углу панели.
- в течение нескольких секунд должно появиться сообщение о том, что устройство установлено правильно. Нажмите » Ok » и выйдите из всех окна диспетчера устройств.
после выполнения этих шагов, сделайте, как я сделал и питания на контроллер.
результаты
скриншоты результатов я получил следовать.
Рис. 1: Диспетчер устройств Windows После выполнения шагов TheTexanGamer
панель управления игровыми контроллерами рассказывает остальную историю позже.
Рисунок 2: Игровые Устройства Панель Управления ( joy.cpl )
Рисунок 3: Игровые Устройства > Дополнительно
Рисунок 4: Игровые Контроллеры > Контроллер (Беспроводной Геймпад F710) > Свойства
Рисунок 5: Игровые Контроллеры > Контроллер (Беспроводной Геймпад F710) > Свойства — D-Pad Нажата Вверх-Влево
рис. 6: Игровые Контроллеры > Контроллер (Беспроводной Геймпад F710) > Свойства – X Кнопка Нажата
Рисунок 7: Игровые Контроллеры > Контроллер (Беспроводной Геймпад F710) > Свойства Левый Джойстик Провел Вверх-Влево
Рисунок 8: Игровые Контроллеры > Контроллер (Беспроводной Геймпад F710) > Свойства – Правый Джойстик Удерживается-Правый
Рисунок 9: Игровые Контроллеры > Контроллер (Беспроводной Геймпад F710) > Свойства — LT кнопка Нажал
Welcome to Logitech Support
There are no Downloads for this Product
There are no FAQs for this Product
There are no Spare Parts available for this Product
If you purchased your product before the Windows 8 release, you can check the list below to see if it’s been identified to work with Windows 8 or Windows 10.
Non-gaming mice and keyboards (see answer 360023184894)
Other Logitech products (see answer 360023184894)
What if my product isn’t listed?
If your product isn’t listed and you purchased it:
- BEFORE the Windows 8 release — The product isn’t supported on Windows 8 or Windows 10.
- AFTER the Windows 8 release — Check the product’s Support page > Downloads tab for current software support.
TIP: For newer product support, check the product packaging and web pages.
Gaming mice that work with Windows 8 and Windows 10
NOTE: For non-gaming mice, see answer 360023184894.
The products listed here:
- Have only basic functionality on Windows RT. Software and app support aren’t available for this platform.
- Will provide basic navigation in Windows 8 style UI. Features programmed in SetPoint software may not function in this mode.
- All functions and features in Windows 10-compatible products will be accessible in the games that support them.
| Product | Model Number (M/N) | Windows 8 | Windows 10 |
| G1 Optical Mouse | M-BP82 | Yes | Yes ** |
| G3 Laser Mouse | M-UAM82 | Yes | Yes ** |
| G5 Laser Mouse | M-UAC113 | Yes | Yes ** |
| G600 MMO Gaming Mouse | M-U0035 | Yes | Yes * |
| G7 Laser Cordless Mouse | M-RBH113 | Yes | Yes ** |
| G9 Laser Mouse | M-UAJ132 | Yes | Yes * |
| G9x Laser Mouse | M-U0006 | Yes | Yes * |
| Gaming Mouse G100 | M-U0030 | Yes | Yes * |
| Gaming Mouse G300 | M-U0029 | Yes | Yes * |
| Gaming Mouse G500 | M-U0010 | Yes | Yes * |
| MX518 Optical Mouse | M-BS81A | Yes | Yes * |
| Optical Gaming Mouse G400 | M-U0028 | Yes | Yes * |
| Wireless Gaming Mouse G700 | M-R0017 | Yes | Yes * |
| G100s Optical Gaming Mouse | M-U0030 | Yes | Yes * |
| G400s Optical Gaming Mouse | M-R0028 | Yes | Yes * |
| G500s Laser Gaming Mouse | M-U0010 | Yes | Yes * |
| G700s Rechargeable Gaming Mouse | M-R0017 | Yes | Yes * |
| G300s Optical Gaming Mouse | M-U0029 | Yes | Yes * |
| G602 Wireless Gaming Mouse | M-R0048 | Yes | Yes * |
| G90 Optical Gaming Mouse | M-U0039 | Yes | Yes * |
| G402 FPS Gaming Mouse | M-U0041 | Yes | Yes * |
| G502 Tunable Gaming Mouse | M-U0042 | Yes | Yes * |
| G302 MOBA Gaming Mouse | M-R0044 | Yes | Yes * |
| G303 Performance Edition Gaming Mouse | M-U0045 | Yes | Yes * |
* Windows 10 software: Uses LGS 8.70.315 and later.
** Windows 10 software: Uses SetPoint 6.67.82 and later.
NOTE: Logitech mice and keyboards are Human Interface Devices (HID). HID drivers are native to modern Windows operating systems, enabling basic functionality without the need for other software. To use enhanced features, such as programming keys and buttons, additional software may be required. See the product’s Support page > Downloads tab for software availability.
Gaming keyboards that work with Windows 8 and Windows 10
NOTE: For non-gaming keyboards, see answer 360023184894.
The products listed here:
- Have only basic functionality on Windows RT. Software and app support aren’t available for this platform.
- Will provide basic navigation in Windows 8 style UI. Features programmed in SetPoint software may not function in this mode.
- All functions and features in Windows 10-compatible products will be accessible in the games that support them.
| Product | Model Number (M/N) | Windows 8 | Windows 10 |
| G11 Gaming Keyboard | Y-UG75A | Yes | Yes * |
| G13 Advanced Gameboard | Y-U0002 | Yes | Yes * |
| G15 Gaming Keyboard (Blue) | Y-UG75 | Yes | Yes * |
| G15 Gaming Keyboard (Orange) | Y-UW92 | Yes | Yes * |
| G19 Keyboard for Gaming | Y-U0005 | Yes | Yes * |
| Gaming Combo G100 (Keyboard) | Y-B0001 | Yes | Yes |
| G100s Gaming Combo (Keyboard) | Y-B0001 | Yes | Yes |
| Gaming Keyboard G103 | Y-U0015 | Yes | Yes * |
| Gaming Keyboard G105 | Y-U0013 | Yes | Yes * |
| Gaming Keyboard G110 | Y-U0007 | Yes | Yes * |
| Gaming Keyboard G510 | Y-U0010 | Yes | Yes * |
| Gaming Keyboard G510s | Y-U0010 | Yes | Yes * |
| G19s Gaming Keyboard | Y-U0005 | Yes | Yes * |
| G710+ Mechanical Gaming Keyboard | Y-U0018 | Yes | Yes * |
| G710 Mechanical Gaming Keyboard | Y-U0018 | Yes | Yes * |
| G910 Mechanical Gaming Keyboard | Y-U0023 | Yes | Yes * |
| G310 Mechanical Gaming Keyboard | Y-U0022 | Yes | Yes * |
* Windows 10 software: Uses LGS 8.70.315 and later.
NOTE: Logitech mice and keyboards are Human Interface Devices (HID). HID drivers are native to modern Windows operating systems, enabling basic functionality without the need for other software. To use enhanced features, such as programming keys and buttons, additional software may be required. See the product’s Support page > Downloads tab for software availability.
Gaming headsets that work with Windows 8 and Windows 10
NOTE: These products aren’t supported on Windows RT.
| Product | Model Number (M/N) | Windows 8 | Windows 10 |
| Digital Precision Gaming Headset | A-0231A | Yes | Yes * |
| G35 Surround Sound Headset | A-00016 | Yes | Yes |
| Gaming Headset G130 | A-00038 | Yes | Yes |
| Gaming Headset G330 | A-00022 | Yes | Yes * |
| Wireless Gaming Headset G930 | A-00023 | Yes | Yes |
| G230 Stereo Gaming Headset | A-00060 | Yes | Yes |
| G430 Surround Sound Gaming Headset | A-00061 | Yes | Yes * |
* Windows 10 software: Uses LGS 8.70.315 and later
Gamepads that work with Windows 8 and Windows 10
NOTE: These products aren’t supported on Windows RT.
| Product | Model Number (M/N) | Windows 8 | Windows 10 |
| Cordless Rumblepad 2 | G-RC14 | Yes | Yes * |
| Dual Action Gamepad | G-UF13A | Yes | Yes * |
| Gamepad F310 | G-U0001 | Yes | Yes * |
| Rumble Gamepad F510 | G-U0002 | Yes | Yes * |
| RumblePad 2 | G-UF13 | Yes | Yes * |
| Wireless Gamepad F710 | G-R0001 | Yes | Yes * |
* Windows 10 software: Uses LGS 5.10.127 and later.
Joysticks that work with Windows 8 and Windows 10
NOTE: These products aren’t supported on Windows RT.
| Product | Model Number (M/N) | Windows 8 | Windows 10 |
| Attack 3 Joystick | J-UG18 | Yes | Yes * |
| Extreme 3D Pro | J-UK17, J-UF17 | Yes | Yes * |
| Flight System G940 | J-U0001 | Yes | Yes * |
| Force 3D Pro | J-UL19 | Yes | Yes * |
| Freedom 2.4 Cordless Joystick | J-UE16, J-UH16 | Yes | Yes * |
* Windows 10 software: Uses LGS 5.10.127 and later.
Steering wheels that work with Windows 8 and Windows 10
NOTE: These products aren’t supported on Windows RT.
| Product | Model Number (M/N) | Windows 8 | Windows 10 |
| Driving Force GT | E-X5C19 | Yes | Yes * |
| Driving Force Pro | E-UJ11 | Yes | Yes * |
| G25 Racing Wheel | E-UP15 | Yes | Yes * |
| G27 Racing Wheel | W-U0001 | Yes | Yes * |
| MOMO Force | E-UG8 | Yes | Yes * |
| MOMO Racing Force Feedback Wheel | E-UH9 | Yes | Yes * |
| NASCAR Racing Wheel (PC) | E-UK12 | Yes | Yes * |
| G29 Driving Force Racing Wheel | W-U0002 | Yes | Yes ** |
| Driving Force Shifter | W-U0003 | Yes | Yes ** |
| G920 Driving Force Racing Wheel ** | W-U0004 | Yes | Yes ** |
* Windows 10 software: Uses LGS 5.10.127 and later.
** Windows 10 software: Uses LGS 8.70.315 and later. LGS must be installed for the G920 Driving Force Racing Wheel.