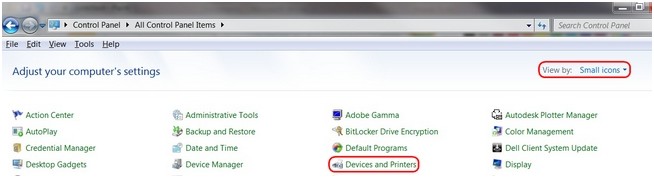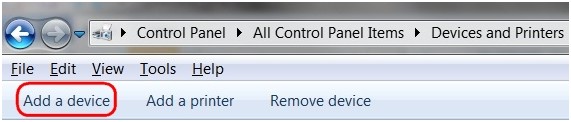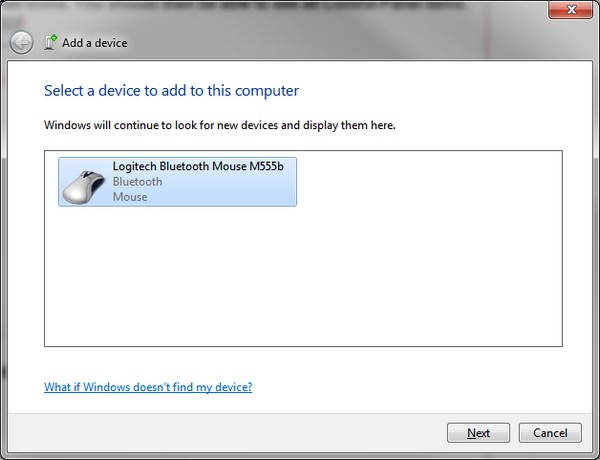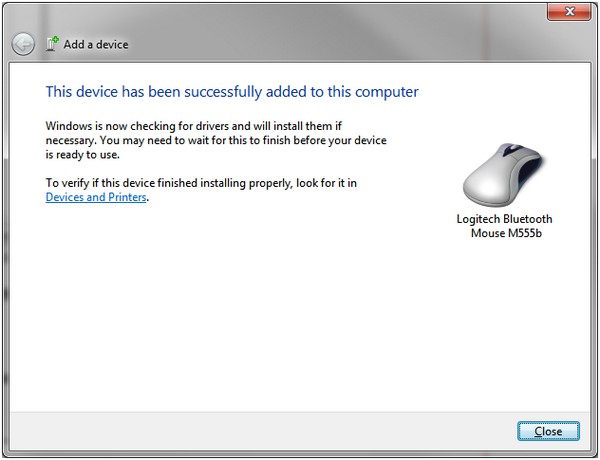- Добро пожаловать в службу поддержки Logitech
- Для данного продукта пока нет загружаемых файлов
- Для данного продукта пока нет вопросов и ответов
- Для данного продукта пока нет запасных частей
- Мышь не работает
- Мышь часто перестает работать
- logitech m555b как подключить
- Страница скачивания руководства по обслуживанию Logitech Wireless M555B
- Скачать драйвера » Мыши » Logitech » Logitech Bluetooth Mouse M555b
- ROSAForum
- Подключение bluetooth-мышки Logitech M555b
- Подключение bluetooth-мышки Logitech M555b
- Руководство по эксплуатации Logitech Wireless M555B
- Руководство по эксплуатации для устройства Logitech Wireless M555B
- Как пользоваться?
- Скачать программу Logitech Bluetooth Мышь M555b
- Post navigation
- Добавить комментарий Отменить ответ
- Поиск
- Подключение, ремонт и обслуживание компьютерных устройств
- Рубрики сайта
- Подключение компьютерных устройств
Добро пожаловать в службу поддержки Logitech
Для данного продукта пока нет загружаемых файлов
Для данного продукта пока нет вопросов и ответов
Для данного продукта пока нет запасных частей
Мышь не работает
Если мышь не работает, проблема, скорее всего, заключается в потере соединения. Потеря соединения может происходить по ряду причин.
- Низкий заряд батареек.
- Радиочастотные помехи от более мощных источников, таких как:
- беспроводные аудиосистемы;
- компьютерные блоки питания;
- мониторы;
- сотовые телефоны;
- системы открывания ворот гаража.
Действия перед повторным подключением мыши
Решите или исключите перечисленные выше возможные проблемы.
Установите в мышь новые батареи (инструкции см. в ответе 360023254914).
Переподключение мыши
Включите мышь — переместите переключатель питания на нижней части мыши вправо.
Нажмите кнопку установки Bluetooth-соединения.
Индикаторы над значком Bluetooth в передней части мыши будут мигать синим цветом.
Добавьте мышь в компьютер.
- Windows 7: Пуск > Панель управления > Устройства и принтеры
- Windows 8: на начальном экране щелкните правой кнопкой мыши пустое место и выберите Все приложения > Панель управления > Устройства и принтеры
ПРИМЕЧАНИЕ. Если не удалось найти раздел «Устройства и принтеры», переведите панель управления в режим Просмотр: Мелкие значки. Теперь вы сможете видеть все элементы панели управления.
Щелкните Добавить устройство.
Выберите Logitech Bluetooth Mouse M555b в списке устройств и нажмите кнопку Далее.
Если будет запрошен пароль, введите 0000 и нажмите клавишу Enter на клавиатуре.
Чтобы выйти, нажмите кнопку Закрыть.
ПРИМЕЧАНИЕ. Если, несмотря на наличие сопряжения с мышью M555b, возникают проблемы подключения, можно удалить ее из списка устройств и подключить повторно, следуя приведенным выше инструкциям.
Мышь часто перестает работать
Если мышь часто перестает работать и приходится заново устанавливать подключение, попробуйте выполнить следующие действия.
Сделайте так, чтобы система находилась на расстоянии не менее 20 см от других электроприборов
Поместите мышь ближе к компьютеру
Ознакомиться с гарантией Logitech можно здесь
logitech m555b как подключить
Страница скачивания руководства по обслуживанию Logitech Wireless M555B
Размер: 1,03 MB
Добавлено: 2014-02-11 18:46:49
Количество страниц: 2
Скачивание руководства по обслуживанию Logitech Wireless M555B должно начаться в течении нескольких секунд. Если загрузка не началась автоматически в течение 10 секунд, нажмите на Прямая ссылка. Если у Вас остаются проблемы со скачиванием инструкции Logitech Wireless M555B, свяжитесь с нами, используя формуляр для сообщения об ошибках.;
В создании этой статьи участвовала наша опытная команда редакторов и исследователей, которые проверили ее на точность и полноту.
Команда контент-менеджеров wikiHow тщательно следит за работой редакторов, чтобы гарантировать соответствие каждой статьи нашим высоким стандартам качества.
Из этой статьи вы узнаете, как подключить беспроводную мышь Logitech к компьютеру под управлением Windows или Mac. Для этого воспользуйтесь USB-ресивером, который поставляется с мышью, а Bluetooth-мышь можно подключить через настройки компьютера.
Скачать драйвера » Мыши » Logitech » Logitech Bluetooth Mouse M555b
Драйвера для мыши Logitech Bluetooth Mouse M555b
Logitech Bluetooth Mouse M555b ( M-R0008 ) — беспроводная Bluetooth мышь способная работать на расстоянии до 10 метров от компьютера. Лазерная система отслеживания позволяет работать практически на любой поверхности. Сверхскоростное колесико прокрутки.
Драйвер и программное обеспечение Logitech SetPoint v.6.61.15
Программное обеспечение Flow Scroll (Scroll App) — v.4.00.33
Драйвер и программное обеспечение Logitech Control Center для Mac OS X
Как скачать драйвер? — прочитайте руководство по скачиванию драйверов с нашего сайта
Как установить драйвер? — статья, которая Вам поможет установить драйвера
Если Вы заметили неработающую ссылку, пожалуйста сообщите об этом Администратору сайта в разделе Контакты
ROSAForum
Forum about ROSA Linux Distros
- Темы без ответов
- Активные темы
- Поиск
- Наша команда
Подключение bluetooth-мышки Logitech M555b
Подключение bluetooth-мышки Logitech M555b
Сообщение AL_ » 06 фев 2012, 22:29
Добрый вечер, обитатели форума.
Недавно установил ROSA2011.EE и все бы вроде хорошо, да только подключение мыши побороть не смог.
Итак, имеем:
Адаптер ASUS USB-BT211 . Адаптер в системе виден:
Bluetooth-мышка Logitech Mouse MX Laser M555b. Мышка и адаптер проверены, работали вместе в «7й форточке» и Fedora 16.
В системе установлены пакеты: bluez, bluez-tools, lib64bluez3, bluez-firmware (кажется, он не нужен, но на всякий случай).
Попытка настроить через BlueDevil не увенчались успехом. Мышь появляется в списке видимых устройств, выскакивает окошко с предложением сделать мышь «доверенной» (Trust), соглашаемся и мышь пропадает из спиcка устройств.
Попытка настроить при помощи blueman также провалилась — мышь видна, но соединение не устанавливается.
Выключил BlueDevil и полез в консоль. Имеем следующее:
Облом
Вот на этом моя мысль останавливается. Подскажите, пожалуйста, сушествует ли решение этой проблемы?
Руководство по эксплуатации Logitech Wireless M555B
Руководство по эксплуатации для устройства Logitech Wireless M555B
Устройство: Logitech Wireless M555B
Размер: 1,03 MB
Добавлено: 2014-02-11 18:46:49
Количество страниц: 2
Печатать инструкцию
Как пользоваться?
Наша цель — обеспечить Вам самый быстрый доступ к руководству по эксплуатации устройства Logitech Wireless M555B . Пользуясь просмотром онлайн Вы можете быстро просмотреть содержание и перейти на страницу, на которой найдете решение своей проблемы с Logitech Wireless M555B .
Для Вашего удобства
Если просмотр руководства Logitech Wireless M555B непосредственно на этой странице для Вас неудобен, Вы можете воспользоваться двумя возможными решениями:
- Полноэкранный просмотр -, Чтобы удобно просматривать инструкцию (без скачивания на компьютер) Вы можете использовать режим полноэкранного просмотра. Чтобы запустить просмотр инструкции Logitech Wireless M555B на полном экране, используйте кнопку Полный экран .
- Скачивание на компьютер — Вы можете также скачать инструкцию Logitech Wireless M555B на свой компьютер и сохранить ее в своем архиве. Если ты все же не хотите занимать место на своем устройстве, Вы всегда можете скачать ее из ManualsBase.
Печатная версия
Многие предпочитают читать документы не на экране, а в печатной версии. Опция распечатки инструкции также предусмотрена и Вы можете воспользоваться ею нажав на ссылку, находящуюся выше — Печатать инструкцию . Вам не обязательно печатать всю инструкцию Logitech Wireless M555B а только некоторые страницы. Берегите бумагу.
Резюме
Ниже Вы найдете заявки которые находятся на очередных страницах инструкции для Logitech Wireless M555B . Если Вы хотите быстро просмотреть содержимое страниц, которые находятся на очередных страницах инструкции, Вы воспользоваться ими.
Краткое содержание страницы № 1
English Français
System requirements Configuration requise
Windows-based computer: Système Windows:
Thank you!
®
• Windows XP with Service Pack 2 or later, • Windows® XP (Service Pack 2 ou version ultérieure),
® ®
Windows Vista , or Windows 7 Windows Vista® ou Windows® 7
®
• Bluetooth wireless technology • Technologie sans fil Bluetooth®
• CD-ROM drive • Lecteur de CD-ROM
®
Mac computer: Ordinateur Mac®:
¡Gracias!
®
• Mac OS X 10.4 or later • Mac OS® X version 10.4 ou ultérieure
AA
®
• Blueto
Скачать программу Logitech Bluetooth Мышь M555b
Операционные системы: Windows 10, Windows 8 / 8.1, Windows 7 Vista XP (64/32-bit)
Программа для Logitech Bluetooth Мышь M555b
Logitech SetPoint — программа для Logitech Bluetooth Мышь M555b
Дополнительная информация. Если Вы не знаете, как подключить к компьютеру дополнительное устройство, и Вам нужна инструкция для его правильного подключения, можете использовать строку поиска на этом веб-сайте (находится в верхней правой части любой страницы) или напишите нам.
Для использования любого компьютерного устройства необходимо программное обеспечение (драйвер). Рекомендуется использовать оригинальное программное обеспечение, которое входит в комплект Вашего компьютерного устройства.
Если у Вас нет программного обеспечения, и Вы не можете его найти на веб-сайте производителя компьютерного устройства, то мы поможем Вам. Сообщите нам модель Вашего принтера, сканера, монитора или другого компьютерного устройства, а также версию операционной системы (например: Windows 10, Windows 8 и др.).
Поиск информации об операционной системе в Windows 10
Поиск информации об операционной системе в Windows 7, Windows 8, Windows 8.1. Читать далее.
Определение версии macOS, установленной на компьютере Mac (Версию операционной системы компьютера Mac и сведения о ее актуальности можно найти в разделе «Об этом Mac»).
В меню Apple в углу экрана выберите пункт «Об этом Mac». Вы увидите название macOS, например macOS Mojave, и номер версии. Если нужно также узнать номер сборки, для его отображения щелкните номер версии.
Post navigation
 Самое необходимое программное обеспечение для любого компьютера — если вы купили новый компьютер или переустановили операционную систему, то на этой странице сайта вы найдете все необходимое программное обеспечение и инструкции по его установке. Самое необходимое программное обеспечение для любого компьютера — если вы купили новый компьютер или переустановили операционную систему, то на этой странице сайта вы найдете все необходимое программное обеспечение и инструкции по его установке. |
 Установка SSD для ноутбуков и настольных компьютеров. Передача данных. — Пошаговое руководство, показывающее, как установить твердотельный накопитель Kingston на настольный компьютер или ноутбук с помощью прилагаемого программного обеспечения Acronis. Установка SSD для ноутбуков и настольных компьютеров. Передача данных. — Пошаговое руководство, показывающее, как установить твердотельный накопитель Kingston на настольный компьютер или ноутбук с помощью прилагаемого программного обеспечения Acronis. |
 Драйвер – компьютерное программное обеспечение, с помощью которого операционная система (Windows, Linux, Mac и др.) получает доступ к аппаратному обеспечению устройства (компьютера, принтера, сканера и др. ). Драйвер – компьютерное программное обеспечение, с помощью которого операционная система (Windows, Linux, Mac и др.) получает доступ к аппаратному обеспечению устройства (компьютера, принтера, сканера и др. ). |
Добавить комментарий Отменить ответ
Поиск
Подключение, ремонт и обслуживание компьютерных устройств

Помощь в подключении и использовании компьютерных устройств, а также в поиске и установке драйверов и другого программного обеспечения. Драйвер – используется для управления подключенным к компьютеру устройством. Драйвер создается производителем устройства и поставляется вместе с ним. Для каждой операционной системы нужны собственные драйверы.
Рубрики сайта
Подключение компьютерных устройств
Copyright © 2021 DriverMaster. Помощь в подключении компьютерных устройств, а также в установке драйверов и другого ПО. Обратная связь