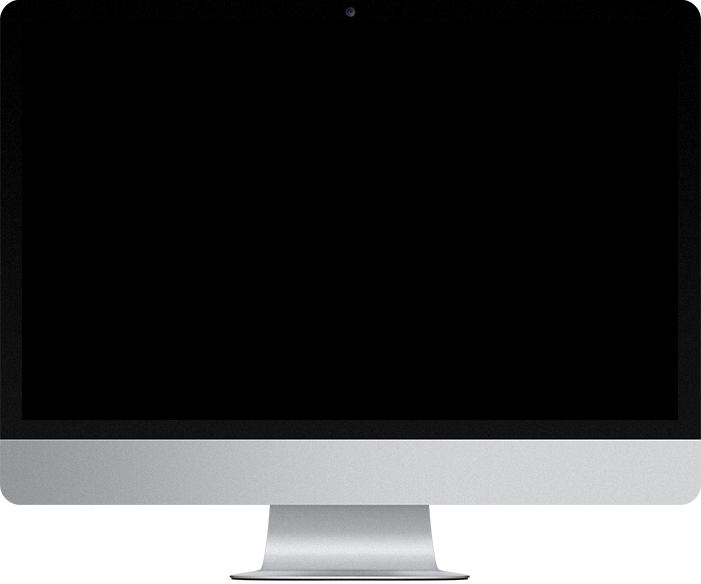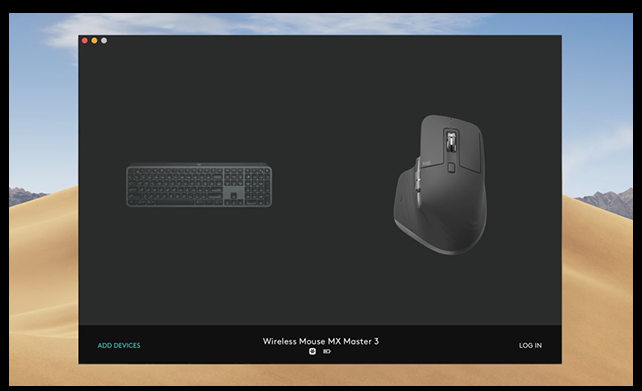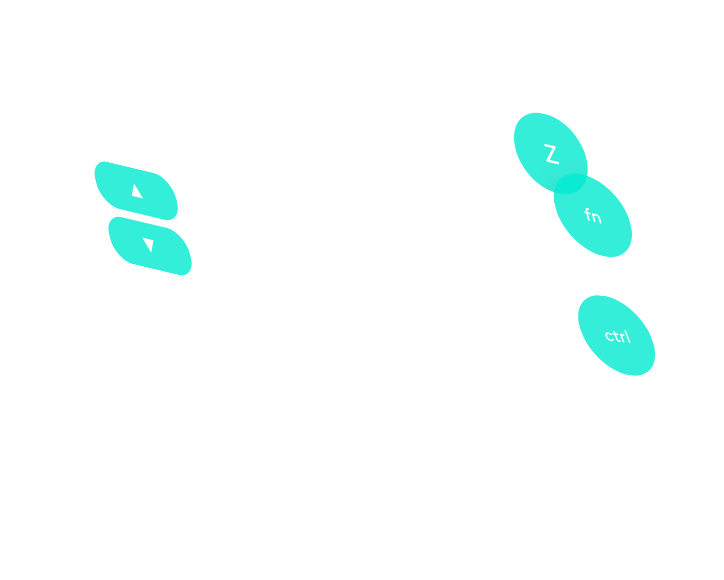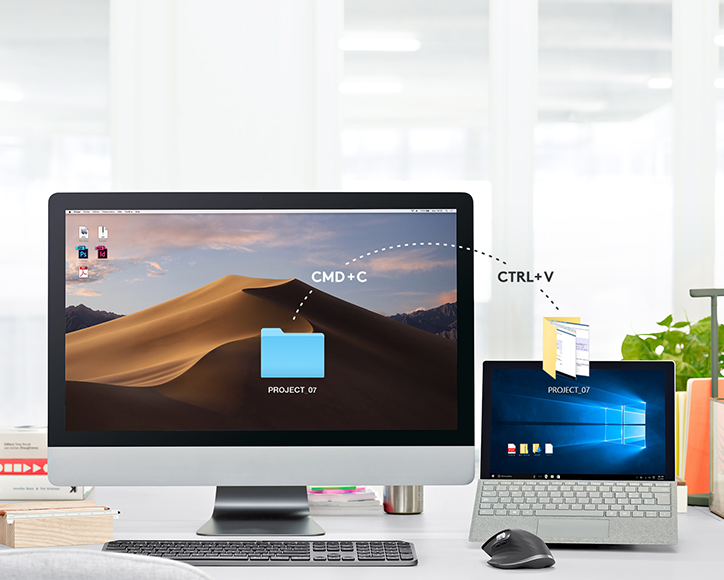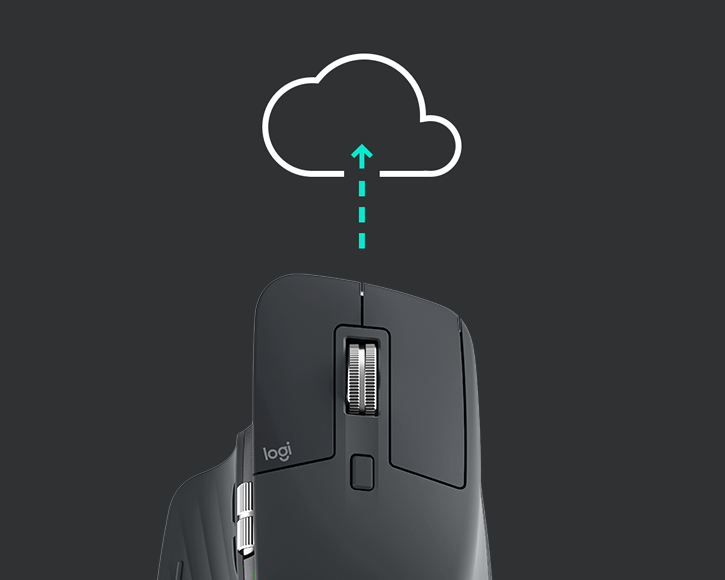- Скачать программу Logitech Мышь M90
- Post navigation
- Добавить комментарий Отменить ответ
- Поиск
- Подключение, ремонт и обслуживание компьютерных устройств
- Рубрики сайта
- Подключение компьютерных устройств
- ТЫ МОЖЕШЬ ВЫБРАТЬ
- ПОВЫШЕНИЕ РАБОТАЙТЕ ЭФФЕКТИВНЕЕ ЗА ОДНУ СЕКУНДУ
- Настройка кнопок и клавиш
- Кнопка жестов
- Функциональная настройка для приложений
- Оповещения и сведения о состоянии
- Технология Logitech DuoLink
- Logitech FLOW
- РЕЗЕРВНОЕ КОПИРОВАНИЕ ПАРАМЕТРОВ УСТРОЙСТВ
- Настраиваемые кнопки и действия
- Управление при помощи жестов для ОС Windows® и ОС Mac OS®
- Функциональная настройка для приложений
- Мгновенное отображение сведений о состоянии устройства
- Благодаря DuoLink мышь и клавиатура превращаются в идеальный комплект.
- Logitech Flow открывает новые горизонты работы с несколькими устройствами
- Создайте учетную запись, чтобы сделать резервную копию параметров устройства.
- Поддерживаемые продукты и функции
- Технические характеристики и описания
- Требования к системе
- Языки
Скачать программу Logitech Мышь M90
Операционные системы: Windows 10, Windows 8 / 8.1, Windows 7 Vista XP (64/32-bit)
Программа для Logitech Мышь M90
Logitech SetPoint — программа для Logitech Мышь M90
Дополнительная информация. Если Вы не знаете, как подключить к компьютеру дополнительное устройство, и Вам нужна инструкция для его правильного подключения, можете использовать строку поиска на этом веб-сайте (находится в верхней правой части любой страницы) или напишите нам.
Для использования любого компьютерного устройства необходимо программное обеспечение (драйвер). Рекомендуется использовать оригинальное программное обеспечение, которое входит в комплект Вашего компьютерного устройства.
Если у Вас нет программного обеспечения, и Вы не можете его найти на веб-сайте производителя компьютерного устройства, то мы поможем Вам. Сообщите нам модель Вашего принтера, сканера, монитора или другого компьютерного устройства, а также версию операционной системы (например: Windows 10, Windows 8 и др.).
Поиск информации об операционной системе в Windows 10
Поиск информации об операционной системе в Windows 7, Windows 8, Windows 8.1. Читать далее.
Определение версии macOS, установленной на компьютере Mac (Версию операционной системы компьютера Mac и сведения о ее актуальности можно найти в разделе «Об этом Mac»).
В меню Apple в углу экрана выберите пункт «Об этом Mac». Вы увидите название macOS, например macOS Mojave, и номер версии. Если нужно также узнать номер сборки, для его отображения щелкните номер версии.
Post navigation
 Самое необходимое программное обеспечение для любого компьютера — если вы купили новый компьютер или переустановили операционную систему, то на этой странице сайта вы найдете все необходимое программное обеспечение и инструкции по его установке. Самое необходимое программное обеспечение для любого компьютера — если вы купили новый компьютер или переустановили операционную систему, то на этой странице сайта вы найдете все необходимое программное обеспечение и инструкции по его установке. |
 Установка SSD для ноутбуков и настольных компьютеров. Передача данных. — Пошаговое руководство, показывающее, как установить твердотельный накопитель Kingston на настольный компьютер или ноутбук с помощью прилагаемого программного обеспечения Acronis. Установка SSD для ноутбуков и настольных компьютеров. Передача данных. — Пошаговое руководство, показывающее, как установить твердотельный накопитель Kingston на настольный компьютер или ноутбук с помощью прилагаемого программного обеспечения Acronis. |
 Драйвер – компьютерное программное обеспечение, с помощью которого операционная система (Windows, Linux, Mac и др.) получает доступ к аппаратному обеспечению устройства (компьютера, принтера, сканера и др. ). Драйвер – компьютерное программное обеспечение, с помощью которого операционная система (Windows, Linux, Mac и др.) получает доступ к аппаратному обеспечению устройства (компьютера, принтера, сканера и др. ). |
Добавить комментарий Отменить ответ
Поиск
Подключение, ремонт и обслуживание компьютерных устройств

Помощь в подключении и использовании компьютерных устройств, а также в поиске и установке драйверов и другого программного обеспечения. Драйвер – используется для управления подключенным к компьютеру устройством. Драйвер создается производителем устройства и поставляется вместе с ним. Для каждой операционной системы нужны собственные драйверы.
Рубрики сайта
Подключение компьютерных устройств
Copyright © 2021 DriverMaster. Помощь в подключении компьютерных устройств, а также в установке драйверов и другого ПО. Обратная связь
ТЫ МОЖЕШЬ ВЫБРАТЬ
Logitech Options — удобное и функциональное приложение, расширяющее возможности мышей, клавиатур и сенсорных панелей Logitech. Options поможет настроить ваше устройство для достижения великолепного результата.
ПОВЫШЕНИЕ РАБОТАЙТЕ ЭФФЕКТИВНЕЕ ЗА ОДНУ СЕКУНДУ
ПО Logitech Options исключительно простое в использовании и при этом предоставляет превосходные возможности. Устройства отображаются в виде изображений на экране, поэтому можно без труда их найти, установить и переключаться между ними — это займет считанные секунды. Великолепное оборудование Logitech теперь работает совместно с интеллектуальными программными средствами.
Настройка кнопок и клавиш
Задавайте назначения кнопок и клавиш, скорость перемещения курсора и колесика прокрутки, а также множество других настроек.
ПОДРОБНЕЕ
Кнопка жестов
Работайте эффективнее благодаря кнопке жестов: с ее помощью жесты воспроизводятся подобно тому, как это делается на трекпаде.
ПОДРОБНЕЕ
Функциональная настройка для приложений
Назначение кнопок для выполнения определенных задач
ПОДРОБНЕЕ
Оповещения и сведения о состоянии
Предусмотрена возможность отображения сведений о состоянии и оповещений, позволяющих вам быть в курсе всего, что происходит с вашими устройствами.
ПОДРОБНЕЕ
Технология Logitech DuoLink
Используйте клавиатуру, чтобы расширить функциональность мыши.
ПОДРОБНЕЕ
Logitech FLOW
Переместите курсор к краю экрана, и мышь автоматически переключится на управление другим компьютером. Теперь можно без труда передавать текст, изображения и файлы.
ПОДРОБНЕЕ
РЕЗЕРВНОЕ КОПИРОВАНИЕ ПАРАМЕТРОВ УСТРОЙСТВ
Создайте учетную запись и выполните резервное копирование параметров устройства в облако.
Подробнее
Настраиваемые кнопки и действия
Каждой кнопке мыши можно назначить практически любую задачу. В современных устройствах задается скорость прокрутки и перемещения курсора, а также множество других настроек. 3 Благодаря расширенным функциям клавиш клавиатуры Logitech можно полностью настраивать по своему вкусу.




Управление при помощи жестов для ОС Windows® и ОС Mac OS®
Активируйте кнопку жестов, чтобы воспроизводить привычные жесты как на трекпаде. Удерживая кнопку жестов, перемещайте мышь вверх, вниз, влево или вправо, чтобы активировать различные действия, например просмотр задач в Windows ® или управление приложениями с функцией Mission Control на компьютере Mac. Управляйте воспроизведением медиафайлов, панорамированием, масштабированием и вращением.
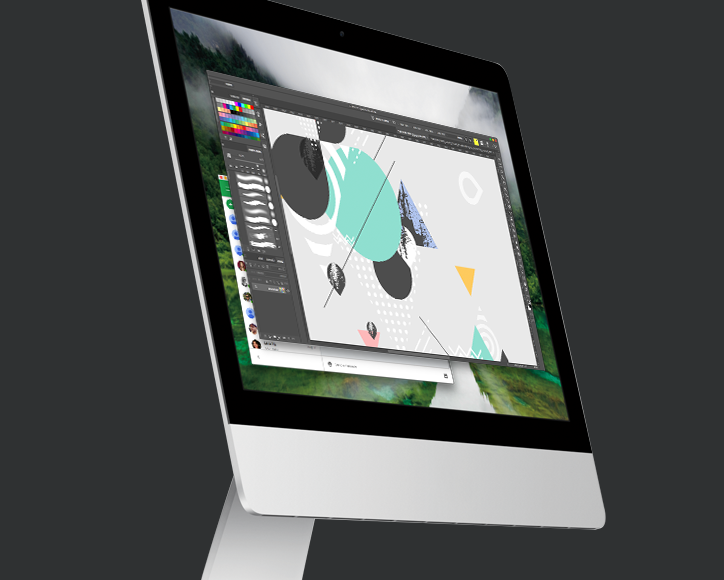
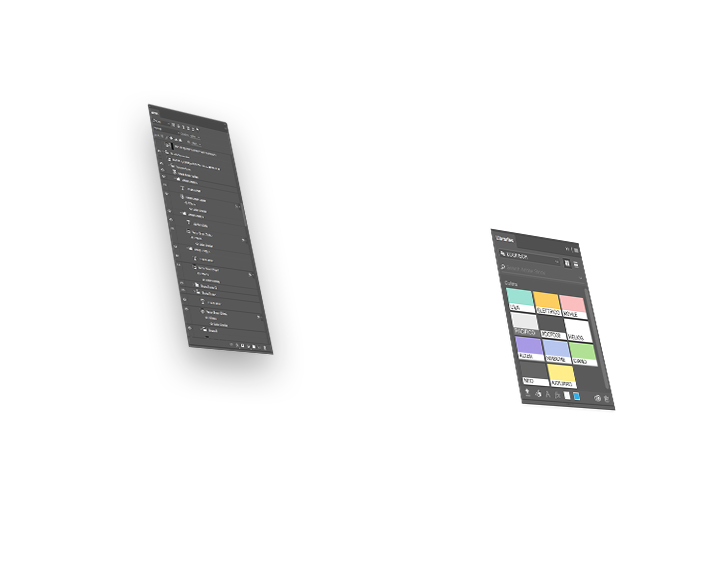
Функциональная настройка для приложений
Выйдите за границы стандартных общих настроек. Назначайте кнопки для выполнения определенных задач в любимых приложениях 3 , и при переключении между ними кнопки будут отвечать за различные операции. Например, можно использовать кнопки «Вперед» и «Назад» в браузере как обычно — для перемещения вперед и назад, а затем перейти в Adobe ® Photoshop ® , и те же кнопки будут использоваться для переключения между слоями.
Мгновенное отображение сведений о состоянии устройства
Благодаря этой функции вы в нужный момент получите определенную информацию об устройстве, а именно сведения об уровне заряда батареи, уровне подсветки клавиш и состоянии клавиши Caps Lock. Вы никогда не будете застигнуты врасплох, поскольку своевременно получите уведомления о том, что время работы батареи на исходе и необходима подзарядка. При использовании клавиатуры с функцией Easy-Switch ™ будут отображаться сведения о том, какие компьютеры сопряжены с каналами 1, 2 и 3.
Благодаря DuoLink мышь и клавиатура превращаются в идеальный комплект.
Связь между мышью и клавиатурой упрощает настройку функций и предоставляет дополнительные возможности для навигации. Просто удерживайте клавишу Fn на клавиатуре, и наиболее часто используемая кнопка мыши станет универсальной. Она будет отвечать за различные действия и жесты, обеспечивая большую свободу движений.
Logitech Flow открывает новые горизонты работы с несколькими устройствами
Благодаря Logitech Flow можно запросто пользоваться двумя или тремя компьютерами одновременно. При подведении курсора мыши к краю экрана происходит автоматическое переключение на другое устройство. Вы также можете с легкостью передавать текст, изображения и файлы — достаточно просто скопировать их на одном компьютере и вставить на другом. Подробнее о функции Logitech Flow.
Создайте учетную запись, чтобы сделать резервную копию параметров устройства.
Создайте учетную запись в приложении Options, чтобы резервное копирование параметров устройства в облако осуществлялось автоматически. Вы можете восстановить нужные настройки из файлов резервных копий, что позволяет легко настроить устройство с любого компьютера.
Поддерживаемые продукты и функции
| Мыши и трекболы | Настройка кнопок | Оповещения и сведения о состоянии | Кнопка жестов | Особые настройки приложения | Logitech Flow |
| MX MASTER 3 | 6 | ||||
| MX Vertical | 4 | ||||
| MX ERGO | 6 | ||||
| M590 Multi-Device Silent | 5 | ||||
| MX Anywhere 2S | 5 | ||||
| MX Master 2S | 6 | ||||
| T651 | 0 | ||||
| M330 SILENT PLUS | 1 | ||||
| M720 Triathlon | 6 | ||||
| M335 | 4 | ||||
| M535 | 4 | ||||
| MX Anywhere 2 | 5 | ||||
| PARTY COLLECTION | 1 | ||||
| MX Master | 6 | ||||
| Wireless Ultra Portable M187 | 1 | ||||
| Wireless Mouse M185 | 1 | ||||
| Wireless Mouse M510 1 | 5 | ||||
| Wireless Mouse M545 1 | 5 | ||||
| M171 | 1 | ||||
| Wireless Mouse M280 | 1 | ||||
| Wireless Mouse M235 | 1 | ||||
| B330 Silent Plus | 1 |
ОС Windows и macOS
Только для Windows
| Клавиатуры | Настройка функциональных клавиш | Оповещения и сведения о состоянии | Особые настройки приложения | Easy-Switch Состояние | DuoLink | Logitech Flow |
| MX KEYS | ||||||
| LOGITECH CRAFT | ||||||
| Wireless Solar Keyboard K760 2 | ||||||
| Bluetooth Multi-Device Keyboard K480 | ||||||
| Wireless Touch Keyboard K400 Plus | ||||||
| УНИВЕРСАЛЬНАЯ КЛАВИАТУРА K380 MULTI-DEVICE BLUETOOTH | ||||||
| K780 Multi-Device Wireless Keyboard | ||||||
| K375s MULTI-DEVICE |
ОС Windows и macOS
Только для Windows
| Комплекты «клавиатура + мышь» | Кнопка & функциональная клавиша Настройка | Оповещения и сведения о состоянии | Кнопка жестов | Особые настройки приложения | DuoLink | Easy-Switch Состояние | Logitech Flow |
| MK540 ADVANCED 3 | |||||||
| MX900 Performance Combo 4 |
ОС Windows и macOS
Только для Windows
1. Предыдущие версии M510, M545 и M546 поддерживаются приложением Logitech SetPoint в ОС Windows и Logitech Control Center в ОС macOS
2. Поддержка программного обеспечения Windows, обеспечиваемая приложением Logitech SetPoint
3. Настройка кнопок мыши доступна в ОС Windows и macOS. Настройка функциональных клавиш доступна только в ОС Windows.
4. Настройка кнопок мыши доступна в ОС Windows и macOS. Настройка F-клавиш доступна только в ОС Windows. Параметры конкретных приложений можно задавать только для мыши. Для клавиатуры такая возможность отсутствует.
Технические характеристики и описания
Требования к системе
- Поддерживаемое устройство Logitech 4
- ОС Windows ® 10, Windows 8 или Windows 7 5
- ОС macOS 10.11 или более поздней версии 5
- Для Logitech Flow требуются компьютеры, между которыми можно установить подключение по локальной сети. 6
Языки
ОС Windows и macOS
-
- Английский
- немецкий
- французский
- итальянский
- голландский
- испанский
- китайский (упрощенное письмо)
- китайский (традиционное письмо)
- японский
(только для Windows),
-
- датский
- русский
- финский
- греческий
- норвежский
- польский
- португальский (Бразилия)
- португальский (Португалия)
- шведский
- корейский.
4. Функциональность зависит от используемого устройства. Для получения подробных сведений о соответствии ознакомьтесь с перечнем поддерживаемых устройств и их определенных функций.
5. При использовании более ранних версий ОС Windows и Mac OS загрузите Logitech Options со страницы поддержки.
6. Logitech Flow использует локальную сеть для связи компьютеров и их совместной работы с мышью или клавиатурой. Если компьютеры работают с маршрутизаторами или брандмауэрами, то для обнаружения одноранговых узлов Logitech Flow использует облачную службу Logitech. В этом случае необходимо активное подключение к Интернету. Дополнительные сведения можно найти на странице поддержки Logitech Flow.