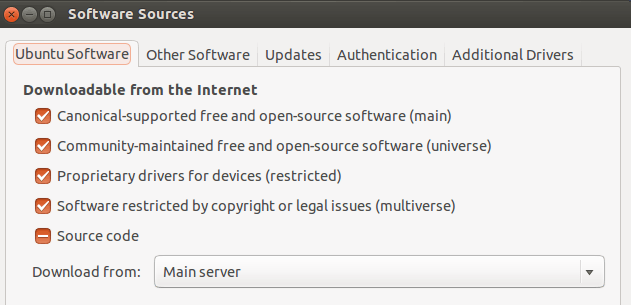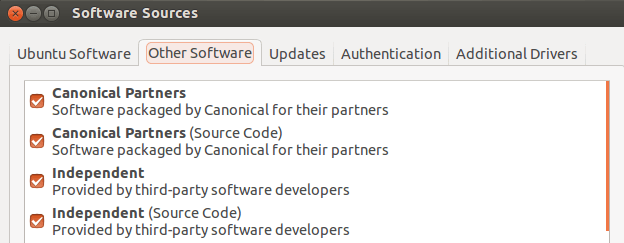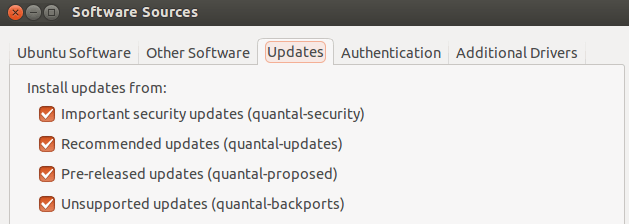- Mouse Logitech MX Anywhere 2s Flounder on Linux
- 1. Install the necessary software
- 2. Detecting the button keys
- 3. Buttons mapping
- Мыши Logitech MX Anywhere 2 и Logitech MX Master — очередное старьё в новой упаковке
- Как заставить Logitech Anywhere MX работать в Ubuntu 12.X?
- 5 ответов
- Welcome to Logitech Support
- Getting Started — MX Anywhere 2S
- There are no Downloads for this Product
- There are no FAQs for this Product
- There are no Spare Parts available for this Product
Mouse Logitech MX Anywhere 2s Flounder on Linux
I bought a Logitech Mx Anywhere 2s Flounder mouse too free up a USB port, and be able to configure more buttons compared to the mouse I had.
When you connect it on Linux, the mouse works the first time without doing any magic. The two buttons on the right side of the mouse are configured for Forward and Back in the browser and any application in general.
For Windows and for Mac there’s a mouse software that allows you to customize these buttons (with gesture support as well), but for Linux that software is not available.
If you want to map these buttons in Linux you should use something like xbindkeys or xmodmap. Here I explain what I had to do to get it working the way I wanted.
1. Install the necessary software
You will need xbindkeys for maping the keys, and xdotool to execute keyboard actions.
apt install xbindkeys xdotool
2. Detecting the button keys
You can find out what keys are associated to your mouse using xev:
xev | grep button
This will open a small white window which is where you should place the mouse pointer and press the buttons to obtain the values associated with each key:
I tried all the buttons and their corresponding values are shown above, in the first image of this post above. In total there are 9 possible buttons / keys.
3. Buttons mapping
You need to create a file for xbindkeys with the default options, which in fact is a file with some commented examples:
And then add the mapping you want. In my case I added the following in the
Finally you must run the command xbindkeys :
Now pressing button 9 (Forward) will run Guake, while if I press button 8 (Back) it strokes the Super_L key (Start key or also badly known as the Windows key).
Источник
Мыши Logitech MX Anywhere 2 и Logitech MX Master — очередное старьё в новой упаковке
Вместо вступления: Долго и усердно писал развёрнутую статью, но в итоге случайная горячая клавиша в браузере и всё, что было написано — кануло в небытие. «Спасибо» Хабр, что не сохраняешь черновики автоматически, как на нормальных сайтах, уверен многие с этим хоть раз да сталкивались… Обидно, досадно, но ладно, в следующий раз воспользуюсь текстовым редактором.
Итак, первый «герой» — Logitech MX Anywhere 2.
Какие же различия между новой и предыдущей моделью?
1. Возможность использовать мышь на трёх разных устройствах; 
+ можно использовать одновременно на трёх разных устройствах (дома, в дороге, на работе)
— переключение между устройствами происходит при помощи кнопки на пузе грызуна
— невозможна параллельная работа без дополнительных usb радио-датчиков (но даже с ними, совершенно неудобно использовать переключение в параллельной работе между компьютером и ноутом например, потому что приходится постоянно жать кнопку на пузе — а это просто EPIC FAIL. Гораздо удобнее было бы разместить кнопку переключения сверху, над миниатюрной третьей кнопкой)
— необходимо носить с собой радио-датчик от мыши и вытаскивать/вставлять его между всеми используемыми устройствами (вытаскивать сложно даже из ноутбука, т.к. форма радио-датчика не имеет «зацепов» для ногтей или пальцев, жутко неудобно)
— датчик легко потерять, т.к. он ещё меньше предыдущего и теперь его не спрятать внутри мышки (а без датчика мышь работать не будет даже по подключаемому проводу)
2. Уменьшенный usb-датчик приёма/передачи сигнала;
— при крутых 1000 DPI радио-датчик по прежнему работает на доисторических 125Hz, что совершенно нивелирует достоинства высоко разрешения сенсора (при том, что минимальной комфортной частотой для работы с графикой, моделированием или для игр можно считать 200Hz. Возьмите любую игровую мышь, там нет частот ниже 200Hz. Проверить можно при помощи программы Mouse Rate Checker)
— если использовать на нескольких устройствах, то совершенно неудобно вытаскивать и вставлять (за исключением работы с одним устройством — вставил и забыл)
3. Встроенный аккумулятор, вместо пальчиковых батареек; 
+ мышь стала легче
+ можно подзаряжать от провода
+ не нужно заморачиваться с батарейками типа АА
— работа без подзарядки сократилась с 4 до 2 месяцев
— аккумулятор имеет свойство деградировать, теряя ёмкость (со временем ваша радио мышь превратится в проводного грызуна)
— аккумуляторы не съёмные (как было раньше на некоторых игровых моделях игровой серии)
4. Подзарядка мыши от USB-провода во время работы;
+ подзарядка во время работы
— провод короткий
— только зарядка, работать через провод нельзя, как например на игровой G700s (в случае потери радио-датчика получите красивый кирпич, если конечно не найдёте другой радио-датчик, только вот в продаже я их не видел)
5. Новый видоизменённый сенсор;
+ два диода вместо одного
+ DPI от 400 до 1600
— из-за идиотского ограничения в 125Hz DPI выше 400, увы, особой роли не играют (проверить можно при помощи программы Mouse Rate Checker)
6. Новый дизайн;
+ сделано добротно и качественно
— нет металлических элементов, которые придавали дорогой вид этой серии мышей
7. Новое ПО;
— нет функционала по смене DPI
8. Цена.
— цена за такой девайс в $70 совершенно не оправданно завышена (на момент написания статьи 5 500р. — 12.09.2015)
Честная ОЦЕНКА: 2,5 балла из 5.
ВЫВОД: Грызун получился явно сырой и недоработанный, цена на него завышена, а характеристики значительно ниже среднего из-за идиотского ограничения в 125Hz. К покупке не рекомендую, ну только если вы не жертва маркетологов и не фанат спонтанных покупок нового девайса только потому, что у него новый цвет, чуть-чуть другая форма и новая клёвая надпись на корпусе…
Второй «герой» — Logitech MX Master.
Особо добавить нечего, все те же самые болячки, что и у первого экземпляра.
— заряд батареи ещё меньше — 40 дней, вместо 2 месяцев
— цена ещё выше — $100
— те же самые убогие 125Hz
— мышь только для правши
— отсутствуют боковые кнопки качения на основном колесе прокрутки
+ колесо прокрутки включается автоматически на скоростной режим при резком рывке
+ есть дополнительный боковой валик прокрутки под большой палец
— боковой валик медленный
При ценах в $70 (5 500р.) и $100 (6 800р.) однозначно НЕ РЕКОМЕНДУЮ эти сырые девайсы, которые практически ничем не отличаются от прототипа MX Anywhere.
Источник
Как заставить Logitech Anywhere MX работать в Ubuntu 12.X?
У меня есть мышь Logitech Anywhere MX (беспроводная), когда я подключаю ее к компьютеру, она не работает.
Мышь работает на других компьютерах с Windows, а также с Fedora 17 и Fedora 19, но она не работает на двух разных компьютерах с Ubuntu 12.04 и 12.10. Более того, эти же компьютеры работают с другой беспроводной мышью Microsoft.
Поэтому я думаю, что комбинация Logitech MX и Ubuntu не очень хорошо работает.
dmesg запись в журнале выглядит так:
Вместо ожидаемого (взято из Fedora):
ОБНОВЛЕНИЕ: я бы сказал, что на данный момент, solaar это путь Поэтому я принял предыдущий ответ, предлагающий это.
5 ответов
Solaar работал для меня в 12.04. В типе терминала:
После установки откройте Solaar из меню Dash и нажмите в левом верхнем углу. Нажмите на в правом нижнем углу и следуйте инструкциям.
Если ранее у вас были устройства Logitech, сопряженные с другим компьютером, вам может потребоваться сначала отключить устройства Logitech от других компьютеров. После этого перезагрузите Ubuntu без приемника Logitech по USB, запустите Solaar из Dash / меню, подключите приемник Logitech, нажмите «Добавить новые устройства» и включите / выключите новое устройство, чтобы его можно было распознать. Повторите для каждого устройства.
После сопряжения устройства распознаются при каждом запуске Ubuntu (Solaar автоматически устанавливается в «автозагрузку приложений»).
Также проверьте эту ссылку как источник http://www.webupd8.org/2013/07/pair-unpair-logitech-unifying-devices.html или для получения дополнительной информации об устранении неполадок.
Я улучшил сценарий, а затем добавил правило udev, которое срабатывает при каждом подключении мыши. Я использую Logitech Performance MX, но это правило должно быть схожим.
Это пытается до 10 раз перезагрузить драйвер перед выходом.
Я назвал сценарий /usr/bin/mousefix и сделал chmod +x ,
Вот правило udev, строка, которую можно добавить к /etc/udev/rules.d/10-local.rules
Надеюсь, это поможет кому-то еще. Казалось, что проще всего запускать скрипт всякий раз, когда подключается usb.
Вам нужно только обновить систему, если вы используете 12.04 или 12.10.
У меня было несколько вопросов, связанных с Anywhere Mouse и Touch Mouse M600
Я даже участвовал в этой ошибке панели запуска: https://bugs.launchpad.net/linux/+bug/958174 где несколько решений, таких как:
sudo modprobe -r hid_logitech_dj
sudo modprobe hid_logitech_dj
были упомянуты, но в конце, обновление системы устранило все проблемы с обоими мышами.
Но для всех 4 компьютеров, которые я тестировал, решением было активировать все репозитории по умолчанию, не активированные (юниверс, мультивселенная, предлагаемый, бэкпорт), выполнить обновление и обновление. Перезагрузка и мышь должны работать из коробки отлично.
Если это случайно не решит проблему, то поможет диагностика, например:
После перезагрузки отключите / подключите приемник Logitech. Откройте терминал и введите dmesg чтобы увидеть последние строки, которые будут упоминать получателя. Посмотрите, появилась ли ошибка.
Тип lsusb , Вы должны увидеть строку, аналогичную приведенной ниже, если все было обнаружено правильно:
Bus 002 Device 004: ID 046d:c52b Logitech, Inc. Unifying Receiver
Включите / выключите мышь (переключатель включения / выключения мыши указан ниже) и проверьте.
Это было проверено в портах USB 2.0 и 3.0. Чтобы убедиться (по крайней мере, для большинства пользователей), что это работает, ВСЕ репозитории должны быть активированы. Как следующие 3 изображения:
Здесь мы видим главное, вселенную, ограниченную и активированную мультиверс. Я также изменил сервер из моей страны на ГЛАВНЫЙ
Здесь я активировал, так как они были отключены, Canonical и сторонние репозитории.
Здесь можно увидеть предложенные и активированные backports (помимо безопасности и обновлений).
После всего, что я сделал sudo apt-get update && sudo apt-get upgrade , Перезагрузил компьютер и сделал.
Мышь должна работать каждый раз, когда она включена, но если это не удается, я вижу пару или причины, почему:
Мышь Anywhere MX разряжает батареи быстрее, чем другие мыши, которые я тестировал. В моих тестах Anywhere MX использует в 2 раза больше батареи, чем Touch Mouse M600, и, по крайней мере, в 20 раз больше, чем Logitech V450. Например, используя его каждый день, можно использовать Anywhere MX от 1,5 месяцев до 2 месяцев. Сенсорная мышь длится от 4 до 5 месяцев. V450 длится явно целый год до 16 месяцев. Так что проверь батарейки. Я подозреваю, что это связано с технологией Darkfield.
Мышь Anywhere MX при включении зеленого индикатора будет мигать около 3 секунд, а затем выключится. Это не означает, что мышь выключена, это просто означает, что батареи мыши хороши. Если огни были красными, вам нужно их поменять. В любом случае индикатор загорится зеленым или красным, а затем погаснет, чтобы сохранить батареи.
Переключатель для включения / выключения мыши, представленный ниже, можно переключать любое количество раз при использовании Ubuntu, но лучше выключать мышь, когда она не используется. Таким образом, это будет длиться дольше. Например, когда спишь, идешь на работу и т.д..
Некоторые параметры BIOS могут повлиять на мышь. Проверьте BIOS вашей материнской платы на наличие опций USB. Играйте с ними на всякий случай, если мышь не работает.
Измените порт USB, к которому подключен приемник. Известно, что некоторые порты (например, порты на передней панели) действительно плохо работают с устройствами большой мощности.
Источник
Welcome to Logitech Support
If you are using macOS 11 (Big Sur) have questions or are experiencing issues, please check this link:
NOTE: Our call center operations are operating under reduced staffing and response times may be affected.
Getting Started — MX Anywhere 2S
There are no Downloads for this Product
There are no FAQs for this Product
There are no Spare Parts available for this Product
| Step One Download Logitech Options to use all the possibilities this mouse has to offer. To download and learn more about the possibilities go to logitech.com/options. | |
| Step Two Turn your mouse on. | |
| Step Three This mouse allows you to use it with up to three different computers. Just use the Easy-Switch™ button to change the channel. Select the channel you want and go to the next step. | |
| Step Four To connect your mouse to your computer press the Easy-Switch™ button for 3 seconds. When it blinks fast it means it’s in discoverable mode. | |
 | Step Five Choose if you want to pair with Bluetooth or with the provided Unifying receiver. |
MX ANYWHERE 2S AT A GLANCE
| 1 – Scroll wheel | 5 – On/Off button |
| 2 – Middle button | 6 – Darkfield high precision sensor |
| 3 – Battery status LED | 7 – Connect and Easy-Switch button |
| 4 – Micro USB port | 8 – Back/forward buttons |
Press down on the wheel to switch between two scrolling modes: hyperfast and click-to-click.
In hyperfast mode you’ll fly through documents and web pages with a single spin. Click-to-click scrolling ratchets the wheel, giving you the precision you need for navigating lists, slides, and images.
Install Logitech Options to optimize the scrolling experience.
- Enable smooth scrolling
- Switch scrolling direction
- Adjust scrolling speed (Mac only)
Scroll wide documents and web pages by tilting the wheel right or left.
Use Logitech Options software to:
- Adjust scrolling speed
- Invert horizontal scrolling direction
- Assign another action to the tilt wheel
Back/forward button
Conveniently located back and forward buttons enhance navigation and simplify tasks.
Use Logitech Options software to activate the back/forward buttons (on a Mac) and assign other actions to the buttons.
NOTE: On a Windows computer, this feature is available right out of the box.
Installation of Logitech Options transforms the middle button into a gesture button you can use to trigger gestures that simplify desktop and application management, media control, document viewing, and personalization of common tasks.
Perform a gesture:
- Hold down the middle button while moving the mouse left, right, up, or down.
The figure below shows gesture sets available for managing windows in Windows (7, 8, or later) and Mac OS X (10.8 or later).
TIP: Use Logitech Options to view available gesture sets and assign gestures to the middle button or to other mouse controls.
Check battery level:
- The LED on top of the mouse turns red to indicate that battery power is low and it’s time to change batteries.
After glowing green for 5 seconds when the mouse is powered on or waking from sleep, the LED indicates battery status.
| Color | Status |
| Green | 20-100% charge |
| Red | Less than 20% charge Recharge now! |
TIP: Install Logitech Options to set up and receive battery status notifications.
To recharge MX Anywhere 2S:
- Connect one end of the provided charging cable to the Micro-USB port on the mouse and the other end to a USB power source.
The LED blinks slowly until fully charged, when it is lit steadily. (The LED shuts off when you remove the cable.)
One minute of charging gives you enough power for two hours of use. Depending on how you use the mouse, a full charge can last up to 70 days.*
* Based on eight hours of daily use. Battery life may vary depending on user and operating condition.
Источник