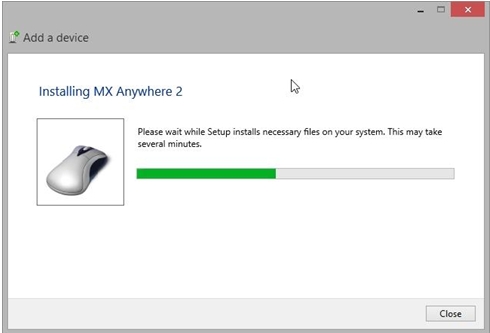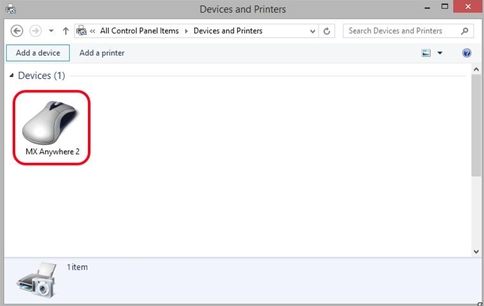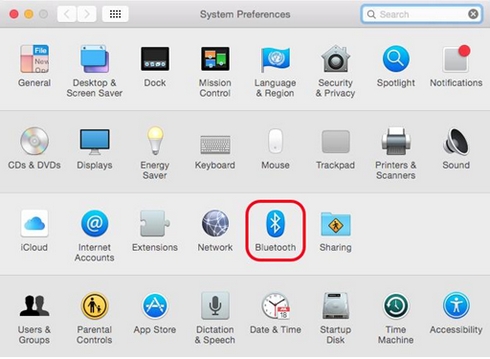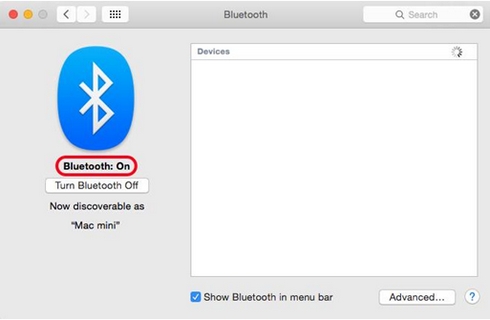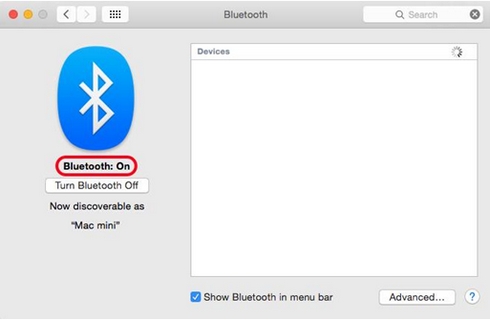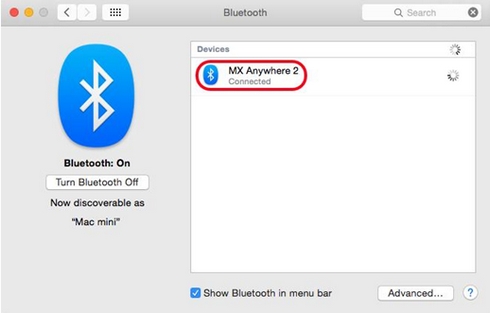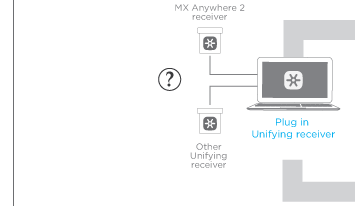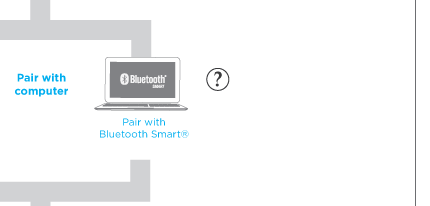- logitech MX ANYWHERE 2S mouse driver
- logitech MX ANYWHERE 2S mouse driver and software
- Question: Q: Logitech mouse MX Anywhere 2S stopped working after Mac security update yesterday
- Helpful answers
- Добро пожаловать в службу поддержки Logitech
- Для данного продукта пока нет загружаемых файлов
- Для данного продукта пока нет вопросов и ответов
- Для данного продукта пока нет запасных частей
- Добро пожаловать в службу поддержки Logitech
- Для данного продукта пока нет загружаемых файлов
- Для данного продукта пока нет вопросов и ответов
- Для данного продукта пока нет запасных частей
- Logitech mx anywhere 2s mac os
- CONNECT NOW!
- SET UP CONNECTIONS
- Make a Unifying connection
logitech MX ANYWHERE 2S mouse driver
logitech MX ANYWHERE 2S mouse driver and software
here you will get the latest logitech MX ANYWHERE 2S driver and software that support Microsoft windows and Mac Operating Systems
logitech MX ANYWHERE 2S mouse software lets you customize your device’s settings as follows:
Main features
- Change function key shortcuts
- Customize mouse buttons
- Adjust point and scroll behavior
- Enable and disable touchpad gestures
- Get on-screen notifications when your device’s battery runs low or when you press a lock key
Supported Windows OS: Windows 7 (32-bit ,64-bit) Windows 8 (32-bit ,64-bit) Windows 10 (32-bit ,64-bit)
logitech MX ANYWHERE 2S mouse Options driver software for windows Download (202.15 MB)
Supported Mac OS: Mac OS X 10.11.x, Mac OS X 10.15.x, Mac OS X 10.14.x
logitech MX ANYWHERE 2S mouse Options driver software for Mac Download (124.30 MB)
New Firmware update for logitech MX ANYWHERE 2S mouse
New features are :
- Bug fixes and security improvements.
- latest version of the firmware to supported devices
Supported OS: Windows 7 (32-bit ,64-bit) Windows 8 (32-bit ,64-bit) Windows 10 (32-bit ,64-bit)
logitech MX ANYWHERE 2S mouse New Firmware update for windows 64-bit Download (14.75 MB)
logitech MX ANYWHERE 2S mouse New Firmware update for windows 32-bit Download (13.39 MB)
Supported Mac OS: Mac OS X 10.15.x, Mac OS X 10.11.x, Mac OS X 10.12.x, Mac OS X 10.13.x, Mac OS X 10.14.x
logitech MX ANYWHERE 2S mouse driver software for Mac OS X 10.12.x, Mac OS X 10.13.x Download (11.97 MB)
Источник
Question: Q: Logitech mouse MX Anywhere 2S stopped working after Mac security update yesterday
Could someone please help me pair this Bluetooth mouse with my Mac again. OS = 10.13.6 High Sierra.
MacBook Pro 13″, 10.13
Posted on Jul 19, 2019 11:04 PM
Posted on Jul 19, 2019 11:52 PM
Helpful answers
I found an interesting way how to connect Logitech MX Anywhre 2s again.
Issue: It stoped working and there was strenght behavior when i pressed connection button on mouse. There are 3 position — on first it was just blinking «MX Anywhere 2S» in bluetooth osx panel, on second position it stays visible and on third nothing happens and mouse was not visible on osx control panel. Any of these third posible connection does not connect. It displays «connected» but not working or doesnt connect at all.
How to connect: Firstly delete all older connecitons or reset and remove all devices on BT osx control panel.
Then remember the position of LED light on mouse Bluetooth connection button when you see the mouse in BT control panel (3 possible blinking white LED light ). Switch off the mouse with ON/OFF button. Now it is! — the key to connectect it again — switch on and HOLD down BT connection button on the right position, you remembered before, till you see it in BT osx control panel and pres «connect» in control panel. Then you can release the connection button on mouse. That’s it!
Let me know please if it works for you. I had three logitech mouse before and never tried to hold BT button still.
Источник
Добро пожаловать в службу поддержки Logitech
Для данного продукта пока нет загружаемых файлов
Для данного продукта пока нет вопросов и ответов
Для данного продукта пока нет запасных частей
1 — Переключатель питания
2 — Кнопка подключения
3 — Кнопка выбора устройства
Подключение мыши к компьютеру под управлением ОС Windows 8:
- Включите мышь, переместив переключатель питания на нижней части мыши вверх.
- С помощью кнопки выбора выберите устройство 1, 2 или 3. В памяти мыши можно сохранить до трех устройств.
ПРИМЕЧАНИЕ. Если при первом выборе устройства индикатор начнет быстро мигать, устройство готово к подключению. Если условие выполнено, перейдите к пункту 4. В противном случае возвратитесь к пункту 3. - Нажмите и удерживайте кнопку подключения мыши, пока выбранный номер не начнет быстро мигать.
- Добавьте мышь в компьютер.
- На начальном экране щелкните правой кнопкой мыши пустое место и выберите Все приложения >Панель управления >Устройства и принтеры
ПРИМЕЧАНИЕ. Если не удалось найти раздел «Устройства и принтеры», переведите панель управления в режим Просмотр: Мелкие значки. Теперь вы сможете видеть все элементы панели управления.
- В окне «Устройства и принтеры» выберите пункт Добавить устройство.
Выберите мышь MX Anywhere 2 в списке Устройства и нажмите кнопку Далее.
Как только подключение будет настроено, появится окно конфигурации нового устройства.
Когда сопряжение будет установлено, окно конфигурации нового устройства автоматически закроется. В списке устройств в окне «Устройства и принтеры» отобразится мышь MX Anywhere 2.
ПРИМЕЧАНИЕ. Если, несмотря на наличие сопряжения с мышью MX Anywhere 2, возникают проблемы подключения, удалите ее из списка устройств и подключите повторно, следуя приведенным выше инструкциям.
Подключение к компьютеру Mac под управлением ОС OS X 10.10 или более поздней версии
1 — Переключатель питания
2 — Кнопка подключения
3 — Кнопка выбора устройства
Подключение мыши к компьютеру Mac:
- В меню Apple выберите пункт System Preferences (Системные настройки).
- В разделе «Системные настройки» щелкните значок Bluetooth.
Убедитесь в том, что на панели Bluetooth включена функция Bluetooth.
По завершении сопряжения для мыши MX Anywhere 2 будет отображаться статус Подключено.
Ознакомиться с гарантией Logitech можно здесь
Источник
Добро пожаловать в службу поддержки Logitech
Для данного продукта пока нет загружаемых файлов
Для данного продукта пока нет вопросов и ответов
Для данного продукта пока нет запасных частей
| Первый шаг Загрузите ПО Logitech Options, чтобы максимально использовать возможности этой мыши. Для загрузки ПО и получения дополнительных сведений о предоставляемых им возможностях перейдите на страницу logitech.com/options. | |
| Второй шаг Включите мышь. | |
| Третий шаг Эта мышь может работать с тремя компьютерами одновременно. Достаточно нажать кнопку Easy-Switch™ для переключения канала. Выберите нужный канал и переходите к следующему шагу. | |
| Четвертый шаг Для подключения мыши к компьютеру нажмите кнопку Easy-Switch™ и удерживайте ее в течение 3 секунд. Мигающий индикатор означает, что мышь доступна для обнаружения. | |
 | Пятый шаг Выберите способ подключения — по технологии Bluetooth или с помощью приемника Unifying, входящего в комплект. |
КРАТКИЕ СВЕДЕНИЯ О МЫШИ MX ANYWHERE 2S
| 1 — колесико прокрутки | 5 — кнопка включения и выключения |
| 2 — средняя кнопка | 6 — высокоточный датчик отслеживания Darkfield |
| 3 — светодиодный индикатор состояния батареи | 7 — кнопка подключения и переключения канала Easy-Switch |
| 4 — порт microUSB | 8 — кнопки «Вперед» и «Назад» |
Нажимая колесико прокрутки, можно переключаться между двумя режимами прокрутки: сверхбыстрой и пошаговой.
За один оборот колесика в режиме сверхбыстрой прокрутки можно пролистывать целые документы и веб-страницы. Режим пошаговой прокрутки обеспечивает необходимую точность при навигации по спискам, слайдам и изображениям.
Для оптимального использования режима прокрутки требуется установить ПО Logitech Options.
- Включение плавной прокрутки
- Смена направления прокрутки
- Регулировка скорости прокрутки (только для ОС Mac)
Прокрутка «широких» документов и веб-страниц путем наклона колесика вправо или влево.
ПО Logitech Options позволяет выполнять перечисленные ниже задачи.
- Настраивать скорость прокрутки
- Менять направление горизонтальной прокрутки
- Назначать наклону колесика другую функцию
Кнопки «Вперед» и «Назад»
Удобно расположенные кнопки «Назад» и «Вперед» расширяют возможности навигации и существенно упрощают работу.
Установите ПО Logitech Options, чтобы активировать кнопки «Назад» и «Вперед» (для ОС Mac) и назначить им другие действия.
ПРИМЕЧАНИЕ. Для компьютера под управлением ОС Windows данная функция является предустановленной.
После установки ПО Logitech Options средней кнопке мыши будут назначены функции управления с помощью жестов. Это упростит управление рабочим столом, приложениями и мультимедиа, сделает более удобным просмотр документов и выполнение типичных задач.
Выполнение жестов
- Переместите мышь влево, вправо, вверх или вниз, удерживая среднюю кнопку.
На рисунке ниже показано, как посредством комбинаций жестов можно управлять окнами в ОС Windows (версии 7, 8 или более поздней) и Mac OS X (версии 10.8 или более поздней).
СОВЕТ С помощью ПО Logitech Options можно просматривать доступные комбинации жестов и назначать функцию управления жестами средней кнопке и другим элементам управления мыши.
Проверка уровня заряда батареи
- Если светодиодный индикатор в верхней части мыши начинает светиться красным, это свидетельствует о низком уровне заряда батареи или о необходимости ее зарядки.
При включении мыши или выходе ее из спящего режима светодиодный индикатор мигает зеленым светом в течение 5 секунд, а затем начинает показывать уровень заряда батареи.
| Цвет | Состояние |
| Зеленый | Батарея заряжена на 20–100 % |
| Красный | Осталось менее 20 % заряда Требуется подзарядка! |
СОВЕТ. Чтобы настроить и получать уведомления о состоянии батареи, установите ПО Logitech Options.
Подзарядка мыши MX Anywhere 2S
- Подключите один конец поставляемого в комплекте кабеля для зарядки к порту microUSB мыши, а другой — к USB-порту источника питания.
Во время зарядки светодиодный индикатор будет медленно мигать. Когда зарядка завершится, он начнет светиться ровным светом. При отключении кабеля светодиодный индикатор также отключается.
Одна минута зарядки обеспечивает 2 часа работы. После полной зарядки мышь будет функционировать до 70 дней в зависимости от режима использования*.
* При использовании по восемь часов в день. Время работы батареи зависит от режима эксплуатации и конфигурации компьютера.
Ознакомиться с гарантией Logitech можно здесь
Источник
Logitech mx anywhere 2s mac os
Logitech MX Anywhere 2 Wireless mobile mouse is a lightweight wireless mouse that sets new standards for performance and precision in a mouse you can take with you.
Connect with up to three devices using Logitech’s tiniest receiver—the Pico Unifying™ receiver—or Bluetooth® Smart wireless technology; then switch between your Mac, PC, or Microsoft Surface with the touch of a button.
Use the scroll wheel to navigate in click-to-click mode or in a hyperfast mode that’s perfect for long documents or web pages. Convenient back and forward buttons give you even greater control.
The compact MX Anywhere 2 is the ideal combination of comfort and portability—at home, at work, and on the go. Darkfield™ Laser Tracking gives you flawless control on virtually any surface, including glass (4 mm minimum thickness) and other high-gloss materials.
Unlock all the possibilities MX Anywhere 2 offers by installing Logitech Options™ software. In addition to optimizing the mouse for your operating system, the software lets you customize MX Anywhere 2 buttons and actions to fit your needs.
Note: Descriptions of features that require installation of Logitech Options are tagged with a blue badge.
CONNECT NOW!
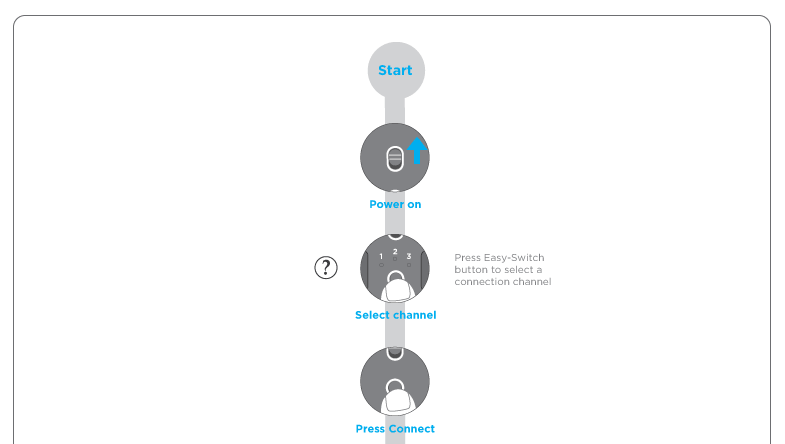 | ||||
 | ||||
 | ||||
| ||||
 | 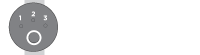 | 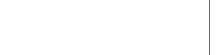 | ||
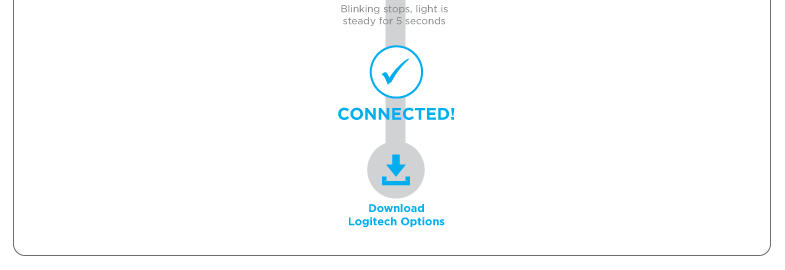 | ||||
SET UP CONNECTIONS
The MX Anywhere 2 mouse gives you two options for making wireless connections: Logitech Unifying (a receiver is included with the mouse) and Bluetooth Smart wireless technology.
Make a Unifying connection
Pair with the provided Unifying receiver
- Press the Easy-Switch button to select a channel.
- Press the Connect button.
The channel number light starts blinking rapidly to indicate the mouse is ready for pairing. - On the computer, plug the Unifying receiver into a USB port.
Upon pairing, the selected channel number light on the mouse stops blinking and remains steady for 5 seconds. (A slowly blinking light means the mouse was unable to complete the connection.)
The mouse and computer remain connected on this channel until you connect to the same computer on a different channel or use the same channel to connect to a different device.
Pair with another Unifying receiver
- Download and install Logitech Unifying software.
- Press the Easy-Switch button to select a channel.
- Press the Connect button.
The channel number light starts blinking rapidly to indicate the mouse is ready for pairing - On the computer, plug the Unifying receiver into a USB port and follow the onscreen instructions for completing the pairing.
Upon pairing, the selected channel number light on the mouse stops blinking and remains steady for 5 seconds. (A slowly blinking light means the mouse was unable to complete the connection.)
The mouse and computer remain connected on this channel until you connect to the same computer on a different channel or use the same channel to connect to a different device.
Источник