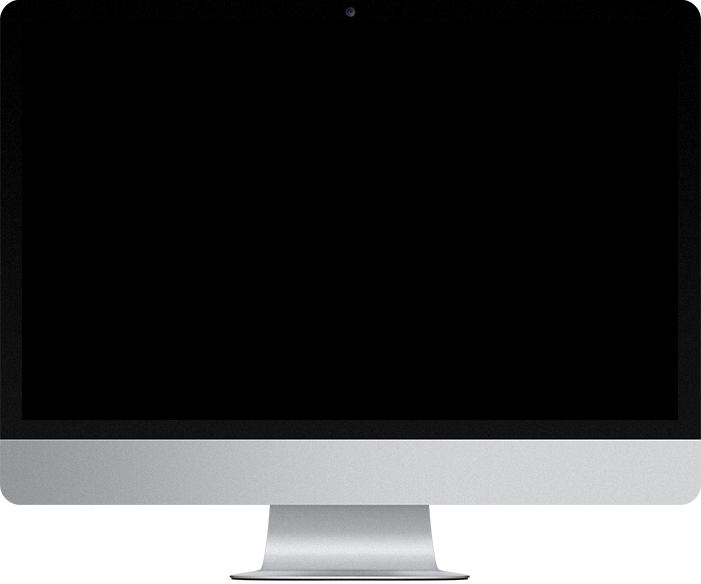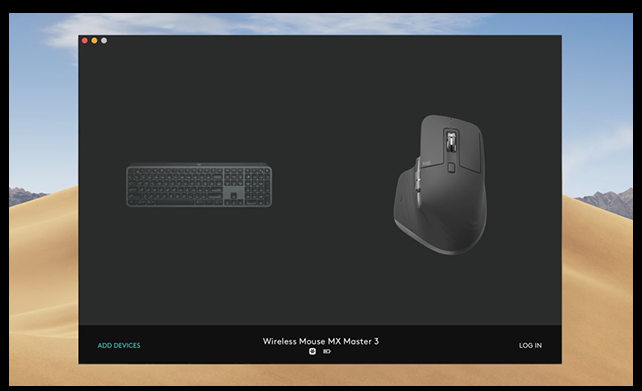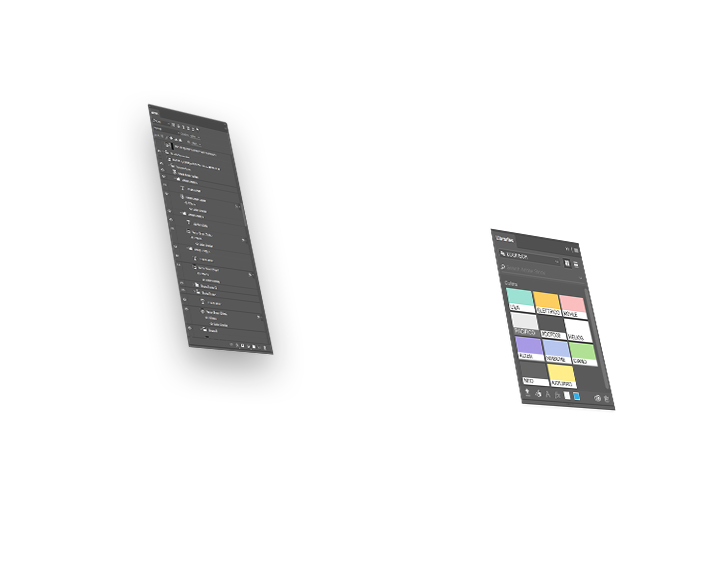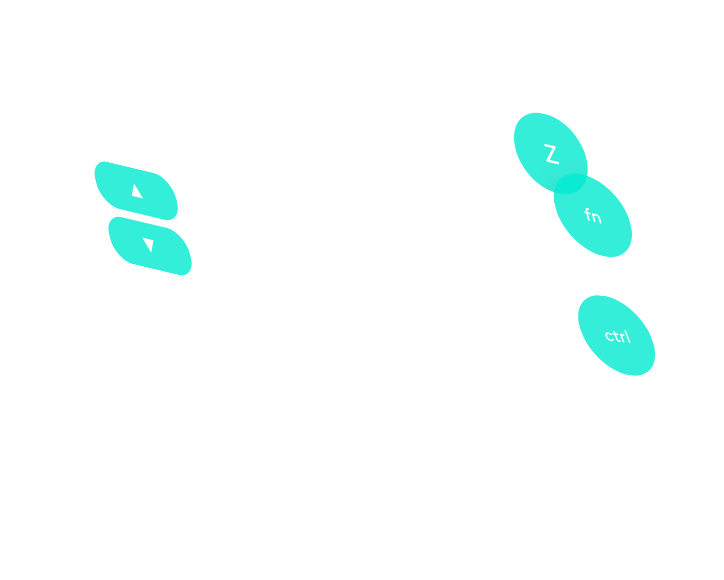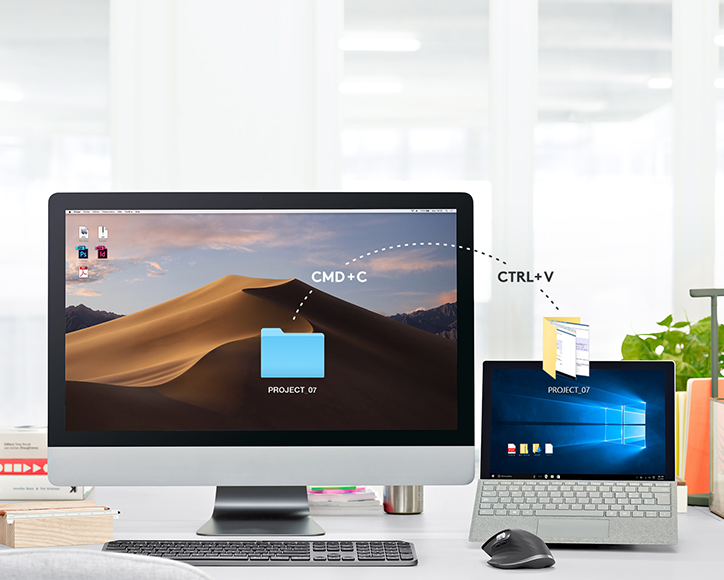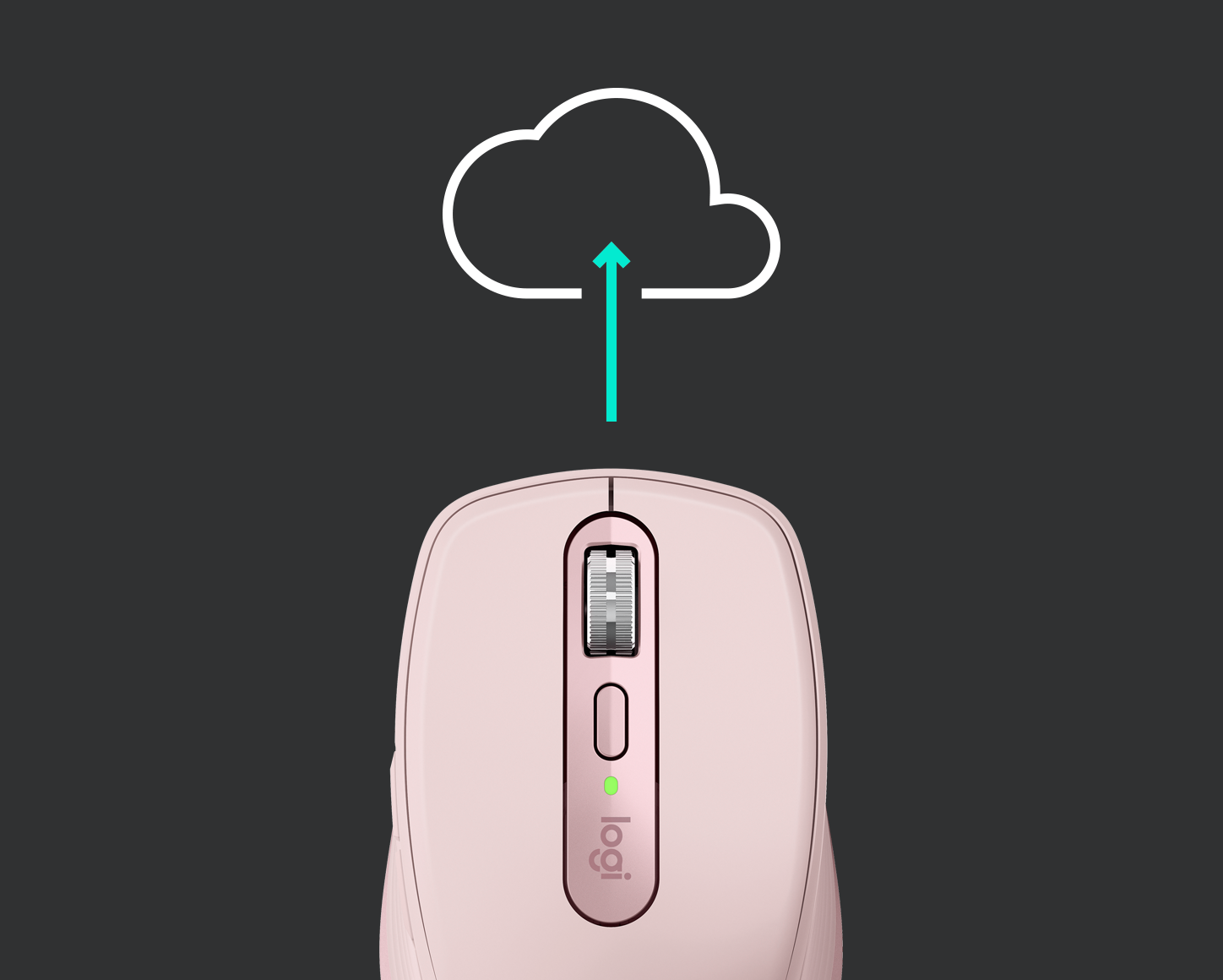- IT’S NICE TO HAVE OPTIONS
- GET MORE PRODUCTIVE IN AN INSTANT
- Button & Key Customization
- Gesture Button
- Application Specific Settings
- Notifications & Status
- LOGITECH FLOW
- BACK UP DEVICE SETTINGS
- Customize buttons and actions
- Optimized gestures for Windows ® and mac OS
- APP-SPECIFIC SETTINGS
- See device status at a glance
- MANY DEVICES. SEAMLESS FLOW.
- BACKUP YOUR DEVICE SETTINGS
- Supported Products & Features
- Specs & Details
- System Requirements
- Бета-версия Logi Options+
- No Results Found
- Looking for more
- Бета-версия Logi Options+
- ЛУЧШЕЕ ОТ OPTIONS. ПОЛНОСТЬЮ ОБНОВЛЕННЫЙ ИНТЕРФЕЙС.
- РАБОТАЙТЕ БЫСТРЕЕ И ЭФФЕКТИВНЕЕ
- ЗАСТАВЬТЕ УСТРОЙСТВА РАБОТАТЬ НА ВАС
- ПОЛНЫЙ КОНТРОЛЬ НАД УСТРОЙСТВАМИ
- АБСОЛЮТНО НОВЫЙ ИНТЕРФЕЙС
- ВЫ ТЕСТИРУЕТЕ. МЫ ДОВОДИМ ДО СОВЕРШЕНСТВА.
- Добро пожаловать в службу поддержки Logitech
- Для данного продукта пока нет загружаемых файлов
- Для данного продукта пока нет вопросов и ответов
- Для данного продукта пока нет запасных частей
- Запросы на доступ с помощью ПО Logitech Options в ОС macOS Big Sur
- Запросы на доступ с помощью ПО Logitech Options в ОС macOS Catalina
- Запросы на доступ с помощью ПО Logitech Options в ОС macOS Mojave
IT’S NICE TO HAVE OPTIONS
GET MORE PRODUCTIVE IN AN INSTANT
Logitech Options is extremely easy-to-use yet it provides amazing features. Your devices show up as on-screen images, so they’re easy to find, switch, and set up in seconds. It couples years of Logitech hardware excellence with software smarts.
Button & Key Customization
Set button and key assignments, cursor and scroll wheel speed, and much more
LEARN MORE
Gesture Button
Become more productive by using the gesture button to reproduce trackpad gestures
LEARN MORE
Application Specific Settings
Set buttons to perform specific tasks
LEARN MORE
Notifications & Status
Device-specific status and notifications so you know what’s up with your devices
LEARN MORE
LOGITECH FLOW
Move your cursor to the edge of the screen and automatically switch between computers—transfer text, images, and files
LEARN MORE
BACK UP DEVICE SETTINGS
Create an account and backup your device settings to the cloud
LEARN MORE
Customize buttons and actions
Reassign any button on your mouse to perform virtually any task. For advanced devices, you can adjust the scroll wheel, cursor speed, and much more 3 . Enhanced key functions let you set Logitech keyboards to behave just the way you like.


Optimized gestures for Windows ® and mac OS
Enable the gesture button to reproduce trackpad gestures you’re already familiar with. Hold the gesture button and move the mouse up, down, left or right to activate different actions such as Windows Task View or Mission Control on the Mac. Control your media playback, pan, zoom, and rotate too.
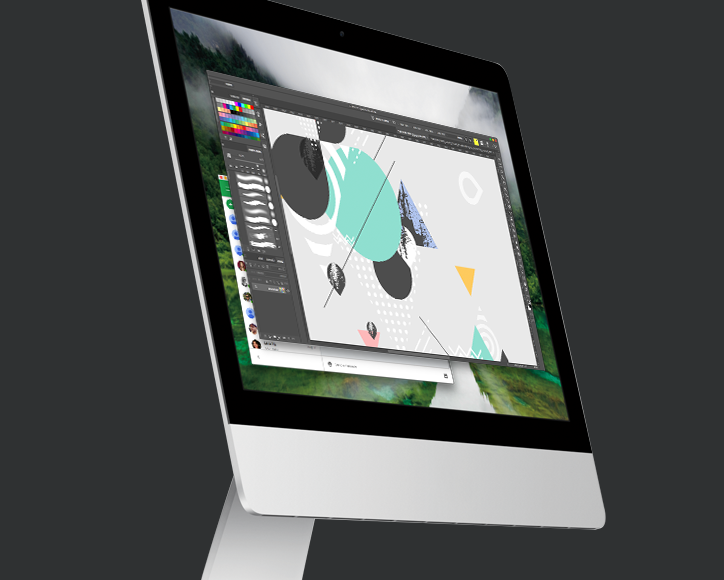
APP-SPECIFIC SETTINGS
Get the most out of your favorite apps like Zoom or Microsoft Teams. Application-specific settings let you customize buttons on your MX Master 3, MX Anywhere 3 or ERGO M575 mice. For example, start or stop your Zoom video with the forward button, or press the back button to mute/unmute the mic. Customize your buttons for each of the apps you use.
See device status at a glance
With Notifications & Status, you’ll get device-specific information such as battery level, key backlighting level, and Caps Lock at the right moment. Know when your battery life is about to run out and when it’s time to recharge so you’re never caught off guard. For Easy-Switch ™ enabled keyboards, you’ll be able to see which computers are paired to channels 1-2-3.
MANY DEVICES. SEAMLESS FLOW.
Using two or three computers at the same time is no problem with Logitech Flow. You can automatically switch between computers just by moving your cursor to the edge of the screen. It also makes transferring text, images and files between your computers effortless—just copy on one and paste on the other.
BACKUP YOUR DEVICE SETTINGS
Create an account in Options to backup your device settings to the cloud automatically. You can retrieve the settings you want from one of your backups to set up your device on any computer easily.
Supported Products & Features
| Mice & Trackballs | Button Customization | Notification & Status | Gesture Button | App Specific Settings | Logitech Flow |
| MX MASTER 3 | 6 | ||||
| MX Vertical | 4 | ||||
| MX ERGO | 6 | ||||
| M590 Multi-Device Silent | 5 | ||||
| MX Anywhere 2S | 5 | ||||
| MX Master 2S | 6 | ||||
| T651 | 0 | ||||
| M330 SILENT PLUS | 1 | ||||
| M720 Triathlon | 6 | ||||
| M335 | 4 | ||||
| M535 | 4 | ||||
| MX Anywhere 2 | 5 | ||||
| PARTY COLLECTION | 1 | ||||
| MX Master | 6 | ||||
| Wireless Ultra Portable M187 | 1 | ||||
| Wireless Mouse M185 | 1 | ||||
| M510 Wireless Mouse 1 | 5 | ||||
| M310 Wireless Mouse | 1 | ||||
| M545 Wireless Mouse 1 | 5 | ||||
| M171 Wireless Mouse | 1 | ||||
| M280 Wireless Mouse | 1 | ||||
| M235 WIRELESS MOUSE | 1 | ||||
| B330 Silent Plus | 1 |
Windows and macOS
| Keyboards | F-Key Customization | Notification & Status | App Specific Settings | Easy-Switch Status | DuoLink | Logitech Flow |
| MX KEYS | ||||||
| Wireless Solar Keyboard K760 2 | ||||||
| Illuminated Living-Room Keyboard K830 | ||||||
| K480 BLUETOOTH MULTI-DEVICE KEYBOARD | ||||||
| K400 Plus Wireless Touch Keyboard | ||||||
| K380 Multi-Device Bluetooth Keyboard | ||||||
| K780 Multi-Device Wireless Keyboard | ||||||
| K375s MULTI-DEVICE |
Windows and macOS
| Combos | Button& F-Key Customization | Notification & Status | Gesture Button | App Specific Settings | DuoLink | Easy-Switch Status | Logitech Flow |
| MK540 ADVANCED 3 | |||||||
| MX900 Performance Combo 4 |
Windows and macOS
1. Previous version of M510, M545, and M546 are supported by Logitech SetPoint on Windows and Logitech Control Center on macOS
2. Windows software support provided by Logitech SetPoint
3. Mouse button customization available on Windows and macOS, F-key customization available on Windows only.
4. Mouse button customization available on Windows and macOS, F-key customization available on Windows only. App Specific Settings are available only for the mouse. They aren’t available for the keyboard.
Specs & Details
System Requirements
macOS 10.15 and up
You need to be on Options version 8.54 and up to have both Options and Options+ installed.
Источник
Бета-версия Logi Options+
No Results Found
No Results Found: » »
Please try again
Looking for more
See all results: » «

Бета-версия Logi Options+
ЛУЧШЕЕ ОТ OPTIONS. ПОЛНОСТЬЮ ОБНОВЛЕННЫЙ ИНТЕРФЕЙС.
Бета-версия Logi Options+ — это новейшее приложение, в котором можно осуществлять управление поддерживаемыми моделями мышей и клавиатур и настраивать их так, чтобы успешно решать поставленные пользователем задачи. Версия Options+ объединила в себе лучшие черты приложения Options и новый удобный интерфейс. Она определенно перевернет ваши представления о повседневной работе. Станьте одним из первых пользователей, которые оценят ее преимущества до официального выпуска.
РАБОТАЙТЕ БЫСТРЕЕ И ЭФФЕКТИВНЕЕ
Оптимизируйте выполнение рутинных дел независимо от того, в чем заключается задача и какое приложение вы используете. Предварительно заданные настройки оптимизированы для ваших любимых приложений — Google Chrome ™ , Edge, Safari, Zoom ® и Microsoft Teams ® . Жесты с использованием мыши позволяют легко производить различные операции на компьютере, а благодаря функции Logitech Flow вы сможете с удобством работать на нескольких компьютерах одновременно.
ЗАСТАВЬТЕ УСТРОЙСТВА РАБОТАТЬ НА ВАС
Настраивайте устройства в соответствии со своими потребностями. С помощью Options+ можно назначать различные функции кнопкам и клавишам в целях упрощения стандартных и рутинных операций, выбирать режимы прокрутки и оптимизировать скорость перемещения курсора.
ПОЛНЫЙ КОНТРОЛЬ НАД УСТРОЙСТВАМИ
Не позволяйте, чтобы вас застали врасплох мелкие неприятности — например, низкий уровень заряда батареи или неправильные действия из-за нажатой клавиши Caps Lock. Благодаря отображению актуальных данных и своевременных оповещений бета-версия Logi Options+ позволяет контролировать состояние ваших устройств.
АБСОЛЮТНО НОВЫЙ ИНТЕРФЕЙС
Разработчики бета-версии Logi Options+ не забыли и об оригинальном интерфейсе — пользоваться приложением и осуществлять навигацию в нем гораздо удобнее по сравнению с Logi Options.

ВЫ ТЕСТИРУЕТЕ. МЫ ДОВОДИМ ДО СОВЕРШЕНСТВА.
Участники нашего бета-тестирования смогут полностью управлять процессом. Вы можете попробовать работать с предварительной версией приложения и сообщить нам свое мнение о ней. Мы ознакомимся с вашими отзывами и приложим все усилия, чтобы сделать Options+ еще лучше. Хотя на данный момент еще не все функции доступны, они будут выходить на протяжении всего периода тестирования бета-версии. Мы будем рады, если вы опробуете эти функции и сообщите нам свое мнение о них.
Источник
Добро пожаловать в службу поддержки Logitech
Для данного продукта пока нет загружаемых файлов
Для данного продукта пока нет вопросов и ответов
Для данного продукта пока нет запасных частей
- Запросы на доступ с помощью ПО Logitech Options в ОС macOS Big Sur/a>
- Запросы на доступ с помощью ПО Logitech Options в ОС macOS Catalina
- Запросы на доступ с помощью ПО Logitech Options в ОС macOS Mojave
- Загрузите новейшую версию программного обеспечения Logitech Options.
Запросы на доступ с помощью ПО Logitech Options в ОС macOS Big Sur
Чтобы получать официальную поддержку macOS Big Sur, обновите ПО Logitech Options до последней версии (8.34 или более новой).
Начиная с версии macOS Catalina (10.15) Apple применяет новую политику, в соответствии с которой для использования перечисленных ниже функций программного обеспечения Options требуется разрешение пользователя.
- Для подключения Bluetooth-устройств с помощью ПО Options необходимо согласиться с уведомлением о конфиденциальности при подключении по Bluetooth.
- Для выполнения прокрутки, использования жестов, перехода назад и вперед, масштабирования и некоторых других действий требуется универсальный доступ.
- Разрешение на мониторинг ввода нужно для всех функций, активируемых с помощью программного обеспечения — в частности, для прокрутки, использования жестов и перехода назад и вперед, если устройства подключаются по Bluetooth.
- Для создания снимков экрана с помощью клавиатуры или мыши необходимо разрешение на запись информации с экрана.
- Чтобы активировать функции уведомлений и назначения сочетаний клавиш в разных приложениях, нужен доступ к системным событиям.
- Для работы функции поиска требуется доступ к средству поиска.
- Доступ к системным настройкам необходим для запуска приложения Logitech Control Center (LCC) с помощью ПО Options.
Уведомление о конфиденциальности при подключении по Bluetooth
Если устройство с поддержкой Options подключается через интерфейс Bluetooth или Bluetooth LE, при первом запуске программного обеспечения отображается следующее всплывающее окно для Logi Options и Logi Options Daemon (программы-агента Logi Options):
Если нажать OK (ОК) в этом окне, будет предложено установить флажок для Logi Options в разделе Security & Privacy -> Bluetooth (Защита и конфиденциальность -> Bluetooth).
После того, как флажок установлен, отображается запрос на выход и повторное открытие. Нажмите кнопку Quit & Reopen (Выйти и открыть повторно), чтобы изменения вступили в силу.
После выбора параметров конфиденциальности при подключении по Bluetooth для ПО Logi Options и Logi Options Daemon (программы-агента Logi Options) вкладка Security & Privacy (Защита и конфиденциальность) будет иметь следующий вид:
Универсальный доступ
Наличие универсального доступа необходимо для активации большинства базовых функций — например, прокрутки, использования жестов, регулировки громкости, масштабирования и др. Перед первым использованием функции, для которой требуется разрешение на универсальный доступ, отобразится следующий запрос:
Чтобы предоставить доступ, выполните указанные действия.
- Выберите Open System Preferences (Открыть системные настройки).
- В окне System Preferences (Системные настройки) щелкните значок с изображением замка в нижнем левом углу для разблокировки.
- В области справа установите флажки для Logitech Options и Logitech Options Daemon (программы-агента Logitech Options)..
Если вы уже нажали Deny (Запретить), для предоставления доступа вручную выполните перечисленные ниже действия.
- Откройте окно System Preferences (Системные настройки).
- Выберите Security & Privacy (Защита и конфиденциальность), затем откройте вкладку Privacy (Конфиденциальность).
- В области слева выберите Accessibility (Универсальный доступ) и выполните шаги 2–3, описанные выше.
Разрешение на мониторинг ввода
Разрешение на мониторинг ввода требуется для работы всех функций, активируемых с помощью программного обеспечения — например, для прокрутки, использования жестов и перехода назад и вперед, если устройства подключаются по Bluetooth. Если необходимо разрешение на доступ, отображаются следующие запросы:
- Выберите Open System Preferences (Открыть системные настройки).
- В окне System Preferences (Системные настройки) щелкните значок с изображением замка в нижнем левом углу для разблокировки.
- В области справа установите флажки для Logitech Options и Logitech Options Daemon (программы-агента Logitech Options).
- После установки флажков нажмите Quit Now (Выход), чтобы перезапустить приложение и дать изменениям вступить в силу.
Если вы уже нажали Deny (Запретить), выполните указанные ниже действия для предоставления доступа вручную:
- Откройте окно System Preferences (Системные настройки).
- Выберите Security & Privacy (Защита и конфиденциальность), а затем откройте вкладку Privacy (Конфиденциальность).
- В области слева выберите Input Monitoring (Мониторинг ввода) и выполните шаги 2–4, описанные выше.
Разрешение на запись информации с экрана
Для создания снимков экрана с помощью любого поддерживаемого устройства необходимо разрешение на запись информации с экрана. При первом использовании функции создания снимков экрана отобразится запрос, как показано ниже:
- Выберите Open System Preferences (Открыть системные настройки).
- В окне System Preferences (Системные настройки) щелкните значок с изображением замка в нижнем левом углу для разблокировки.
- В области справа установите флажок для Logitech Options Daemon (программы-агента Logitech Options).
- После установки флажка нажмите Quit Now (Выход), чтобы перезапустить приложение и дать изменениям вступить в силу.
Если вы уже нажали Deny (Запретить), выполните указанные ниже действия для предоставления доступа вручную:
- Откройте окно System Preferences (Системные настройки).
- Выберите Security & Privacy (Защита и конфиденциальность), а затем откройте вкладку Privacy (Конфиденциальность).
- В области слева выберите Input Monitoring (Мониторинг ввода) и выполните шаги 2–4, описанные выше.
Запросы на доступ к системным событиям
Если для использования функции требуется доступ к определенному элементу, например к системным событиям или средству поиска, то перед первым использованием этой функции отобразится соответствующий запрос. Обратите внимание: этот запрос появляется только однажды, если необходим доступ к определенному элементу. Если вы отклоните этот запрос, остальные функции, для использования которых требуется доступ к этому же элементу, будут неактивны и запрос не отобразится повторно.
Нажмите OK (ОК) и предоставьте доступ Logitech Options Daemon (программе-агенту Logitech Options), чтобы эти функции можно было использовать и в будущем.
Если вы уже нажали Don’t Allow (Не предоставлять), для настройки доступа вручную выполните перечисленные ниже шаги.
- Откройте окно System Preferences (Системные настройки).
- Щелкните пункт Security & Privacy (Защита и конфиденциальность).
- Откройте вкладку Privacy (Конфиденциальность).
- В области слева выберите Automation (Автоматизация), а затем для предоставления доступа установите флажки рядом с пунктом Logitech Options Daemon (Программа-агент Logitech Options). Если флажки установить не удалось, щелкните значок замка в левом нижнем углу, а затем повторите попытку.
ПРИМЕЧАНИЕ. Если после предоставления доступа функция по-прежнему неактивна, перезагрузите систему.
Запросы на доступ с помощью ПО Logitech Options в ОС macOS Catalina
Чтобы получать официальную поддержку macOS Catalina, обновите ПО Logitech Options до последней версии (8.02 или более новой).
Начиная с версии macOS Catalina (10.15) Apple применяет новую политику, в соответствии с которой для использования перечисленных ниже функций программного обеспечения Options требуется разрешение пользователя.
- Для выполнения прокрутки, использования жестов, перехода назад и вперед, масштабирования и некоторых других действий требуется универсальный доступ
- Разрешение на мониторинг ввода (новая возможность) нужно для всех функций, активируемых с помощью программного обеспечения — в частности, для прокрутки, использования жестов и перехода назад и вперед, если устройства подключаются по Bluetooth.
- Для создания снимков экрана с помощью клавиатуры или мыши необходимо разрешение на запись информации с экрана (новая возможность) .
- Чтобы активировать функции уведомлений и назначения сочетаний клавиш в разных приложениях, нужен доступ к системным событиям
- Чтобы активировать функции уведомлений и назначения сочетаний клавиш в разных приложениях, нужен доступ к системным событиям
- Доступ к системным настройкам необходим для запуска приложения Logitech Control Center (LCC) с помощью ПО Options.
Универсальный доступ
Наличие универсального доступа необходимо для активации большинства базовых функций — прокрутки, использования жестов, регулировки громкости, масштабирования и др. Перед первым использованием функции, для которой требуется разрешение на универсальный доступ, отобразится следующий запрос:
Чтобы предоставить доступ, выполните указанные действия.
- Выберите Open System Preferences (Открыть системные настройки).
- В окне System Preferences (Системные настройки) щелкните значок с изображением замка в нижнем левом углу для разблокировки.
- В области справа установите флажки для Logitech Options и Logitech Options Daemon (программы-агента Logitech Options).
Если вы уже нажали Deny (Запретить), выполните указанные ниже действия, чтобы предоставить доступ вручную.
- Откройте окно System Preferences (Системные настройки).
- Выберите Security & Privacy (Защита и конфиденциальность), затем откройте вкладку Privacy (Конфиденциальность).
- В области слева выберите Accessibility (Универсальный доступ) и выполните шаги 2–3, описанные выше.
Разрешение на мониторинг ввода
Разрешение на мониторинг ввода требуется для работы всех функций, активируемых с помощью программного обеспечения — например, для прокрутки, использования жестов и перехода назад и вперед, если устройства подключаются по Bluetooth. Если необходимо разрешение на доступ, отображаются следующие запросы:
- Выберите Open System Preferences (Открыть системные настройки).
- В окне System Preferences (Системные настройки) щелкните значок с изображением замка в нижнем левом углу для разблокировки.
- В области справа установите флажки для Logitech Options и Logitech Options Daemon (программы-агента Logitech Options).
После установки флажков нажмите Quit Now (Выход), чтобы перезапустить приложение и дать изменениям вступить в силу.
Если вы уже нажали Deny (Запретить), выполните указанные ниже действия для предоставления доступа вручную.
- Откройте окно System Preferences (Системные настройки).
- Выберите Security & Privacy (Защита и конфиденциальность), а затем откройте вкладку Privacy (Конфиденциальность).
- В области слева выберите Input Monitoring (Мониторинг ввода) и выполните шаги 2–4, описанные выше.
Разрешение на запись информации с экрана
Для создания снимков экрана с помощью любого поддерживаемого устройства необходимо разрешение на запись информации с экрана. При первом использовании функции создания снимков экрана отобразится запрос, как показано ниже.
- Выберите Open System Preferences (Открыть системные настройки).
- В окне System Preferences (Системные настройки) щелкните значок с изображением замка в нижнем левом углу для разблокировки.
- В области справа установите флажок для Logitech Options Daemon (программы-агента Logitech Options).
После установки флажка нажмите Quit Now (Выход), чтобы перезапустить приложение и дать изменениям вступить в силу.
Если вы уже нажали Deny (Запретить), для настройки доступа вручную выполните перечисленные ниже шаги.
- Откройте окно System Preferences (Системные настройки).
- Выберите Security & Privacy (Защита и конфиденциальность), затем откройте вкладку Privacy (Конфиденциальность).
- В области слева выберите Screen Recording (Запись экрана) и выполните шаги 2–4, описанные выше.
Запросы на доступ к системным событиям
Если для использования функции требуется доступ к определенному элементу, например к системным событиям или средству поиска, то перед первым использованием этой функции отобразится соответствующий запрос. Обратите внимание: этот запрос появляется только однажды, если необходим доступ к определенному элементу. Если вы отклоните этот запрос, остальные функции, для использования которых требуется доступ к этому же элементу, будут неактивны и запрос не отобразится повторно.
Нажмите OK (ОК) и предоставьте доступ для Logitech Options Daemon (программы-агента Logitech Options), чтобы эти функции можно было использовать и в будущем.
Если вы уже нажали Don’t Allow (Не предоставлять), для настройки доступа вручную выполните перечисленные ниже шаги.
- Откройте окно System Preferences (Системные настройки).
- Щелкните пункт Security & Privacy (Защита и конфиденциальность).
- Откройте вкладку Privacy (Конфиденциальность).
- В области слева выберите Automation (Автоматизация), а затем для предоставления доступа установите флажки рядом с пунктом Logitech Options Daemon (Программа-агент Logitech Options). Если флажки установить не удалось, щелкните значок замка в левом нижнем углу, а затем повторите попытку.
ПРИМЕЧАНИЕ. Если после предоставления доступа функция по-прежнему неактивна, перезагрузите систему.
- Для получения сведений о разрешениях на доступ с помощью ПО Logitech Control Center в ОС macOS Catalina и macOS Mojave нажмите здесь.
- Для получения сведений о разрешениях на доступ с помощью ПО Logitech Presentation в ОС macOS Catalina и macOS Mojave нажмите здесь.
Запросы на доступ с помощью ПО Logitech Options в ОС macOS Mojave
Чтобы получать официальную поддержку macOS Mojave, обновите ПО Logitech Options до последней версии (6.94 или более новой).
Начиная с версии macOS Mojave (10.14) Apple применяет новую политику, в соответствии с которой для использования перечисленных ниже функций программного обеспечения Options требуется разрешение пользователя.
- Для выполнения прокрутки, использования жестов, перехода назад и вперед, масштабирования и некоторых других действий требуется универсальный доступ
- Для активации опций рассылки уведомления и назначения сочетаний клавиш в разных приложениях нужен доступ к системным событиям.
- Для использования функции поиска требуется доступ к средству поиска.
- Для запуска Logitech Control Center (LCC) с помощью ПО Logitech Options необходим доступ к системным настройкам.
Ниже приведены разрешения пользователя, необходимые для того, чтобы с помощью программного обеспечения получить доступ ко всем функциям мыши и/или клавиатуры с поддержкой Options.
Универсальный доступ
Наличие универсального доступа необходимо для активации большинства базовых функций — прокрутки, использования жестов, регулировки громкости, масштабирования и др. Перед первым использованием функции, для которой требуется наличие доступа, отобразится соответствующий запрос (см. рисунок ниже).
Выберите Open System Preferences (Открыть системные настройки) и установите флажок рядом с пунктом Logitech Options Daemon (Программа-агент Logitech Options).
Если была нажата кнопка Deny (Запретить), выполните указанные ниже шаги для предоставления доступа вручную.
- Откройте окно System Preferences (Системные настройки).
- Выберите Security & Privacy (Защита и конфиденциальность).
- Откройте вкладку Privacy (Конфиденциальность).
- В области слева выберите Accessibility (Универсальный доступ), а затем для предоставления доступа установите флажки рядом с пунктом Logitech Options Daemon (Программа-агент Logitech Options), как показано ниже. Если флажки установить не удалось, щелкните значок замка в левом нижнем углу, а затем повторите попытку.
Запросы на доступ к системным событиям
Если для использования функции требуется доступ к определенному элементу, например к системным событиям или средству поиска, то перед первым использованием этой функции отобразится соответствующий запрос (как на приведенном ниже снимке экрана). Обратите внимание: этот запрос появляется только раз, при заявке на доступ к определенному элементу. Если вы отклоните этот запрос, остальные функции, для использования которых требуется доступ к этому же элементу, будут неактивны и запрос не отобразится повторно.
Нажмите кнопку OK (OК) и предоставьте доступ для Logitech Options Daemon (программы-агента Logitech Options), чтобы эти функции можно было использовать и в будущем.
Если была нажата кнопка Don’t Allow (Не предоставлять), выполните указанные ниже шаги для предоставления доступа вручную.
- Откройте окно System Preferences (Системные настройки).
- Щелкните пункт Security & Privacy (Защита и конфиденциальность).
- Откройте вкладку Privacy (Конфиденциальность).
- В области слева выберите Automation (Автоматизация), а затем для предоставления доступа установите флажки рядом с пунктом Logitech Options Daemon (Программа-агент Logitech Options), как показано ниже. Если флажки установить не удалось, щелкните значок замка в левом нижнем углу, а затем повторите попытку.
ПРИМЕЧАНИЕ. Если после предоставления доступа функция по-прежнему неактивна, перезагрузите систему.
Ознакомиться с гарантией Logitech можно здесь
Источник