- Question: Q: Logitech (and other) Devices Not Found?
- Как подружить игровую продукцию Logitech с Mac OS X (На примере мыши Logitech G700)
- Добро пожаловать в службу поддержки Logitech
- Для данного продукта пока нет загружаемых файлов
- Для данного продукта пока нет вопросов и ответов
- Для данного продукта пока нет запасных частей
Question: Q: Logitech (and other) Devices Not Found?
There is a possible, yet frustratingly simple, hidden solution. Especially if it happens just after an upgrade, such as High Sierra.
I have a Logitech wired M500 (hate batteries) and I was baffled why such a basic and popular item wasn’t being recognized (other than standard mouse functions). I needed the scroll wheel and extra buttons for numerous reasons in graphics design. The «Logitech Control Center» showed «No Device Found» and I was totally flummoxed why a USB mouse isn’t being recognized (my main reason not to have batteries). Logitech’s support was no help; felt ignored.
An obscure suggestion from 2 years ago, mentioned this. I thought he was nuts. A «hidden» function? On a Mac? No way.
- Restart your Mac.
- Once your Desktop shows, immediately go to System Preferences ->Security & Privacy. Don’t select anything else. I know, it’s the last place you would look.
- At the bottom of the window, you’ll see a magical (hidden) list of legacy items. Follow the instructions. Select the ones you need. It doesn’t appear you need an admin password to select the option.
- Restart your Mac, then see if your device options appear and/or functions restored.
Epilogue: I have no idea when that hidden function vanishes and a reboot is required to see it again (I have my limits on tolerating the troubleshooting of bad design decisions). The last time I saw anything like hidden basic functions was trying to format a drive on a MS Windows computer (had to right-click on an empty box).
Such completely hidden functions are the epitome of a bad UI (user interface).
Источник
Как подружить игровую продукцию Logitech с Mac OS X (На примере мыши Logitech G700)
Доброго времени суток, Хабр!
Столкнулся я недавно с такой проблемой:
Я владелец ноутбука от Apple (в данном случае совершенно не важно какого именно) с Mac OS X на борту, а с недавних пор — и мыши Logitech G700, изредка могу поиграть в видеоигры.
Да, можно долго говорить, что OS X не предназначена для игр, но тут я с вами соглашусь лишь отчасти:
Во-первых, число native игр в Steam постоянно растет ( лично у меня на аккаунте с братом около 150 игр, из них – 35 с поддержкой MAC OS X).
Во-вторых, есть Mac App Store, в котором есть порты известных видеоигр от издателей Feral Interactive и Aspyr Media, которые отсутсвуют в Steam (из-за политики последнего: Steam предлагает купить игру один раз и она становится доступна сразу для всех платформ (называется это Steamplay), но это, по понятным причинам, совершенно невыходно для Feral и Aspyr).
В-третьих, скоро состоится запуск сервиса Origin для MAC OS X (а сейчас доступны некоторые игры от ЕА в розницу).
В-четвертых, уже существует некий аналог Steam специально для MAC OS X- Macgamestore.
В-пятых, существует Blizzard, которая плевать хотела на все эти онлайн-магазины.
В-шестых, существуют «пиратские» порты игр с Windows. Это факт, который нельзя отрицать.
Но это лирическое отступление к тому, что на самом деле не все так печально с видеоиграми на Mac OS X, как это было, скажем, пару лет назад.
Была у меня самая простая лазерная USB мышь за 10 долларов и горя я с ней не знал, но спустя три года использования пришла к ней закономерная смерть.
Понравилась мне игровая мышь Logitech G 700 и решил я ее купить, да вот незадача: по-умолчанию, никаких настроек в среде Mac OS X (в данном случае – последней 10.8.2) не обнаружилось, специального ПО в комплекте тоже. Обратился я в support на сайт-произодителя, в двух словах: там об этой проблемме знают, но “в данный момент отсутствует ПО для Mac OS X, ничем не можем Вам помочь, всего доброго. Okay. Мы не ищем легких путей, сейчас я расскажу вам как я заставил своего нового «грызуна» корректно работать в среде Mac OS X:
Способ первый:
Используем любую виртуальную машину, либо грузимся в Windows через Bootcamp, либо идем к ПК друга/соседа/кума/брата/свата. Подключаем к Windows девайс, устанавливаем последнюю версию специального ПО — Logitech Gaming Software и настраиваем под себя до 5 профилей во встроенную память устройства! 
Важный момент: не забудьте назначить на кнопку (у меня на G11) – «переключить профиль» в каждом профиле. 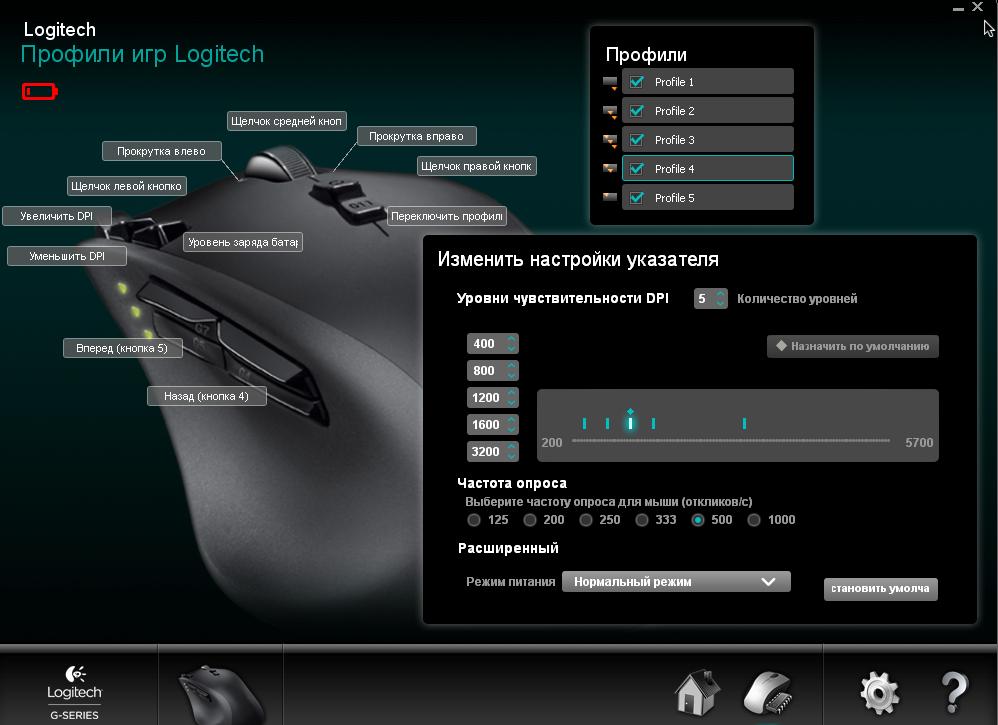
Затем можно переключаться в Mac OS X.
Способ второй.
Воспользуемся сторонней утилитой. Я рекомендую SteerMouse (хотя можно использовать и другие: USBOverdrive или ControllerMate). Утилита не подстраивается конкретно под мышь, но доступны общие команды: назначения действий до 16 кнопок ( в Logitech G 700 их всего 11), 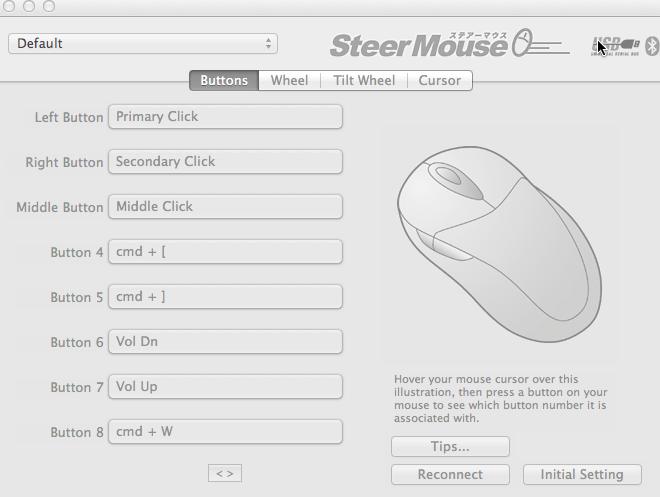
доступны макросы; скорость прокрутки колеса; чувствительность мыши (а здесь, увы, неприятный момент: максимально заявлена поддержка 1800 dpi, а мышь поддерживает до 5700 dpi) 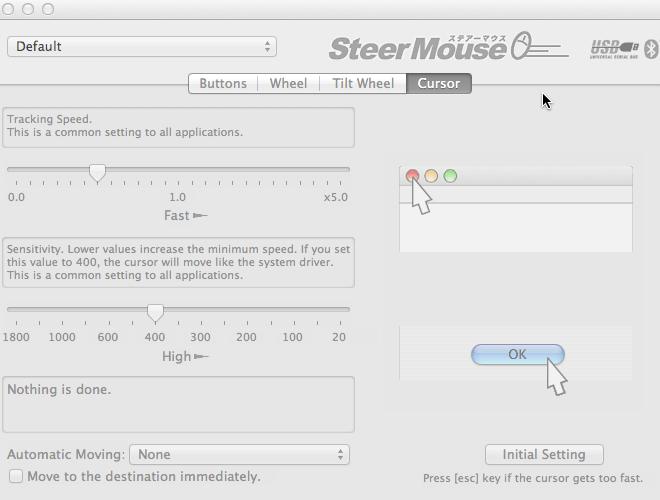
Доступны для настройки и профили для конкретных приложений. По функционалу эта (и другие) утилита заметно проигрывает Logitech Gaming Software, но на безрыбье и рак-рыба, как говориться.
Подозреваю, что эта «инструкция» без проблем подойдет и для других мышей, производители которых попросту игнорируют Mac.
Источник
Добро пожаловать в службу поддержки Logitech
Для данного продукта пока нет загружаемых файлов
Для данного продукта пока нет вопросов и ответов
Для данного продукта пока нет запасных частей
Ниже представлены действия по устранению неполадок — от самых простых до расширенных.
Придерживайтесь последовательности выполнения таких действий и проверяйте работоспособность устройства на каждом этапе.
Убедитесь, что используете последнюю версию Mac OS
Корпорация Apple постоянно работает над усовершенствованием Mac OS на устройствах с поддержкой Bluetooth.
Щелкните здесь для получения инструкций по обновлению Mac OS.
Убедитесь, что используете правильные параметры Bluetooth
- Откройте панель настроек Bluetooth в меню System Preferences (Системные настройки).
- Перейдите в Apple Menu (Меню Apple) >System Preferences (Системные настройки) >Bluetooth
Убедитесь, что переключатель Bluetooth находится в положении On (Вкл.).
В правой нижней части окна настроек Bluetooth нажмите кнопку Advanced (Дополнительно).
- Открывать окно мастера настройки Bluetooth при запуске, если не обнаружена клавиатура
- Открывать окно мастера настройки Bluetooth при запуске, если не обнаружена мышь или трекпад
- Разрешить устройствам Bluetooth выводить этот компьютер из режима сна
Повторное выполнение подключения по Bluetooth на устройстве Mac
- Откройте панель настроек Bluetooth в меню System Preferences (Системные настройки).
- Перейдите в Apple Menu (меню Apple) >System Preferences (Системные настройки) >Bluetooth
- Щелкните Turn Bluetooth Off (Отключить Bluetooth).
Подождите несколько секунд, а затем щелкните пункт Turn Bluetooth On (Включить Bluetooth) .
- Убедитесь, что устройство Logitech с поддержкой Bluetooth находится в рабочем состоянии. В противном случае перейдите к выполнению следующих действий.
Удаление устройства Logitech из списка устройств и его повторное сопряжение
- Откройте панель настроек Bluetooth в меню System Preferences (Системные настройки).
- Перейдите в Apple Menu (меню Apple) >System Preferences (Системные настройки) >Bluetooth
- Найдите устройство в списке Devices (Устройства) и щелкните «x» для удаления его из списка.
- Выполните повторное сопряжение устройства с помощью процедуры, описанной здесь.
Отключение функции синхронизации действий на нескольких устройствах (Handoff)
В некоторых случаях отключение функции синхронизации действий на нескольких устройствах iCloud может помочь решить проблему.
- Откройте панель общих настроек в меню «Системные настройки».
- Перейдите в Apple Menu (Меню Apple) >System Preferences (Системные настройки) >General (Общие)
Убедитесь, что флажок рядом с функцией Handoff снят.
- Перейдите в Apple Menu (Меню Apple) >System Preferences (Системные настройки) >General (Общие)
Сброс настроек устройства Mac с поддержкой Bluetooth
ВНИМАНИЕ ! Это приведет к сбросу настроек устройства Mac и удалению всех ранее используемых устройств с поддержкой Bluetooth, которые были записаны в памяти. Необходимо выполнить повторную настройку каждого устройства.
- Убедитесь, что функция Bluetooth включена, а значок Bluetooth отображается в строке меню Mac наверху экрана. (установите флажок рядом с пунктом Show Bluetooth in menu bar (Отображать Bluetooth в строке меню) в настройках Bluetooth).
Удерживайте нажатыми клавиши Shift и Option, а затем щелкните значок Bluetooth в строке меню Mac.
Отобразится меню Bluetooth, а также дополнительные скрытые элементы в раскрывающемся меню. Выберите Debug (Отладка), а затем — Remove all devices (Удалить все устройства). Это приведет к очистке списка устройств Bluetooth. После этого необходимо выполнить сброс настроек системы Bluetooth.
Снова удерживайте нажатыми клавиши Shift и Option, щелкните меню Bluetooth, а затем выберите Debug (Отладка) >Reset the Bluetooth Module (Сброс модуля Bluetooth).
Повторное сопряжение устройств Logitech с поддержкой Bluetooth
ПРИМЕЧАНИЕ . Перед выполнением повторного сопряжения убедитесь, что все устройства с поддержкой Bluetooth включены и имеют достаточный заряд батареи.
При создании нового файла настроек Bluetooth необходимо выполнить повторное сопряжение всех устройств, поддерживающих Bluetooth, с устройством Mac. Для этого выполните указанные ниже действия.
- Если запущен Bluetooth Assistant, следуйте инструкциям на экране. Если Bluetooth Assistant не отображается, перейдите к выполнению шага 3.
- Щелкните Apple >System Preferences (Системные настройки) и выберите панель настроек Bluetooth.
- Устройства Bluetooth должны отображаться в виде списка, в котором рядом с каждым несопряженным устройством располагается кнопка «Сопряжение». Щелкните Pair (Выполнить сопряжение), чтобы обеспечить соединение каждого устройства с поддержкой Bluetooth с устройством Mac.
- Убедитесь, что устройство Logitech с поддержкой Bluetooth находится в рабочем состоянии. В противном случае перейдите к выполнению следующих действий.
Удаление списка настроек устройств Mac с поддержкой Bluetooth
Возможно, список настроек устройств Mac с поддержкой Bluetooth поврежден. В нем содержится информация о всех сопряжениях устройств с поддержкой Bluetooth и их текущем состоянии. В случае повреждения списка необходимо удалить список настроек устройств Mac с поддержкой Bluetooth и выполнить повторное сопряжение устройства.
ПРИМЕЧАНИЕ . Это приведет к удалению с компьютера всех сопряжений для устройств с поддержкой Bluetooth, а не только для устройств Logitech.
- Щелкните Apple >System Preferences (Системные настройки) и выберите панель настроек Bluetooth.
- Щелкните Turn Bluetooth Off (Отключить Bluetooth).
Откройте окно проводника и перейдите к папке /YourStartupDrive/Library/Preferences. Нажмите сочетание клавиш Command-Shift-G на клавиатуре и введите в поле /Library/Preferences.
Обычно строка имеет следующий вид: /Macintosh HD/Library/Preferences. Если имя системного диска было изменено, первая часть указанного выше пути будет содержать это [Имя], например [Name]/Library/Preferences.
ПРИМЕЧАНИЕ. На рабочем столе будет создан файл резервного копирования, позволяющий при необходимости вернуться к исходным настройкам. Этот файл можно в любой момент перетащить обратно в папку «Настройки».
В открытой папке /YourStartupDrive/Library/Preferences в окне Finder щелкните правой кнопкой мыши файл com.apple.Bluetooth.plist и выберите пункт Move to Trash (Переместить в корзину) из всплывающего меню.
Ознакомиться с гарантией Logitech можно здесь
Источник





















