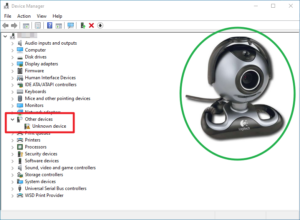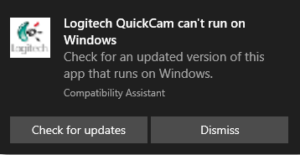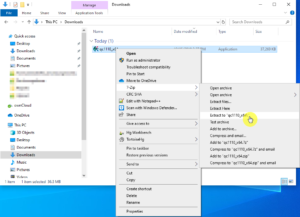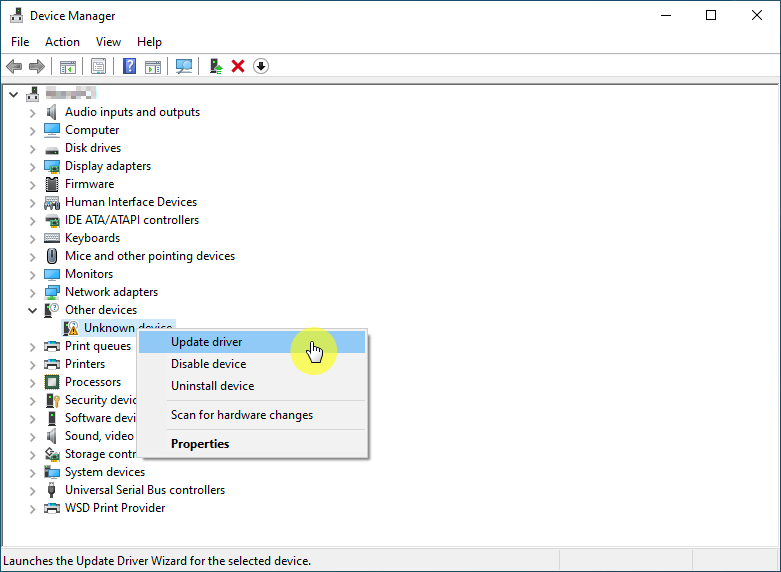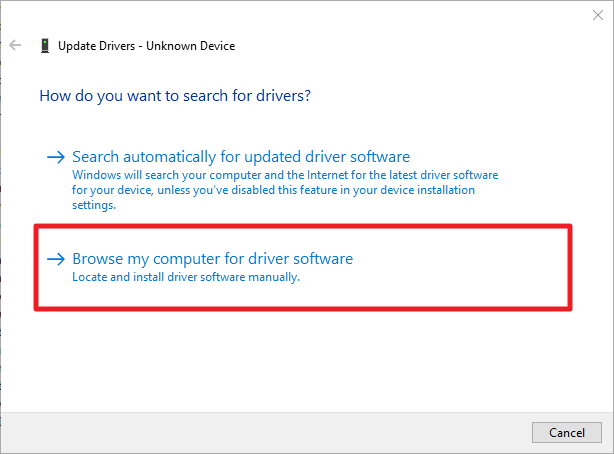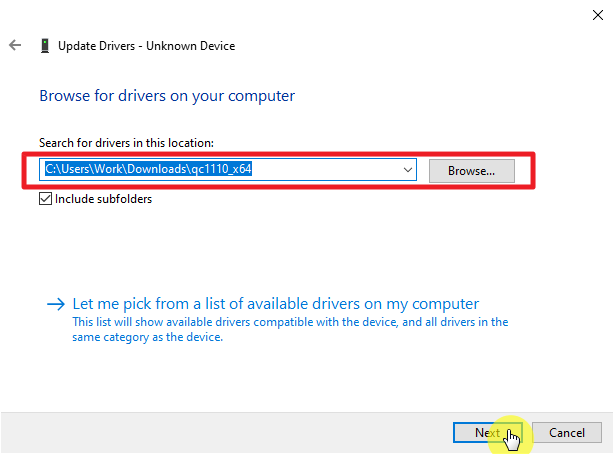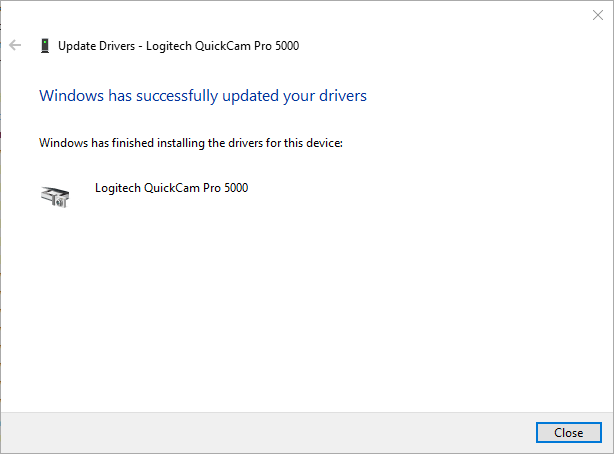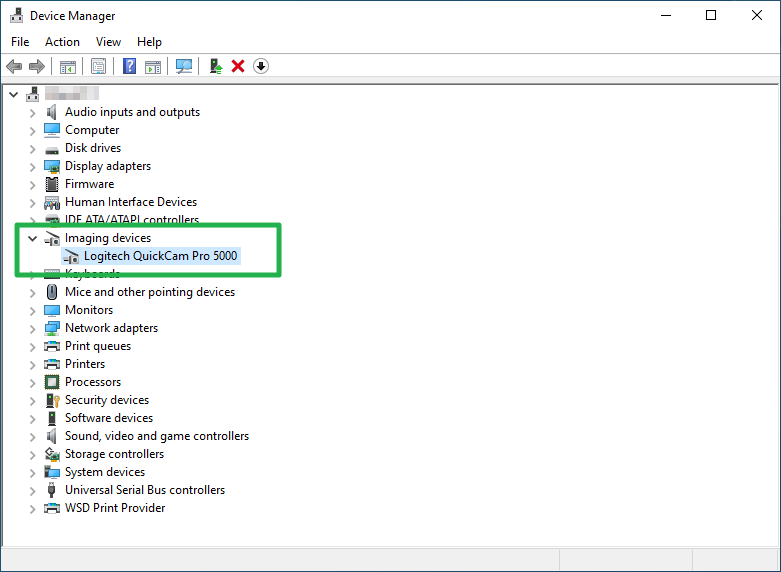- Logitech QuickCam Pro 5000 under Windows 10
- Prerequisites
- 1. Download driver
- 2. Unpack the .exe file
- 3. Install driver
- 4. Done!
- Was this article helpful?
- Скачать драйвер для Logitech QuickCam Pro 5000 Windows XP 10.5.1.2023
- Logitech QuickCam Pro 5000 Windows XP 10.5.1.2023
- Как установить драйвер?
- Webcam Logitech QuickCam Pro 5000 not working on Windows 10
- Replies (11)
- Welcome to Logitech Support
- There are no Downloads for this Product
- There are no FAQs for this Product
- There are no Spare Parts available for this Product
- Camera Matrix:
- Operating System Support:
Logitech QuickCam Pro 5000 under Windows 10
Is it possible to get good old QuickCam Pro 5000 working under Windows 10? Yes, it is! And it’s quick and easy.
Learn how to find and install the matching driver.
Recently I updated my Windows 7 to Windows 10. Everything went well except installation of my pretty old Logitech QuickCam Pro 5000. Just connecting it doesn’t work because Windows 10 doesn’t recognize it automatically. Official website of Logitech also wasn’t very helpful as they don’t offer a single driver download for this product anymore.
Doing some research brought me to this simple solution.
Prerequisites
- 7-Zip has to be installed
You have to have 7-Zip installed to follow this guide (which in any case is a good idea as it is one of the basic tools that should be present on any computer). If you don’t have it installed already, get it here: https://www.7-zip.org/download.html
1. Download driver
Download the installation file from official Logitech-Server: ftp://ftp.logitech.com/pub/techsupport/quickcam/
The most recent file that worked for me was qc1110_x64.exe. Later versions of the driver don’t seem to support the QuickCam Pro 5000 anymore.
2. Unpack the .exe file
Executing the qc1110_x64.exe file leads to an error because it is not Windows 10 compatible.
Therefore we need to extract the driver’s files using 7-Zip, e.g. using the context menu of the windows explorer.
3. Install driver
- Open the Windows device manager
- Right click Unknown device and select Update driver from the context menu
- Click Browse my computer for driver software
- Enter or navigate to the directory where we just extracted our driver files into
- Click Next
4. Done!
If everything went fine you should see a “Windows has successfully updated your drivers” and your Webcam appears as “Logitec QuickCam Pro 5000” under “Image devices”.
Was this article helpful?
Consider buying me a coffee to keep my brain fueled 🙂
Скачать драйвер для Logitech QuickCam Pro 5000 Windows XP 10.5.1.2023
Logitech QuickCam Pro 5000 Windows XP 10.5.1.2023
Драйвер это по своей сути связующее звено между операционной системой, то есть программным обеспечением и железом, то есть физическими устройствами, таким как видеокарты, принтеры, процессоры и т.д. В операционной системе могут быть заложены базовые драйвера для самых необходимых устройств — мышка, клавиатура, но для всего остального потребуются свежие драйвера.
Как установить драйвер?
a) Для начала надо на рабочем столе выбрать значок (Мой компьютер) и нажать по нему правой кнопкой мыши, в выпадающем меню выбрать (Свойства).
b) Теперь переходим на вкладку (Оборудование) и нажимает на кнопку (Диспетчер устройств).
c) Теперь необходимо выбрать устройство для которого будет устанавливаться/обновляться драйвер. На строке с устройством надо нажать правой кнопкой мыши и в выпадающем меню выбрать (Свойства), либо можно просто дважды по нему щелкнуть, чтобы перейти в нужные настройки.
d) Переходим на вкладку (Драйвер), выбираем кнопку (Обновить).
e) В появившемся диалоговом окне выбираем пункт (Нет, не в этот раз) и переходим (Далее).
f) На этом этапе есть два вариант. Можно попытаться установить драйвера в автоматическому режиме, тогда ОС сама попытается найти подходящие устройству драйвера и установить их, для этого выбираем (Автоматическая установка (рекомендуется)) , если попытка завершится неудачно, то надо переходить ко второму пункту (Установка из указанного места) и выбираем (Далее).
g) Этот пункт меню подразумевает выбор между поиском драйвера на сменных носителях и вариантом указать папку с драйвером самостоятельно. Поэтому если в наличии есть диск с драйверами, то надо вставьте диск в CD-rom и выбрать вариант (Поиск на сменных носителях (дискетах, компакт-дисках..)) и перейти (Далее).
Если драйвер найден и скачен в интернете самостоятельно, то надо указать в ручную путь к папке в которой находятся установочный данные для драйвера следующим образом. Выбираем пункт (Включить следующее место поиска:) и переходим в (Обзор), теперь из списка выбираем папку с драйвером и кликаем на кнопку (ОК). Теперь смело переходим (Далее), если все сделано правильно, то начнется установка необходимого драйвера.
Webcam Logitech QuickCam Pro 5000 not working on Windows 10
Replies (11)
* Please try a lower page number.
* Please enter only numbers.
* Please try a lower page number.
* Please enter only numbers.
Thank you for posting in Microsoft Community. I understand your concern and I’ll be glad to assist you. I appreciate your interest in Windows 10.
Try this step and check: Make sure you have a sound card or processor and it’s working.
I would suggest you to refer to this link to fix sound problems in Windows 10. http://windows.microsoft.com/en-us/windows-10/fix-sound-problems#v1h=tab01
I hope this post is helpful. Get back to us with the results. We are happy to help.
3 people found this reply helpful
Was this reply helpful?
Sorry this didn’t help.
Great! Thanks for your feedback.
How satisfied are you with this reply?
Thanks for your feedback, it helps us improve the site.
How satisfied are you with this reply?
Thanks for your feedback.
5 people found this reply helpful
Was this reply helpful?
Sorry this didn’t help.
Great! Thanks for your feedback.
How satisfied are you with this reply?
Thanks for your feedback, it helps us improve the site.
How satisfied are you with this reply?
Thanks for your feedback.
I»ve got an answer from Logitech : no driver will be developped under Windows 10 for quickam pro webcam :
«Bonjour Monsieur Iffly,
Je m’appelle Sarah K. J’ai été informée que vous souhaitiez obtenir de l’aide avec votre QuickCam Pro 5000.
Ce modèle n’est pas compatible avec Windows 10, ce qui explique que vous rencontriez ce type de difficultés:
http://support.logitech.com/product/quickcam-pro-5000
Logitech ayant cessé la production des Quickcam il y a désormais plusieurs années, aucun pilote ne sea développé pour Windows 10.
4 people found this reply helpful
Was this reply helpful?
Sorry this didn’t help.
Great! Thanks for your feedback.
How satisfied are you with this reply?
Thanks for your feedback, it helps us improve the site.
Welcome to Logitech Support
There are no Downloads for this Product
There are no FAQs for this Product
There are no Spare Parts available for this Product
This article contains a list of popular Logitech cameras with their model numbers, part numbers and driver software. You will also be able to view what version of Windows is supported by your camera.
Finding Software:
- Identify the camera’s product name, model number (M/N) and/or part number (P/N).
- Check for the latest software version you can use with the camera, in the Camera Matrix below.
- Once you know which software you need, you can download it directly from the Operating System Support table below by clicking on the respective link.
- Save the EXE-file on your computer, then install it by double-clicking on it and following the on-screen instructions.
NOTE: Cameras with the same name can be supported by different software versions. Therefore it may be important to check the camera’s part number as well.
Finding out your Camera’s Product Name:
- Identify the camera’s model number (M/N) and/or part number (P/N).
- Use the search function of your Internet browser (Edit > ‘Find on this page’) to find the model number and/or part number in the Camera Matrix below.
NOTE: Part numbers are unique to one product name.
Finding out in which Operating Systems you can use your Camera:
- Identify the camera’s product name, model number (M/N) and/or part number (P/N).
- Check for the latest software version you can use with the camera, in the Camera Matrix below.
- Check which operating systems this software version supports, in the Operating System Support table below.
For information on where to find your camera’s model number or part number and how it can be useful, please see Knowledge Base article 360023206274.
Camera Matrix:
| Camera Name | Model Number (M/N) | Part Number (P/N) | Software and Driver Support |
| BuddyCam Messenger | V-UAS14 | 861206 | QuickCam 8.4.8 |
| ClickSmart 310 | V-UG8 | 861076 | ImageStudio 7.3 |
| ClickSmart 420 | V-UQ18 | 861096 | ImageStudio 7.3 |
| ClickSmart 510 | V-UL12 | 861079 | ImageStudio 7.3 |
| ClickSmart 820 | V-UR19 | 861104 | ClickSmart 8.0 |
| HD Pro Webcam C910 | V-U0017 | 860-000266 | LWS 2.31 LWS 2.51 LWS 2.80 |
| HD Pro Webcam C920 | V-U0028 | 860-000334 | LWS 2.40 LWS 2.80 |
| HD Webcam C270 | V-U0018 | 860-000270 | LWS 2.31 LWS 2.51 LWS 2.80 |
| HD Webcam C310 | V-U0015 | 860-000259 | LWS 2.31 LWS 2.51 LWS 2.80 |
| HD Webcam C510 | V-U0016 | 860-000261 | LWS 2.31 LWS 2.51 LWS 2.80 |
| HD Webcam C525 | V-U0023 | 860-000318 | LWS 2.31 LWS 2.51 LWS 2.80 |
| HD Webcam C615 | V-U0027 | 860-000328 | LWS 2.31 LWS 2.51 LWS 2.80 |
| Pocket Digital | V-UP17 | 861098 | Pocket Digital Driver 5.0 |
| Pocket Digital 130 | V-UAC26 | 861142 | Pocket Digital 130 Driver 8.5 |
| QuickCam Cordless Camera | V-RA7 | 861052 | ImageStudio 7.3 |
| QuickCam Chat | V-UAP42 | 861231 860-000060 860-000056 | LWS 1.1 QuickCam 10.5 |
| QuickCam Chat | V-UAP14 | 861193 | QuickCam 8.4.8 |
| QuickCam Chat for Skype | V-UAP42 | 861231-0010 | LWS 1.1 QuickCam 10.5 |
| QuickCam Communicate | V-UM14A | 861164 | QuickCam 8.4.8 |
| QuickCam Communicate STX | V-UAM14A | 861194 | QuickCam 8.4.8 QuickCam 10.5 QuickCam 11.1 |
| QuickCam Communicate STX | V-UBK45 | 861223 | LWS 1.1 QuickCam 10.5 |
| QuickCam Communicate MP (S5500) | V-UCR45 | 860-000106 | LWS 1.1 |
| QuickCam Communicate Deluxe (S7500) | V-UBE43 | 860-000107 | LWS 1.1 |
| QuickCam Communicate Deluxe | V-UBE43 | 861235 | LWS 1.1 |
| QuickCam Connect (E2500) | V-UCV39 | 860-000114 860-000238 | LWS 1.1 |
| QuickCam E1000 | V-UBQ42 | 860-000166 860-000091 | LWS 1.1 |
| QuickCam E3500 / E3560 | V-UCU56 | 860-000095 | LWS 1.1 |
| QuickCam Express / Go | V-UAP41 | 861232 860-000051 860-000199 | LWS 1.1 QuickCam 10.5 |
| QuickCam Express | V-UB2 | 861046 861037 861050 861078 | ImageStudio 7.3 QuickCam 8.4.8 |
| QuickCam Express | V-UAL9 | 861154 | QuickCam 8.4.8 |
| QuickCam Deluxe for Notebooks | V-UBV49 | 860-000009 | LWS 1.1 |
| QuickCam for Notebook Deluxe | V-UAM35 | 861200 | QuickCam 10.5 QuickCam 11.1 |
| QuickCam for Notebook Deluxe | V-UBG35 | 861228 | LWS 1.1 QuickCam 10.5 |
| QuickCam Pro for Notebooks | V-UBU48 | 860-000026 860-000108 | LWS 1.1 |
| QuickCam for Notebooks Pro (Silver) | V-UAR38 | 861209 | QuickCam 10.5 QuickCam 11.1 |
| QuickCam for Notebooks Pro (Silver) | V-UAR38 | 861303 | LWS 1.1 QuickCam 10.5 |
| QuickCam for Notebooks | V-UBS47 | 860-000010 | LWS 1.1 QuickCam 10.5 |
| QuickCam for Notebooks | V-US20 | 861106 | ImageStudio 7.3 QuickCam 8.4.8 |
| QuickCam for Notebooks | V-UAM37 | 861202 | QuickCam 8.4.8 QuickCam 10.5 |
| QuickCam for Notebooks Pro (Black) | V-UJ15 | 861099 | QuickCam 8.4.8 |
| QuickCam Fusion | V-UAR33 | 861196 861263 | QuickCam 10.5 QuickCam 11.0 |
| QuickCam Fusion | V-UAR33 | 861304 | LWS 1.1 QuickCam 10.5 |
| QuickCam IM | V-UBB39 | 861224 | LWS 1.1 QuickCam 10.5 |
| QuickCam IM | V-UAM27 | 861161 861210 | QuickCam 8.4.8 |
| QuickCam IM Plus (E3500) | V-UCU56 | 860-000095 | LWS 1.1 |
| QuickCam Messenger | V-UBC40 | 861225 | LWS 1.1 QuickCam 10.5 |
| QuickCam Messenger | V-UAS14 | 861206 861219 | QuickCam 8.4.8 |
| QuickCam Messenger | V-UM14 | 861092 | QuickCam 8.4.8 |
| QuickCam Orbit / Sphere | V-UU22A | 861116 | QuickCam 8.4.8 QuickCam 10.5 |
| QuickCam Orbit MP / Sphere MP | V-UAY22 | 861207 | QuickCam 10.5 QuickCam 11.1 |
| QuickCam Orbit MP / Sphere MP | V-UAY22 | 861305 | LWS 1.1 QuickCam 10.5 |
| QuickCam Orbit AF / Sphere AF | V-UCC22 | 860-000063 860-000110 | LWS 1.1 LWS 2.31 LWS 2.51 LWS 2.80 |
| QuickCam Pro (Dark Focus Ring) | V-UA1 | 861043 | QuickCam 6.0 |
| QuickCam Pro 3000 | V-UJ6 | 861081 861051 | ImageStudio 7.3 |
| QuickCam Pro 4000 | V-UJ16 | 861095 861145 | QuickCam 8.4.8 QuickCam 10.5 |
| QuickCam Pro 5000 | V-UAX16 | 861205 | QuickCam 10.5 QuickCam 11.1 |
| QuickCam Pro 5000 | V-UAX16 | 861306 | LWS 1.1 QuickCam 10.5 |
| QuickCam Pro 9000 | V-UBM46 | 861464 860-000109 | LWS 1.1 LWS 2.31 LWS 2.51 LWS 2.80 |
| QuickCam Pro Parallel | N/A | 861025 1049-680 | QuickCam 4.1 |
| QuickCam Pro USB | N/A | 861026 1049-670 | QuickCam 4.1 |
| QuickCam Traveler | V-UE1 | 861063 | QuickCam 6.0 |
| QuickCam Ultra Vision | V-UBH44 | 861238 | LWS 1.1 QuickCam 10.5 |
| QuickCam Ultra Vision SE | V-UBH44 | 860-000023 | LWS 1.1 QuickCam 10.5 |
| QuickCam VC Parallel | N/A | 861030 1049-630 | QuickCam 4.1 |
| QuickCam VC USB | N/A | 861031 1049-640 | QuickCam 4.1 |
| QuickCam Web | VCAM-U1 | 861042 861080 861040 | ImageStudio 7.3 |
| QuickCam Zoom | V-UW21 | 861139 861091 | QuickCam 8.4.8 |
| Viewport AV 100 | V-UAN17 | 861163 | QuickCam 8.5 (Patch Only) |
| Webcam C100 | V-U0013 | 860-000244 | LWS 1.1 LWS 2.31 LWS 2.51 LWS 2.80 |
| Webcam C110 | V-U0024 | 860-000331 | LWS 2.31 LWS 2.51 LWS 2.80 |
| Webcam C120 | V-U0012 | 860-000237 | LWS 1.1 LWS 2.31 LWS 2.51 LWS 2.80 |
| Webcam C160 | V-U0011 | 860-000277 | LWS 2.31 LWS 2.51 LWS 2.80 |
| Webcam C170 | V-U0026 | 860-000333 | LWS 2.31 LWS 2.51 LWS 2.80 |
| Webcam C200 | V-U0011 | 860-000206 | LWS 1.1 LWS 2.31 LWS 2.51 LWS 2.80 |
| Webcam C210 | V-U0019 | 860-000295 | LWS 2.31 LWS 2.51 LWS 2.80 |
| Webcam C250 | V-U0003 | 860-000180 | LWS 1.1 LWS 2.31 LWS 2.51 LWS 2.80 |
| Webcam C260 | V-U0018 | 860-000297 | LWS 2.31 LWS 2.51 LWS 2.80 |
| Webcam C300 | V-U0004 | 860-000184 | LWS 1.1 LWS 2.31 LWS 2.51 LWS 2.80 |
| Webcam C500 | V-U0006 | 860-000177 | LWS 1.1 LWS 2.31 LWS 2.51 LWS 2.80 |
| Webcam C600 | V-U0007 | 860-000174 | LWS 1.1 LWS 2.31 LWS 2.51 LWS 2.80 |
| Webcam C905 | V-UBU48 | 860-000231 860-000287 | LWS 1.1 LWS 2.31 LWS 2.51 LWS 2.80 |
| Webcam Pro 9000 | V-U0009 | 860-000109 860-000210 860-000228 | LWS 1.1 LWS 2.31 LWS 2.51 LWS 2.80 |
Operating System Support:
The software and drivers can be downloaded by clicking on the links below.
NOTE: If you have the Firefox or Mozilla browsers, you may need to right-click and choose «Save link as. » to begin your download.
| Software and Drivers | Windows 98 | Windows ME | Windows 2000 | Windows XP | Windows Vista | Windows 7 | Windows 8 | Windows 10 | Windows XP | Windows Vista | Windows 7 | Windows 8 | Windows 10 |
| 32-bit | 64-bit | ||||||||||||
| Pocket Digital Driver 5.0 | • | • | • | • | |||||||||
| Pocket Digital 130 Driver 8.5 | • | • | • | • | |||||||||
| ClickSmart 8.0 | • | • | • | • | |||||||||
| ImageStudio 7.3 | • | • | • | • | |||||||||
| QuickCam 4.1 | • | • | |||||||||||
| Quickcam 6.0 | • | • | • | • | |||||||||
| QuickCam 8.4.8 | • | • | • | • | |||||||||
| QuickCam 10.5 | • | • | • | ||||||||||
| QuickCam 10.5 x64 | • | • | |||||||||||
| QuickCam 11.0 | • | • | |||||||||||
| QuickCam 11.0 x64 | • | • | |||||||||||
| QuickCam 11.1 | • | • | |||||||||||
| QuickCam 11.1 x64 | • | • | |||||||||||
| LWS 1.1 with Vid | • | • | • | ||||||||||
| LWS 1.1 x64 with Vid | • | • | • | ||||||||||
| LWS 2.31 with Vid HD | • | • | • | • | • | • | |||||||
| LWS 2.40 with Vid HD * | • | • | • | • | • | • | |||||||
| LWS 2.51 ** | • | • | • | • | • | • | |||||||
| LWS 2.80 ** | • | • | • | • | |||||||||
* This software is intended for the Logitech HD Pro Webcam C920 only.
** This version of LWS no longer supports Video Effects.