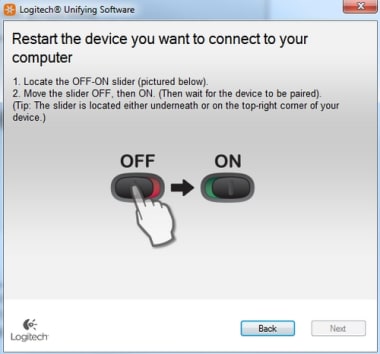- Logitech Unifying for Mac
- Connect all devices in one place
- Ease and flexibility
- Where can you run this program?
- Is there a better alternative?
- Our take
- Should you download it?
- Logitech Unifying Software: Download for Windows 10, 8, 7, Mac, and Chrome
- Downloads
- Logitech Unifying Software Windows 10, 8, 7
- Logitech Unifying Software macOS
- Logitech Unifying Software Chrome
- How to pair your Logitech Unifying receiver with multiple devices
- Logitech Unifying Software: Download for Windows 10, 8, 7, Mac, and Chrome
- Downloads
- Logitech Unifying Software Windows 10, 8, 7
- Logitech Unifying Software macOS
- Logitech Unifying Software Chrome
- How to pair your Logitech Unifying receiver with multiple devices
- Logitech Unifying Receiver и Linux
- Logitech Unifying for Mac
- Connect all devices in one place
- Ease and flexibility
- Where can you run this program?
- Is there a better alternative?
- Our take
- Should you download it?
Logitech Unifying for Mac
Connect all devices in one place
With Logitech Unifying Software, you get to use only one receiver instead of several USB ports. You can leave it in your PC and in seconds, your wireless devices will be ready to use.
Ease and flexibility
Logitech Unifying is a piece of software that lets you add compatible keyboards, mice, and number pads to your receiver.
Logitech Unifying software helps you use wireless peripheral PC units through a single Logitech receiver.
After a one-time setup, all you need to do is leave the receiver plugged in, and you’ll be able to use your devices hassle-free.
Luckily, this setup and the user interface are extremely user-friendly and it comes with a step-by-step guide. You can add up to six devices to one receiver.
This software is free. You’ll need to purchase the receiver itself, but connecting them comes without a cost.
Another handy feature is the portability of the devices you’re using. You can move the receiver to a different PC USB port, and the peripheral you’re connecting will stay plugged in and active.
Where can you run this program?
Mac users will need OS X 10.11.0 or later. On Windows, it works with XP, Vista, 7, 8, and 10.
Is there a better alternative?
No, but Logitech offers plenty of tools for customization, including Gaming Software, Options, and SetPoint. Solaar is a great alternative for Linux.
Our take
Logitech Unifying software adds convenience and flexibility to the way you’d usually use your Logitech devices. It’s effortless to use.
Should you download it?
Yes. If you use Logitech products and want to connect several devices to one receiver, you’ll need the Logitech Unifying software.
- Helpful and hassle-free
- Up to six devices
- Flexible usage
- Portable
- Doesn’t work with all sub-models
Источник
Logitech Unifying Software: Download for Windows 10, 8, 7, Mac, and Chrome
Logitech Unifying Software Download for Windows 10, 8, 7, Mac, and Chrome – one tiny receiver many possibilities the Logitech unifying receiver unifies your mobile life plug it into your laptop and forget it different setups different locations one convenient solution the Logitech unifying receiver plug it forgets it adds to it.
Downloads
Logitech Unifying Software Windows 10, 8, 7
- Software Version: 2.50.25
- Last Update: 2010-03-30
- OS: Windows 8, Windows 7, Windows Vista, Windows XP (or older), Windows 10
- File Size: 4 MB
- Download Now
Logitech Unifying Software macOS
- Software Version: 1.3.375
- Last Update: 2019-10-07
- OS: macOS 10.15
- File Size: 3.8 MB
- Download Now
- Software Version: 1.3.375
- Last Update: 2018-08-23
- OS: Mac OS X 10.11.x, Mac OS X 10.12.x, Mac OS X 10.13.x
- File Size: 3.8 MB
- Download Now
Logitech Unifying Software Chrome
- Software Version: 1.0.1
- Last Update: 2014-12-19
- OS: Chrome OS
- File Size: 990 KB
- Download Now
How to pair your Logitech Unifying receiver with multiple devices
With Logitech’s Unifying Software products, it is possible to connect up to 6 devices to one PC using just a single receiver. If your Logitech product is identified with a “Unifying” logo as shown on the screen, you will be able to follow the steps outlined in this tutorial to pair multiple devices to one receiver. To connect additional devices to your existing Unifying receiver, first, you will need to install Logitech’s Unifying Software. If you have already installed the latest version of Logitech’s SetPoint software, the Unifying Software should already be installed on your system. If you do not need SetPoint’s customization abilities, you can download a stand-alone version of the Unifying Software from Logitech’s support site.
From the support site front page, click on the Software link towards the bottom of the page. Click on Unifying Software, then click on the “Downloads” tab. Select your operating system from the “choose OS” drop-down menu, and click on the “download” button to download the install file. In the following tutorial, we will demonstrate how to pair a Logitech M705 marathon mouse to a system that already has a Logitech K350 Unifying keyboard installed with an existing Logitech receiver. Start by launching the Logitech Unifying Software from the Windows 10, 8, 7 Start Menu. You can also launch the Logitech Unifying Software by clicking on the Unifying tab in SetPoint, and then clicking on the “open Unifying software” button.
Once the Logitech Unifying Software welcome window comes up. Click on the “NEXT” button to begin the pairing process. Follow the on-screen instructions to pair your new Logitech Unifying Software product by turning the power switch off, and then back on. When your new device is detected, you’ll see a confirmation message asking you to verify that the new device is functioning properly. Once you’ve verified that the new device is connected, select “yes” and then click on the “next” button to continue. If your new Unifying Logitech device did not pair correctly, you can restart the pairing process by selecting “no”, followed by the “NEXT” button.
Your new Unifying product should now be paired to your existing Unifying receiver. Click on the “Finish” button to close the Unifying Software. If you would like to pair additional Unifying devices, you may do so by clicking on the “Pair another device” button to restart the pairing process. Although you can connect up to six different devices to one Unifying receiver, a Unifying mouse or keyboard can only be paired to one receiver at a time. It is not possible to pair a single Unifying product to multiple receivers at the same time.
Источник
Logitech Unifying Software: Download for Windows 10, 8, 7, Mac, and Chrome
Logitech Unifying Software Download for Windows 10, 8, 7, Mac, and Chrome – one tiny receiver many possibilities the Logitech unifying receiver unifies your mobile life plug it into your laptop and forget it different setups different locations one convenient solution the Logitech unifying receiver plug it forgets it adds to it.
Downloads
Logitech Unifying Software Windows 10, 8, 7
- Software Version: 2.50.25
- Last Update: 2010-03-30
- OS: Windows 8, Windows 7, Windows Vista, Windows XP (or older), Windows 10
- File Size: 4 MB
- Download Now
Logitech Unifying Software macOS
- Software Version: 1.3.375
- Last Update: 2019-10-07
- OS: macOS 10.15
- File Size: 3.8 MB
- Download Now
- Software Version: 1.3.375
- Last Update: 2018-08-23
- OS: Mac OS X 10.11.x, Mac OS X 10.12.x, Mac OS X 10.13.x
- File Size: 3.8 MB
- Download Now
Logitech Unifying Software Chrome
- Software Version: 1.0.1
- Last Update: 2014-12-19
- OS: Chrome OS
- File Size: 990 KB
- Download Now
How to pair your Logitech Unifying receiver with multiple devices
With Logitech’s Unifying Software products, it is possible to connect up to 6 devices to one PC using just a single receiver. If your Logitech product is identified with a “Unifying” logo as shown on the screen, you will be able to follow the steps outlined in this tutorial to pair multiple devices to one receiver. To connect additional devices to your existing Unifying receiver, first, you will need to install Logitech’s Unifying Software. If you have already installed the latest version of Logitech’s SetPoint software, the Unifying Software should already be installed on your system. If you do not need SetPoint’s customization abilities, you can download a stand-alone version of the Unifying Software from Logitech’s support site.
From the support site front page, click on the Software link towards the bottom of the page. Click on Unifying Software, then click on the “Downloads” tab. Select your operating system from the “choose OS” drop-down menu, and click on the “download” button to download the install file. In the following tutorial, we will demonstrate how to pair a Logitech M705 marathon mouse to a system that already has a Logitech K350 Unifying keyboard installed with an existing Logitech receiver. Start by launching the Logitech Unifying Software from the Windows 10, 8, 7 Start Menu. You can also launch the Logitech Unifying Software by clicking on the Unifying tab in SetPoint, and then clicking on the “open Unifying software” button.
Once the Logitech Unifying Software welcome window comes up. Click on the “NEXT” button to begin the pairing process. Follow the on-screen instructions to pair your new Logitech Unifying Software product by turning the power switch off, and then back on. When your new device is detected, you’ll see a confirmation message asking you to verify that the new device is functioning properly. Once you’ve verified that the new device is connected, select “yes” and then click on the “next” button to continue. If your new Unifying Logitech device did not pair correctly, you can restart the pairing process by selecting “no”, followed by the “NEXT” button.
Your new Unifying product should now be paired to your existing Unifying receiver. Click on the “Finish” button to close the Unifying Software. If you would like to pair additional Unifying devices, you may do so by clicking on the “Pair another device” button to restart the pairing process. Although you can connect up to six different devices to one Unifying receiver, a Unifying mouse or keyboard can only be paired to one receiver at a time. It is not possible to pair a single Unifying product to multiple receivers at the same time.
Источник
Logitech Unifying Receiver и Linux
Кратко: Logitech Unifying Receiver приёмник у беспроводных устройств Logitech к одному которому можно слинковать до 6 устройст. При этом устройство, с которым вместе идёт приёмник уже заранее слинковано с ним и работает из коробки.
Проблема в том, что бы добавить новое устройство. Для этого нужен софт, и софт этот есть был только под Windows и под Mac OS X. Хорошо, что слинковав устройства на одном компе можно было использовать их на остальных без проблем. Но, согласитесь, не удобно.
Не волновал бы меня этот факт если бы не стал обладателем манипулятора Logitech M510 и в ожидании прихода с amazon.com Logitech K800 (заказывал с амазона только с одной целью: получить клавиатуру с «американской» раскладкой, т.е. с широким левым shift и узким enter, отсутствие русских букв не смущает: на нетбуке, с которым уже не первый год, их тоже отродясь не было).
Поэтому начался поиск. Первый результат официального форума Logitech неутешительный: линкуйте устройства в Win/Mac пользуйтесь везде.
Но дальше была просто сказка: почти сразу находится английская статья, описывающая утилиту Solaar (раз,два), далее ссылка на Арчвики из которой узнаётся о ещё двух (правда чисто консольных) утилитах: ltunify и pairingtool
Опробовал только Solaar, хоть она и написана на Python (личное предвзятое отношение), но зато имеет и GUI и CLI версию.
Для владельцев Debian & Ubunu установка не станет проблемой: добавляете репозиторий, делаете atp-get update , а дальше pt-get install solaar . На официальном сайте есть так же пакеты для OpenSuSE, для ArchLinux есть пакет в AUR. Последний и использовал.
Надо заметить, что при установке не говорится о таких полезных вещах, как:
- для работы нужно пользователя добавить в группу plugdev, делаем сами:
И перелогиниваемся, что бы изменения вступили в силу. - после установки нужно или перегрузить машину или заставить udev перечитать правила:
и переподключить ресивер.
Но у меня Solaar и после этого отказался видеть приёмник. Как оказалось, проблема была в моём LTS ядре 3.0.x (обновление сегодня утром принесло LTS ядро 3.10, так что проблем больше не будет), т.к. полноценная поддержка ресиверов появилась только в ядрах 3.2.
После обновления и перезагрузки с новым ядром устройство моментально увиделось. Как оказалось, помимо линковки устройств, программа так же позволяет менять некоторые настройки самих устройств, отображать некоторые статусы и отлинковывать их (даже если устройство не подключено и находится в недосягаемости, к примеру, потеряли). Для моей M510 настроек/статусов получилось немного:
- уровень заряда батареи
- включение/выключение плавной прокрутки
Поддерживаемые (гарантированно) устройства и фичи перечислены в табличке на официальном сайте: pwr.github.io/Solaar/devices.html, но даже если вашего устройства там нет, есть вероятность, что оно заработает. По крайней мере слинковать его можно будет. Думаю, в таком случае, следует связаться с автором и рассказать, что за устройство и как работает, для пополнения коллекции.
На этом всё. Придёт K800 посмотрю как с ней подружится.
Источник
Logitech Unifying for Mac
Connect all devices in one place
With Logitech Unifying Software, you get to use only one receiver instead of several USB ports. You can leave it in your PC and in seconds, your wireless devices will be ready to use.
Ease and flexibility
Logitech Unifying is a piece of software that lets you add compatible keyboards, mice, and number pads to your receiver.
Logitech Unifying software helps you use wireless peripheral PC units through a single Logitech receiver.
After a one-time setup, all you need to do is leave the receiver plugged in, and you’ll be able to use your devices hassle-free.
Luckily, this setup and the user interface are extremely user-friendly and it comes with a step-by-step guide. You can add up to six devices to one receiver.
This software is free. You’ll need to purchase the receiver itself, but connecting them comes without a cost.
Another handy feature is the portability of the devices you’re using. You can move the receiver to a different PC USB port, and the peripheral you’re connecting will stay plugged in and active.
Where can you run this program?
Mac users will need OS X 10.11.0 or later. On Windows, it works with XP, Vista, 7, 8, and 10.
Is there a better alternative?
No, but Logitech offers plenty of tools for customization, including Gaming Software, Options, and SetPoint. Solaar is a great alternative for Linux.
Our take
Logitech Unifying software adds convenience and flexibility to the way you’d usually use your Logitech devices. It’s effortless to use.
Should you download it?
Yes. If you use Logitech products and want to connect several devices to one receiver, you’ll need the Logitech Unifying software.
- Helpful and hassle-free
- Up to six devices
- Flexible usage
- Portable
- Doesn’t work with all sub-models
Источник