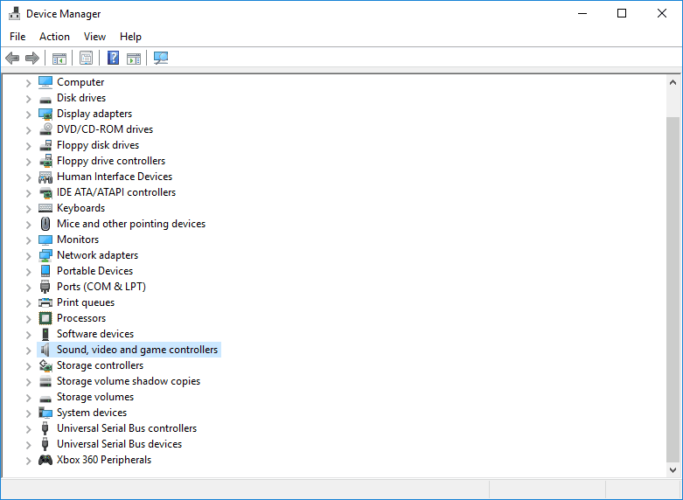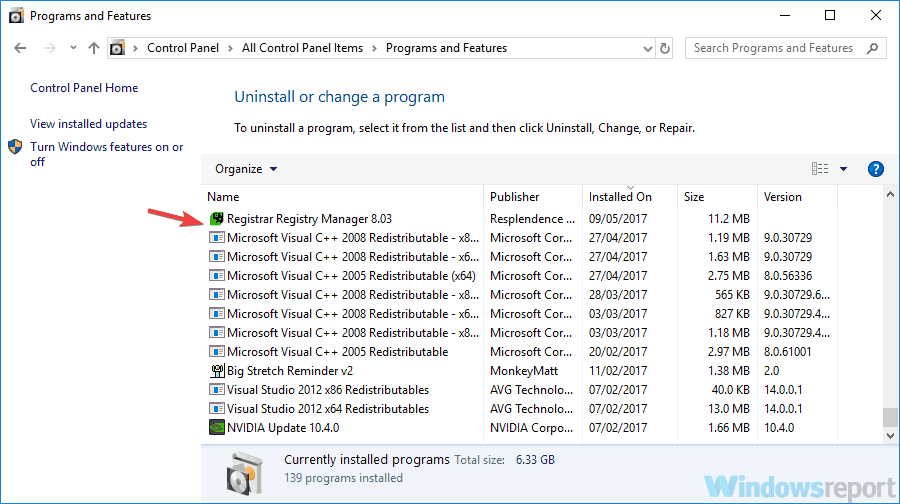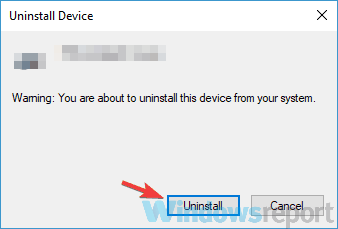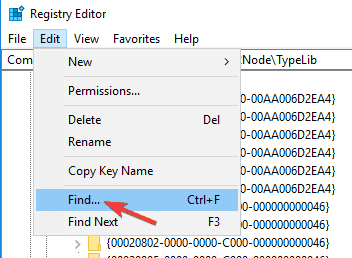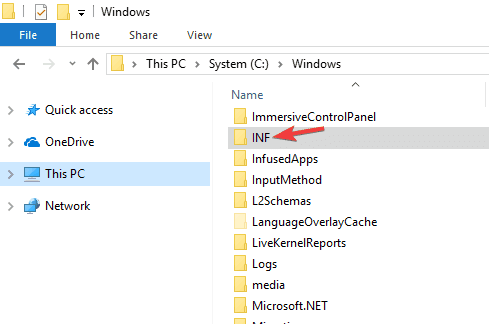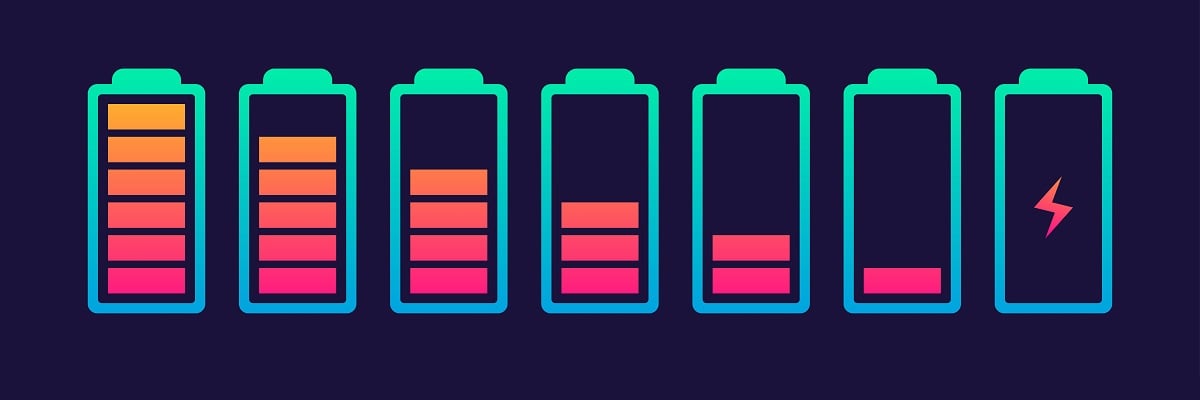- Logitech Unifying
- Описание
- Скачать Logitech Unifying
- How To Fix Logitech Unifying Receiver Not Working In Windows 10 Issue
- What to do when your Logitech Unifying Receiver is not detected
- Installing the Unifying Software
- Update Logitech Receiver Drivers
- Uninstall the MotionInJoy GamePad Tool
- Logitech Unifying Receiver not working/ detected
- What can I do if my Logitech Unifying Receiver won’t pair?
- 1. Update the Logitech Receiver drivers
- DriverFix
- 2. Uninstall the MotionInJoy GamePad Tool
- 3. Delete the DS3 files
- 4. Check that the device files exist
- What can I do if the unifying receiver not working with keyboard?
- 1. Install the Logitech Unifying software
- 2. Check if your keyboard is powered
- Run a System Scan to discover potential errors
- 3. Install the Logitech SetPoint software
- What can I do if the unifying receiver not working with mouse?
- What can I do if the unifying receiver not working with Mac?
- 1. Check the battery of the device
- 2. Install the Logitech Unifying software
Logitech Unifying
Описание
Logitech Unifying — это программа, в которой вы одновременно подключаете беспроводные гаджеты. Этот софт распространяется на официальной основе, поэтому все функции и возможности продукта полностью рабочие.
Графическая оболочка софта создана в современном интерфейсе и не рассчитана на неопытного пользователя. Logitech Unifying простая в эксплуатации и обеспечивает подсоединение нескольких гаджетов к Unifying-ресиверу, которые работают по сети Wi-Fi.
Софт позволяет соединять шесть гаджетов к ресиверу Logitech Unifying, который «связывает» разные модели мышек и клавиатур с компьютером. Все устройства работают стабильно и не выключаются самостоятельно. При потребности вы выставляете дополнительные конфиги для работы гаджетов.
Ресивер – это универсальный аппарат, который подсоединяется к USB-разъему. Главная техническая особенность этого устройства – это компактный размер, что особенно критично при подсоединении периферийных устройств в боковой порт ноутбука.
Ещё один плюс – это высокоскоростное и стабильное соединение, обладающее хорошим откликом, которое пригодится опытным игрокам. Logitech Unifying – это драйвер, который обеспечивает многоуровневое подключение к ресиверу с использованием нескольких гаджетов.
Если вы используете клавиатуру и мышь от Logitech, то подключите два ресивера к компьютеру и избавьтесь от проблемы «накладки» сети Wi-Fi.
Программа не только освобождает USB-порт, но и убирает технические неполадки. Не забывайте, что после подключения устройств к ресиверу, они отображаются в диспетчере OS Windows в раздельном состоянии.
В Logitech Unifying есть пошаговый мастер, который упрощает работу с софтом. Программа поддерживает русскую локализацию. Все конфиги находятся в одном окне, которые, появляются после нажатия левой кнопкой мыши на иконке софта.
Этот софт (драйвер) работает на любых версиях OS Windows и не создаёт «конфликтов» со сторонним ПО компьютера.
Скачать Logitech Unifying
Logitech Unifying — небольшое приложение, которое позволяет обладателям одноименных ресиверов подключать к оным несколько беспроводных устройств одновременно. Программа является официальной, так что не думайте, что перед вами какой-то «костыль» от сторонних разработчиков. В общей сложности приложение позволяет подключить к одному приемнику до шесть разных гаджетов.
Небольшой ликбез для тех, кто не в курсе что это вообще за ресивер такой и зачем он нужен. Logitech Unifying — небольшой приемник, который используют для «связи» с ПК различные модели мышей и клавиатур от швейцарского производителя. Ресивер является универсальным и подключается к USB-разъему. Его главное техническое преимущество заключается в небольших размерах, которые особенно критичны при подключении периферии в боковой порт ноутбука. Также он отличается довольно стабильным соединением и высокой скоростью отклика, которая удовлетворить даже заядлых игроков.
Так вот, данная программа выступает неким драйвером, которое добавляет ресиверу поддержку одновременного подключения нескольких беспроводных гаджетов. Кому она может понадобиться? Ну, например, тем, кто пользуется клавиатурой и мышью от Logitech. Теперь им не нужно подключать к компьютеру сразу два ресивера и бороться с проблемой «перебивания» беспроводного канала. Так что программа не только помогает освободить лишний USB-порт, но еще и решает ряд технических неполадок. Кстати, в диспетчере устройств все подключенные к ресиверу устройства будут отображаться раздельно.
Утилита выполнена в виде пошагового мастеру и полностью переведена на русский язык. При первом запуске она автоматически распознает подключенный ресивер и поддерживаемые гаджет в области его действия. Все они будут отображены в едином окне, которое можно вызвать левым кликом на иконку Logitech Unifying в панели уведомлений Windows. Данная программа (а скорее драйвер), не испытывает проблем совместимости с любыми версиями операционной системы от Microsoft и не «конфликтует» с другим подобным ПО, установленным на компьютере.
How To Fix Logitech Unifying Receiver Not Working In Windows 10 Issue
The Logitech Unifying Receiver is a small USB wireless receiver that allows up to 6 compatible devices to connect to a computer. This removes the hassle of using 6 different USB receivers on a computer. Although this is can be used immediately after plugging it to a computer sometimes there are issues that can occur. In this latest installment of our troubleshooting series we will tackle the Logitech Unifying Receiver not working in windows 10 issue.
What to do when your Logitech Unifying Receiver is not detected
Before performing any of the recommended troubleshooting steps listed below it’s best to restart your computer first. This action refreshes the operating system and removes any corrupt temporary data that could be causing the problem.
There are several factors that can cause this particular problem ranging from a Windows update issue to a problem with the driver. Listed below are the recommended troubleshooting steps you need to do to fix this problem.
Installing the Unifying Software
Logitech has a dedicated software that allows a user to easily configure the devices compatible with the unifying receiver. Try to install this in your computer first.
- Go to https://support.logi.com/hc/en-us/articles/360025297913-Logitech-Unifying-Software
- Download the application for Windows and install it in your computer.
- After the application is installed, restart your computer. After restarting, right-click on the application and select Run as administrator.
Try to check if the Logitech Unifying Receiver not detected issue still occurs.
Update Logitech Receiver Drivers
There’s a possibility that the problem is caused by an issue with the receiver driver which is why you should try to update this.
- Right click on the Start button then click on Device Manager.
- Expand the Mice and other devices.
- Right click on Logitech HID compliant unifying mouse then click on Update Driver.
- Choose search automatically for updated driver software.
- Restart the computer.
Check if the Unifying Receiver will now work.
Uninstall the MotionInJoy GamePad Tool
If you have the MotionJoy GamePad tool installed on your computer then you should remove this as this has been known to cause a conflict with the Logitech Unifying Receiver.
- Click on Start then Settings
- From Settings go to Apps
- Look for MotionInJoy GamePad Tool.
- Right click on it and Uninstall.
- Restart your computer.
Logitech Unifying Receiver not working/ detected
- If the L ogitech Unifying receiver is not working , it indicates outdated drivers or missing files.
- Fixing the issue is actually easy and the first step is to update the drivers.
- Another solution is to uninstall the MotionInJoy GamePad Tool if present.
- Other solutions imply installing the Unifying software or the SetPoint software
- Download Restoro PC Repair Tool that comes with Patented Technologies (patent available here).
- Click Start Scan to find Windows issues that could be causing PC problems.
- Click Repair All to fix issues affecting your computer’s security and performance
- Restoro has been downloaded by 0 readers this month.
The Logitech Unifying Receiver is a wireless USB receiver that allows you to connect a keyboard, mouse, and other devices to your computer.
Users complained that their device doesn’t recognize the Logitech Unifying Receiver.
Suddenly, after a round of Windows 10 updates, my Windows 10 Home PC no longer recognizes my Logitech Unifying USB Receiver, which links my wireless mouse/keyboard. So I can’t use my mouse and keyboard.
It’s crucial that you fix this problem, or else your peripherals remain unusable. So in this article, we’re going to show you what to do if the Logitech Unifying receiver is not detected.
What can I do if my Logitech Unifying Receiver won’t pair?
1. Update the Logitech Receiver drivers
- Navigate to Device Manager .
- Expand Mice and other devices.
- Now, find HID-compliant mouse and disable it by right-clicking on it and choosing the Disable option.
- Download the Logitech Unifying Receiver software.
- Once you have downloaded it, right-click on it and then run it as administrator.
- Then, install the Logitech Unifying Receiver software, and start is as administrator.
Additionally, you can use third-party tools such as DriverFix to automatically update all your drivers with just a few clicks.
The main benefits of using DriverFix are a safer and a quicker updating process. You won’t have to spend time choosing the right driver, as this tool will do it for you.
Besides, installing and setting up the program is extremely easy. And, as you’ll see, the tool is connected to a large online database of the latest drivers, so you will only get the most recent recommendations.
DriverFix
2. Uninstall the MotionInJoy GamePad Tool
- Navigate to the Control Panel .
- Select Uninstall a program under Programs.
- Then, select View by Category.
- In the Programs and Features tab, look for MotionInJoy GamePad Tool.
- Right-click on it and Uninstall .
- Now, restart your system and confirm that the problem is solved.
- Log in and connect the USB device again to recognize Logitech Unifying Receiver.
3. Delete the DS3 files
- Go to Device Manager and find all MotioninJoy devices.
- Right-click on them one by one to Uninstall them.
- Now, select Delete the driver software for this device option and click on Uninstall.
- Type regedit in the search box and hit Enter .
- Go to the menu bar and choose Edit , then Find.
- Type DS3 in the search box that appears.
- Right-click on all the DS3 files and delete each one of them.
- Unplug the Logitech Unifying Receiver device and then restart your computer.
- Plug in the receiver.
- Find the right Logitech Unifying Receiver driver.
4. Check that the device files exist
- Go to the following directory: C:/Windows/INF
- You should now see usb.inf and USB.PNF files. (The file names might differ, but you can check by right-clicking on the files and selecting Properties option to see the file names.)
Note: If you don’t find the files, copy them from another computer that also uses Logitech Unifying Receiver , then paste them to the above-mentioned directory.
Once you are sure that the file exists, check if the Unifying receiver is fixed.
What can I do if the unifying receiver not working with keyboard?
1. Install the Logitech Unifying software
2. Check if your keyboard is powered
The unifying receiver only works with Logitech keyboards so make sure that the keyboard you are trying to pair is from Logitech and, more importantly, it the keyboard is powered.
If the keyboard is rechargeable, make sure that it’s charged before pairing. If it’s powered by batteries, check them or swap them with a new set before pairing.
Run a System Scan to discover potential errors
Also, if the keyboard has an ON/ OFF switch, make sure that it’s turned ON.
3. Install the Logitech SetPoint software
- Go to the official Logitech support website and click on the Download Now button to download the SetPoint software.
- Install the software on your PC and restart it afterward.
- Normally, the software will automatically detect your keyboard and you will be fine.
Sometimes, older keyboards will work better with the Logitech SetPoint software so you should also try this solution.
If none of these solutions worked, go through the solutions from the first chapter of this article as they also apply for any Logitech device that you are trying to pair with the Unifying receiver.
What can I do if the unifying receiver not working with mouse?
There is no difference between a keyboard and a mouse when it comes to connecting and pairing so all the solutions above will apply.
However, some mice and keyboards come with their own firmware CD which might contain older versions of the software and drivers and that can trigger conflicts.
So make sure you have the latest drivers and software as indicated in our solutions above.
What can I do if the unifying receiver not working with Mac?
1. Check the battery of the device
The main cause of the Unifying receiver not pairing with a logitech wireless device is the low battery of that device so make sure that the gadget is fully charged and turned on.
If the device is powered by batteries, exchange them with a fresh batch before pairing.
2. Install the Logitech Unifying software
- Head over to the Logitech support site and click on the Download now button to download the Unifying software.
- Install the software on your Mac and restart it.
- If the Unifying receiver is connected and the peripheral is powered it should be detected.
- Follow the on-screen instructions to carry on with the pairing process.
If these solutions don’t work, try to connect the Unifying receiver to another port. Bypass any other port replicator or USB hub and try a USB 2.0 port instead of a USB 3.0 one if available.
If none of the above solutions worked, you should also consider connecting the Unifying receiver to another computer and see if it works and if it doesn’t, you should think of replacing the receiver because it is probably damaged.
So these are a few quick and easy solutions that can help if your computer can’t recognize Logitech Unifying Receiver. We truly hope that at least one of them proved helpful for you.