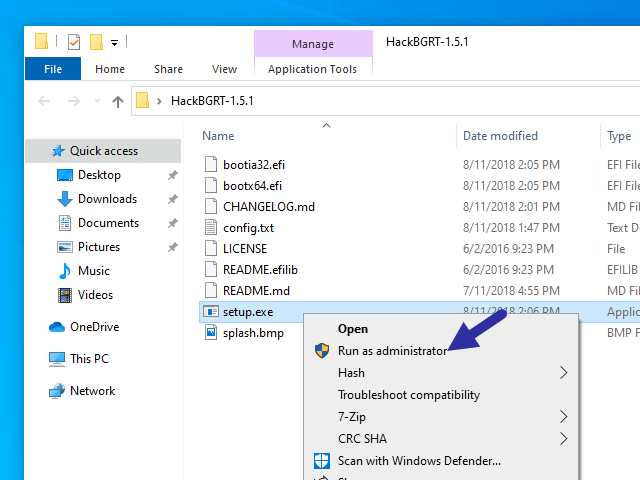- HackBGRT — меняем логотип загрузочного экрана
- Как изменить логотип при загрузке Windows 10 (UEFI)
- Как изменить логотип UEFI при загрузке ПК
- Как изменить логотип в сведениях о системе
- changing windows 10 boot logo
- Replies (5)
- How to Change Boot Logo on Windows 10
- How to Add a Custom Boot Logo
- April 2021 Update:
- How to Undo the Changes
- Как изменить OEM логотип в сведениях о системе и при загрузке (UEFI) Windows 10
- Как изменить логотип производителя в сведениях о системе Windows 10
- Как изменить логотип при загрузке компьютера или ноутбука (логотип UEFI)
HackBGRT — меняем логотип загрузочного экрана
HackBGRT служит для замены загрузочного логотипа на UEFI-системах с Windows. Программа поддерживает работу с 32- и 64-битными версиями операционной системы, может использоваться в мультизагрузочных конфигурациях. Вряд ли HackBGRT можно рекомендовать начинающим пользователям Windows 10, но по большому счёту ничего сложного в её использовании нет.

Утилита получила консольный инсталлятор, который сам проверяет систему на предмет совместимости, подключает раздел с EFI, открывает конфигурационный файл в Блокноте для внесения в него изменений (в большинстве случае не требуются), а затем и собственный вариант логотипа в Paint, который можно заменить на любой другой (в формате 24-bit BMP/DIB). При желании можно подготовить несколько файлов изображений, тогда HackBGRT будет показывать их в случайном порядке.

Создатель HackBGRT рекомендует отключить SecureBoot для применения изменений, другие его советы и рекомендации по настройке утилиты доступны на официальном сайте . Распространяется программа бесплатно и с открытым исходным кодом, язык интерфейса — английский.
Внимание! Операции с UEFI могут привести к невозможности загрузки компьютера, не поленитесь запастись диском восстановления системы.
Как изменить логотип при загрузке Windows 10 (UEFI)
Windows 10 — очень гибкая в настройке система. Опытный пользователь может изменить ОС по своему вкусу, редактируя нужные параметры. Зная особенности настройки Windows 10, можно изменить OEM логотип в сведениях о системе. Кроме того, изменению поддаётся даже загрузочный экран с логотипом Windows — его тоже можно поменять, если вам вдруг надоел стандартный.
Как изменить логотип UEFI при загрузке ПК
Изменить лого стандартными функциями ОС невозможно. Вмешательство в загрузчик может вызвать множество проблем при дальнейшей работе операционной системы. Если это не поколебало вашей уверенности, то (не забыв сделать бэкап) двигаемся дальше.
• Скачайте « HackBGRT » с официального сайта
• Замените файл « splash.bmp » в программе « HackBGRT ». Он и будет тем изображением, которое заменить картинку загрузки. Можно подготовить несколько вариантов вашего логотипа, в этом случае « HackBGRT » будет показывать их в произвольном порядке.
• Отключите Secure Boot в UEFI
• Запустите установку программы, нажмите клавишу « I »
• Появится окно конфигурации. Настраивать его не нужно — можно оставить всё, как есть.
• После перезагрузки ПК вы увидите ваше изображение.
Как изменить логотип в сведениях о системе
OEM логотип в сведениях о системе тоже можно заменить. Сторонние приложения не понадобятся.
• Зайдите в реестр ( Win+R — « regedit ») и перейдите в раздел « HKEY_LOCAL_MACHINE\SOFTWARE\ Microsoft\Windows\CurrentVersion\OEMInformation ».
• Файл « Logo » — это и есть изображение с логотипом. Укажите путь к другому фалу с такими же параметрами: 120х120, формат bmp. Если раздел пуст, то можно вручную создать параметр « Logo », и вы увидите свой логотип в сведениях о системе.
changing windows 10 boot logo
Replies (5)
Hi Zerjed. I’m Greg, an installation specialist and 8 year Windows MVP, here to help you.
I’m sorry but you’ll need to explain a bit more. I cannot make out what you’re trying to ask. Are you stuck on the BIOS splash screen? Are you asking if you can customize the Windows 10 startup animation (No)?
Please clarify so we can help you better.
Windows MVP 2010-20
Over 100,000 helped in forums in 10 years
I do not quit for those who are polite and cooperative.
I will walk you through any steps and will not let you fail.
16 people found this reply helpful
Was this reply helpful?
Sorry this didn’t help.
Great! Thanks for your feedback.
How satisfied are you with this reply?
Thanks for your feedback, it helps us improve the site.
How satisfied are you with this reply?
Thanks for your feedback.
Hi Zerjed. I’m Greg, an installation specialist and 8 year Windows MVP, here to help you.
I’m sorry but you’ll need to explain a bit more. I cannot make out what you’re trying to ask. Are you stuck on the BIOS splash screen? Are you asking if you can customize the Windows 10 startup animation (No)?
Please clarify so we can help you better.
yes im asking » if you can customize the Windows 10 startup animation «
with » boot environment: BIOS» because most of programs requires UEFI as boot environment.
im asking if its possible to happen with boot environment: BIOS
4 people found this reply helpful
Was this reply helpful?
Sorry this didn’t help.
Great! Thanks for your feedback.
How satisfied are you with this reply?
Thanks for your feedback, it helps us improve the site.
How to Change Boot Logo on Windows 10
For further customization, you can change the startup logo in Windows as you wish. Follow these steps to add a custom Windows startup logo.
By default, Windows 10 displays the modern Windows logo on the startup logo. Typically, the new logo is placed on a black background and looks pretty neat, but it is minimal and won’t burn your eyes in dark environments. But if you get tired of the standard Windows logo on the startup screen, you can add your own custom logo on the startup screen.
Just point Windows 10 at the image of your choice and you’re done. Without further ado, let me show you how to change the startup logo in Windows 10.
How to Add a Custom Boot Logo
HackBGRT is a free software to change the Windows boot logo for UEFI systems, which allows you to change the default boot logo of your Windows 10/8/7 computer.
After downloading the program, open the setup.exe file, then you can follow the on-screen instructions to change the startup logo. Before doing anything, you must disable the “Secure Boot” feature. If you have enabled Secure Boot, the program will ask you if you want to disable it. For more details on disabling Secure Boot, visit your laptop manufacturer’s website.
If Secure Boot has been disabled, open the setup.exe file again. Now press I to start the installation. The program will then open a Notepad window with a configuration. In this configuration file, you must specify the path to the image you want to display and other parameters such as positioning, etc. You can also specify several images to be taken at random with the specified weight.
April 2021 Update:
We now recommend using this tool for your error. Additionally, this tool fixes common computer errors, protects you against file loss, malware, hardware failures and optimizes your PC for maximum performance. You can fix your PC problems quickly and prevent others from happening with this software:
- Step 1 : Download PC Repair & Optimizer Tool (Windows 10, 8, 7, XP, Vista – Microsoft Gold Certified).
- Step 2 : Click “Start Scan” to find Windows registry issues that could be causing PC problems.
- Step 3 : Click “Repair All” to fix all issues.
After saving the configuration file, a paint window opens with the default splash image. You can draw your image there or copy it from another source and paste it here. Now make sure that you save all images in Microsoft Paint’s 24-bit BMP format.
Once the pictures are saved, the program will make the necessary changes and you can restart your computer to see these changes.
How to Undo the Changes
Something didn’t go as planned? Restart the setup.exe file and this time press D instead of I at the command prompt. You may also be unable to boot your system. This is unlikely, but we have already warned you. If you have created recovery media or already have one, you can use it. You can also use a Windows system recovery point that you might have created.
Because you won’t be able to boot the system, you might need bootable Windows media, such as a disk or USB flash drive. You can also use the backup created with the HackBGRT tool by copying [EFI System Partition]\EFI\HackBGRT\bootmgfw-original.efi to [EFI System Partition]\EFI\Microsoft\Boot\bootmgfw.efi. To do this, you must use the command prompt from a Windows media or USB memory stick, etc.
CCNA, Web Developer, PC Troubleshooter
I am a computer enthusiast and a practicing IT Professional. I have years of experience behind me in computer programming, hardware troubleshooting and repair. I specialise in Web Development and Database Design. I also have a CCNA certification for Network Design and Troubleshooting.
Как изменить OEM логотип в сведениях о системе и при загрузке (UEFI) Windows 10
В Windows 10 многие параметры оформления можно настроить, используя средства системы, специально предназначенные для персонализации. Но не все: к примеру, вы не можете легко поменять логотип OEM производителя в сведениях о системе (правый клик по «Этот компьютер» — «Свойства») или логотип в UEFI (логотип при загрузке Windows 10).
Однако, изменить (или установить при отсутствии) эти логотипы все-таки можно и в этой инструкции речь пойдет о способах изменения данных логотипов с помощью редактора реестра, сторонних бесплатных программ и, для некоторых материнских плат — с помощью настроек UEFI.
Как изменить логотип производителя в сведениях о системе Windows 10
Если на вашем компьютере или ноутбуке Windows 10 была предустановлена производителем, то зайдя в сведения о системе (это можно сделать как описано в начале статьи или в Панель управления — Система) в разделе «Система» справа вы увидите логотип производителя.
Иногда, собственные логотипы вставляют туда «сборки» Windows, а также некоторые сторонние программы делают это «без разрешения».
За то, какой логотип OEM производителя размещен в указанном месте отвечают определенные параметры реестра, которые можно изменить.
- Нажмите клавиши Win+R (где Win — клавиша с эмблемой Windows), введите regedit и нажмите Enter, откроется редактор реестра.
- Перейдите к разделу реестра HKEY_LOCAL_MACHINE\SOFTWARE\ Microsoft\Windows\CurrentVersion\OEMInformation
- Этот раздел будет пуст (если вы сами устанавливали систему) или же с указанием данных вашего производителя, включая путь к логотипу.
- Для изменения логотипа при наличии параметра Logo, просто укажите путь к другому файлу .bmp с разрешением 120 на 120 пикселей.
- При отсутствии такого параметра, создайте его (правый клик в свободном месте правой части редактора реестра — создать — строковый параметр, задайте имя Logo, а затем измените его значение на путь к файлу с логотипом.
- Изменения вступят в силу без перезагрузки Windows 10 (но закрыть и открыть снова окно сведений о системе потребуется).
Дополнительно в этом разделе реестра могут располагаться строковые параметры со следующими именами, которые, при желании тоже можно изменить:
- Manufacturer — имя производителя
- Model — модель компьютера или ноутбука
- SupportHours — время работы службы поддержки
- SupportPhone — номер телефона службы поддержки
- SupportURL — адрес сайта поддержки
Существуют сторонние программы, позволяющие изменить этот логотип системы, например — бесплатная Windows 7, 8 and 10 OEM Info Editor.
В программе достаточно просто указать всю необходимую информацию и путь к файлу bmp с логотипом. Есть и другие программы такого рода — OEM Brander, OEM Info Tool.
Как изменить логотип при загрузке компьютера или ноутбука (логотип UEFI)
Если на вашем компьютере или ноутбуке для загрузки Windows 10 используется режим UEFI (для Legacy режима способ не подходит), то при включении компьютера сначала отображается логотип производителя материнской платы или ноутбука, а затем, если установлена «заводская» ОС — логотип производителя, а если система ставилась вручную — стандартное лого Windows 10.
Некоторые (редкие) материнские платы позволяют задать первый логотип (производителя, еще до начала загрузки ОС) в UEFI, плюс есть способы подменить его в прошивке (не рекомендую), плюс почти на многих материнских платах в параметрах можно отключить отображение этого лого при загрузке.
А вот второй логотип (тот, что появляется уже при загрузке ОС) можно поменять, однако и это не вполне безопасно (поскольку логотип прошит в загрузчике UEFI и путь изменения — с помощью сторонней программы, и теоретически это может привести к невозможности запустить компьютер в дальнейшем), а потому используйте далее описанный метод только под свою ответственность.
Я описываю его кратко и без некоторых нюансов с расчетом на то, что начинающий пользователь не станет за это браться. Также после самого способа описываю проблемы, с которыми столкнулся при проверке программы.
Важно: предварительно создайте диск восстановления (или загрузочную флешку с дистрибутивом ОС), может пригодиться. Способ работает только для EFI-загрузки (если система установлена в режиме Legacy на MBR, он не подойдет).
- Скачайте программу HackBGRT с официальной страницы разработчика и распакуйте zip-архив github.com/Metabolix/HackBGRT/releases
- Отключите Secure Boot в UEFI. См. Как отключить Secure Boot.
- Подготовьте файл bmp, который будет использоваться в качестве логотипа (24-битной цветности с заголовком 54 байт), рекомендую просто отредактировать вложенный в папку программы файл splash.bmp — это позволит избежать проблем, которые могут возникнуть (у меня возникли), если bmp будет неправильным.
- Запустите файл setup.exe — вам будет предложено отключить Secure Boot предварительно (без этого система может не стартовать после смены логотипа). Для входа в параметры UEFI можно просто нажать S в программе. Для установки без отключения Secure Boot (или если он уже отключен на 2-м шаге) нажмите клавишу I.
- Откроется файл конфигурации. Его менять не обязательно (но можно для дополнительных возможностей или при особенностях системы и её загрузчика, более одной ОС на компьютере и в других случаях). Закройте этот файл (если кроме единственной Windows 10 в режиме UEFI на компьютере ничего нет).
- Откроется редактор Paint с фирменным логотипом HackBGRT (надеюсь, предварительно замененного вами, но можно отредактировать его на этом этапе и сохранить). Закройте редактор Paint.
- Если всё прошло успешно, вам сообщат что HackBGRT is now installed — можно закрыть командную строку.
- Попробуйте перезагрузить компьютер или ноутбук и проверить, был ли изменен логотип.
Чтобы удалить «кастомный» логотип UEFI, снова запустите setup.exe из HackBGRT и нажите клавишу R.
В моём тесте я сначала соорудил собственный файл логотипа в фотошопе, как результат — система не загрузилась (сообщая о невозможности загрузки моего bmp файла), помогло восстановление загрузчика Windows 10 (с помощью bсdedit c:\windows, несмотря на то, что операция сообщила об ошибке).
Затем прочитал у разработчика, что заголовок файла должен быть 54 байта и в таком формате сохраняет Microsoft Paint (24-бит BMP). Вставил свое изображение в пэйнте (из буфера обмена) и сохранил в нужном формате — опять проблемы с загрузкой. И только когда отредактировал уже имеющийся файл splash.bmp от разработчиков программы, всё прошло успешно.
Вот, примерно так: надеюсь, для кого-то будет полезно и не навредит вашей системе.