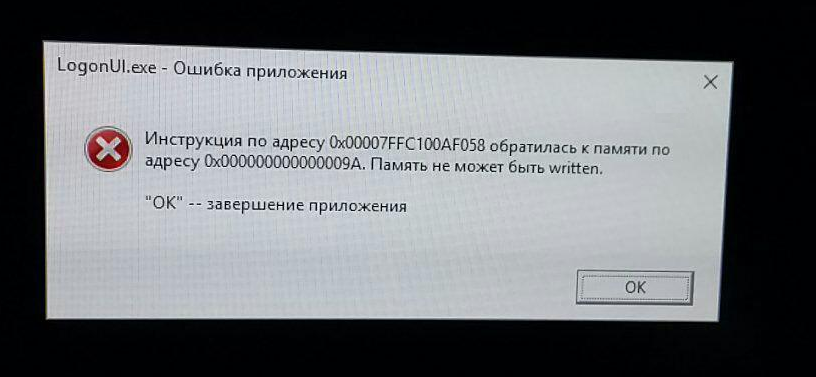- Исправить ошибку LogonUI.exe приложения в Windows 10
- Ошибка LogonUI.exe
- 1. Автоматическое восстановление
- 2. Проверка диска и файлов
- 3. Безопасный режим
- Устранение проблемы «Ошибочный образ» на Windows 7
- Как устранить ошибку в Виндовс 7
- Способ 1: Переустановка проблемной программы
- Способ 2: Переустановка пакетов Microsoft Visual C++
- Способ 3: Откат обновлений Windows 7
- Способ 4: Устранение проблем с системными файлами
- Способ 5: Решение проблем с LogonUI.exe
- Заключение
- Как исправить ошибку LogonUI.exe при запуске Windows 10?
- Методы решения LogonUI.exe – ошибка приложения
- Метод №1 Удаление графического драйвера
- Метод №2 Чистый запуск
- Метод №3 Последняя удачная конфигурация
- Метод №4 Восстановление запуска
- Метод №5 Утилиты CHKDSK и SFC
- Метод №6 Использование установочного диска
Исправить ошибку LogonUI.exe приложения в Windows 10
LogonUI.exe — отвечает за интерфейс системы при вводе пароля и логина при загрузке Windows 10. Иногда, LogonUI.exe может выдавать ошибку и пользователь не может войти в на рабочий стол. Разберем, что делать и как исправить данную проблему.
Ошибка LogonUI.exe
Так как пользователь не может войти на рабочий стол из-за ошибки приложения LogonUI.exe, то есть два пути. Первый, это создать установочную флешку или войти в дополнительные параметры при загрузке ПК.
1. Начните установку Windows 10 с установочной флешки, и дойдя до пункта установки, нажмите снизу на «Восстановление системы«. Вас перекинет в дополнительные параметры загрузки и следуйте ниже способу 1.
2. Если нет возможности создать установочную флешку с Windows 10, то включите ПК, дождавшись пункта загрузки системы, выключите ПК при помощи кнопки. Проделайте это раза 3-4 и вас перекинет автоматически в дополнительные параметры загрузки. Следуйте ниже способу 1.
1. Автоматическое восстановление
Выберите «Поиск и устранение неисправностей» > «Дополнительные параметры» > «Восстановление при загрузке«.
2. Проверка диска и файлов
Битые сектора на диске могут быть в том месте, где именно запускается LogonUI.exe, что может и вызвать ошибку. Также, поврежденные системные файлы могут виновником данной ошибки. По этому, воспользуемся двумя командами для проверки и автоматического восстановления.
Перейдите «Поиск и устранение неисправностей» > «Дополнительные параметры» > «Командная строка«. В командную строку введите команды по очереди, дождавшись окончание процесса после каждой.
- DISM /ONLINE /CLEANUP-IMAGE /RESTOREHEALTH
- chkdsk c: /f/r
3. Безопасный режим
Перейдите «Поиск и устранение неисправностей» > «Дополнительные параметры» > «Параметры загрузки» и нажмите на кнопку «Перезагрузить«. Далее нажмите F4 или 4 на клавиатуре, чтобы загрузиться в безопасном режиме.
Устранение проблемы «Ошибочный образ» на Windows 7
Как устранить ошибку в Виндовс 7
Первым шагом в решении рассматриваемой проблемы является определение сбойного модуля — для этого достаточно взглянуть на текст ошибки, в котором обычно указан DLL или EXE-файл.
Чаще всего неполадку вызывают библиотеки распространяемых пакетов Microsoft Visual C++, системный компонент LogonUI.exe либо элементы сторонних приложений. У каждой из причин имеется свой метод устранения.
Способ 1: Переустановка проблемной программы
Как показывает опыт пользователей, рассматриваемая проблема в большинстве случаев связана с некорректной установкой программы, запуск которой и приводит к проявлению ошибки. Решением в данном случае будет переустановка этого приложения.
- Удалите софт любым подходящим под ситуацию способом.
Урок: Как удалить программу в Виндовс 7
Загрузите или иным образом получите инсталлятор приложения, желательно последней доступной версии.
Внимание! Соблюдайте разрядность – на 32-битные ОС ставьте приложения для x86, а на 64-битные – для x64!
Проверьте, не исчезла ли ошибка. Если она все равно возникает, проблема кроется в чём-то другом, поэтому читайте далее.
Способ 2: Переустановка пакетов Microsoft Visual C++
Пользователи, сталкивающиеся с рассматриваемой проблемой, чаще всего видят в качестве сбойного модуля DLL-библиотеку компонента Visual C++ Redistributable. Происходит это потому, что оригинальная библиотека компонента, установленная вместе с тем или иным приложением, заменяется устаревшей – например, в процессе обновления системы. Устранить проблему можно переустановкой одного или более пакетов.
- Нажмите комбинацию клавиш Win+R, после чего пропишите в окне команду appwiz.cpl и кликните по кнопке «OK».
Скачать Microsoft Visual C++ Redistributable
Проверьте, не исчезла ли ошибка – с большой долей вероятности она вас больше не побеспокоит.
Как видим, задача легко выполнимая, хотя и занимает немало времени.
Способ 3: Откат обновлений Windows 7
Иногда сообщение «Ошибочный образ» возникает после обновления «семёрки». В таком случае вероятной причиной проблемы является один или несколько апдейтов – особенно это касается патчей безопасности. Метод борьбы очевиден – проблемные компоненты необходимо удалить.
Для предупреждения подобных сбоев в будущем можно и вовсе отключить автоматическое обновление, однако имейте в виду, что этим вы можете сделать систему уязвимой к атакам вредоносного ПО.
Способ 4: Устранение проблем с системными файлами
Наиболее тяжелый случай – тот или иной системный компонент оказался повреждён. Точным признаком такого рода проблемы является неэффективность всех предыдущих вариантов решения.
- Для начала следует проверить компьютер на заражение вирусами – от них часто страдают системные файлы, так что не исключено, что сообщение «Ошибочный образ» вызвано их активностью.
Подробнее: Борьба с компьютерными вирусами
Если компьютер не подвержен атаке зловредов, можно запускать процедуру диагностики и восстановления данных системы.
Если в процессе работы возникает сообщение об ошибке доступа, следует провести процедуру в «Безопасном режиме».
Подробнее: Как включить «Безопасный режим» на Виндовс 7
Способ 5: Решение проблем с LogonUI.exe
Если сбойный модуль связан с файлом LogonUI.exe, и проблема после проверки системных файлов не исчезла, это означает, что в системном реестре присутствует неправильная запись. Алгоритм устранения неполадки следующий:
- Откройте «Редактор реестра» любым удобным методом, например, вписав команду regedit в окно «Выполнить».
Запустится средство поиска записей, введите в нём запрос rasplap и нажмите «Найти далее».
Будет обнаружена запись. Внимательно взгляните на содержимое ключа – в нормальных обстоятельствах оно должно быть обозначено как «По умолчанию».
Если присутствует любое другое значение, его следует отредактировать – дважды кликните по записи и вставьте в окно следующий текст:
После внесения изменений закройте «Редактор реестра» и перезагрузитесь.
Этот метод должен решить рассматриваемую проблему.
Заключение
Теперь вам известно, как следует действовать в случаях, когда появляется сообщение «Ошибочный образ». Как видим, устраняется сбой достаточно просто, а если ничего не помогает, можно установить новую версию поверх старой, что точно уберёт неполадку.
Как исправить ошибку LogonUI.exe при запуске Windows 10?
Некоторые пользователи могут столкнуться с довольно неприятной проблемой при запуске операционной системы Windows 10 – ошибка LogonUI.exe. Данная ошибка появляется во время загрузки ОС Windows, перед входом в учетную запись пользователя. В большинстве случаев, при появлении этой ошибки пользователи более не могут войти в систему, следовательно их ПК не может нормально функционировать.
Хочется отметить, что некоторым пользователям все же удается обойти эту проблему и запустить операционную систему хотя бы в Безопасном режиме. Однако, некоторые пользователи не такие счастливчики, так как они могут получить сообщение об ошибке даже там.
Так что же все-таки представляет собой данный исполнительный файл, которые указывается в ошибке? Если вы знаете английский, то уже должны были догадаться, что он имеет отношение к пользовательскому интерфейсу, которые присутствует на экране входа в операционную систему Windows. В сегодняшней статье мы будем рассматривать ошибку LogonUI.exe и методы для нее(как для безопасного режима, так и для без него), которые, мы надеемся, помогут вернуть ваш ПК к жизни.
Методы решения LogonUI.exe – ошибка приложения
Итак, при запуске системы вы можете получить оговариваемую ошибку, к которой может быть приложено примерно следующее сообщение:
LogonUI.exe – системная ошибка. Запуск программы невозможен, так как на компьютере отсутствует ***********. Попробуйте переустановить программу.
Пользователь может нажать на подтверждение в диалоговом окне ошибки, но ничего не произойдет и операционная система не будет загружена. Перезагрузка также не помогает и ошибка LogonUI.exe возвращается. Давайте же рассмотрим, как вы можете вернуть системе ее работоспособность.
Метод №1 Удаление графического драйвера
Для начала давайте рассмотрим метод, который может помочь тем пользователям, которые все еще могут воспользоваться Безопасным режимом, чтобы загрузить свою операционную систему. Некоторые эксперты и опытные пользователи в сети утверждают, что ошибка LogonUI.exe время от времени может возникать из-за некорректного работающего драйвера для видеокарты.
Войдите в Безопасный режим. Как только войдете в систему, вы сразу же заметите, что разрешение отличается от вашего обычного разрешения. Это все из-за того, что в Безопасном режиме подключается к работе не драйвер от производителя видеокарты, а стандартный графический драйвер от Майкрософт. Это позволит нам спокойно удалить драйвер для видеокарты, чтобы проверить его причастность.
Нажмите правой кнопкой мыши на Пуск и выберите «Диспетчер устройств». Найдите в списке доступного оборудования раздел «Видеоадаптеры» и раскройте его с помощью соответствующей стрелочки, чтобы увидеть список доступного оборудования данной категории. Найдите свою видеокарту в списке и кликните на нее дважды левой кнопкой мыши, чтобы перейти в ее свойства. Далее перейдите во вкладку «Драйвер» и нажмите на кнопку «Удалить устройство».
Выполнив этот шаг, перезагрузите свой компьютер и снова попытайтесь войти в операционную систему. Ошибка LogonUI.exe на этот раз не возникла? Если нет, то проблема действительно заключалась в некорректно работающем графическом драйвере и дело было несерьезным. Однако, если это не сработало, то давайте двигаться дальше.
Метод №2 Чистый запуск
Чистый запуск – это довольно эффективная процедура по выявлению каких-то некорректно работающих служб или ПО в ОС Windows, которое может вызывать различные проблемы. Некоторые пользователи утверждают, что ошибку с LogonUI.exe могут вызвать службы или программы в автозагрузке. Чтобы проверить эту вероятность, вам достаточно просто выполнить процедуру Чистого запуска(или Чистой загрузки).
Снова войдите в Безопасный режим(если это невозможно в вашем случае, то переходите к следующим пунктам данной статьи). Далее нажмите на клавиатуре комбинацию клавиш Windows+R, чтобы запустить системную утилиту «Выполнить…». Затем впишите в пустой строку msconfig и нажмите Enter, чтобы открыть окно «Конфигурация системы».
Далее перейдите во вкладку «Службы». В этой вкладке вы можете включать и отключать службы, работают в вашей операционной системе. Нам тут понадобится опция под названием «Не отображать службы Майкрософт»: поставьте напротив нее галочку, а затем нажмите на кнопку «Отключить все», чтобы отключить все сторонние службы в системе(подозреваемые в ошибке LogonUI.exe, помните?).
Можете закрывать окно «Конфигурация системы». Далее вам необходимо открыть Диспетчер задач. Самый простой способ – это нажать правой кнопкой мыши на Панель задач Пуск и выбрать соответствующий пункт из контекстного меню. Открыв Диспетчер задач, перейдите во вкладку «Автозагрузка» и отключите все программы, которые будут в ней находиться(нажимаем правой кнопкой мыши на программу и выбираем «Отключить»). Как только завершите делать это, вы закончили с подготовкой Чистого запуска.
Перезагрузите свой компьютер и попробуйте запустить операционную систему в обычном режиме. Если ошибка LogonUI.exe перестала проявляться, то, все верно, проблема заключалась в только что отключенной службе или программе. Запускайте поочередно отключенные элементы, чтобы найти проблемный.
Метод №3 Последняя удачная конфигурация
Ок, если вы все еще не можете зайти в систему в нормальном режиме из-за ошибки LogonUI.exe или вы первоначально не могли войти в Безопасный режим, то давайте попробуем что-то другое. В реестре вашей Windows будет находится записи о последней удачной загрузке системы, которой мы сейчас и попробуем воспользоваться, чтобы вернуть вашему компьютеру его рабочее состояние.
Итак, для начала перезагрузите свой компьютер. Затем, во время загрузки компьютера, нажимайте на кнопку F8, чтобы войти в меню Дополнительных вариантов загрузки. Как только вы это сделаете, то окажетесь в меню с несколькими пунктами. Вам нужно найти пункт под названием «Загрузка последней удачной конфигурации (с работоспособными параметрами)».
Выбрав данный вариант загрузки, ваш ПК попытается войти в последнюю удачную конфигурацию ОС, при которой она все еще была стабильна и ошибки LogonUI.exe еще не наблюдалось. Данный способ восстановления является самым простым для выполнения, так как пользователю буквально необходимо нажать лишь несколько кнопок.
Метод №4 Восстановление запуска
Если простая попытка по запуску последней удачной конфигурации не помогла выйти из сложившейся ситуации, то давайте переходить постепенно к более комплексным методам. В данном пункте статьи мы с вами рассмотрим системное средство «Восстановление запуска», которое доступно пользователем для применения в Восстановительной среде Windows.
Пройдите в меню Дополнительных вариантов загрузки, как это было показано в предыдущем методе данной статьи. Как только окажетесь там, выберите пункт под названием «Устранение неполадок компьютера». Выбрав данный пункт, перед вами появится окошко «Выбор действия».
Так как мы пытаемся восстановить систему, то вы должны обратить свое внимание на пункт «Поиск и устранение неполадок», который как раз и нужно выбрать. Перейдя в него, нажмите на пункт «Дополнительные параметры». И наконец-то, нажмите на пункт «Восстановление при загрузке». Это средство попытается исправить возникшие неполадки с системой, которые препятствуют ее нормальной загрузке. Проверьте наличие ошибки LogonUI.exe.
Метод №5 Утилиты CHKDSK и SFC
Следующим нашим методом станет использование утилит CHKDSK и SFC, доступ к которым можно получить с помощью Командной строки. Так как мы с вами не можем получить доступ к системе, то использовать эти утилиты придется находясь в Среде восстановления Windows.
Используя вышеуказанные шаги, пройдите до «Дополнительных параметров», которые находятся в пункте «Поиск и устранение неполадок». В дополнительных параметрах восстановления вы сможете найти пункт «Командная строка»: нажмите на него, чтобы запустить Командную строку.
Как только откроется командная строка, для начала введите в нее команду sfc /scannow и нажмите Enter, чтобы запустить проверку системных файлов. Процесс может занять определенное количество времени, после чего вам будет предоставлен список найденных повреждений и были ли они исправлены.
После выполнения работы программы SFC, введите в строку команду chkdsk C: /f /r /x и нажмите Enter, чтобы провести сканирование вашего диска на наличие ошибок. Более того, утилита даже попробует исправить эти ошибки. После использования утилит CHKDSK и SFC, попробуйте запустить свою операционную систему в обычном режиме и проверьте, была ли исправлена ошибка LogonUI.exe.
Метод №6 Использование установочного диска
Очевидно, что если вы так и не смогли исправить возникшую ситуацию с невозможностью войти в систему, то ошибка LogonUI.exe была вызвана куда более серьезными проблемами, чем ранее предполагалось. В данной ситуации самым очевидным и логичным выходом станет восстановление системы с помощью установочного диска Windows 10.
Вы бы могли создать диск восстановления, чтобы разрешить ситуацию, но это, к сожалению, в вашей ситуации невозможно, так как выполнить вход в систему невозможно. Раздобудьте установочный диск и загрузитесь с него. Перед вами появится окно с установкой Windows 10. Однако, вы должны нажать на пункт «Восстановление системы» в левом нижнем углу.