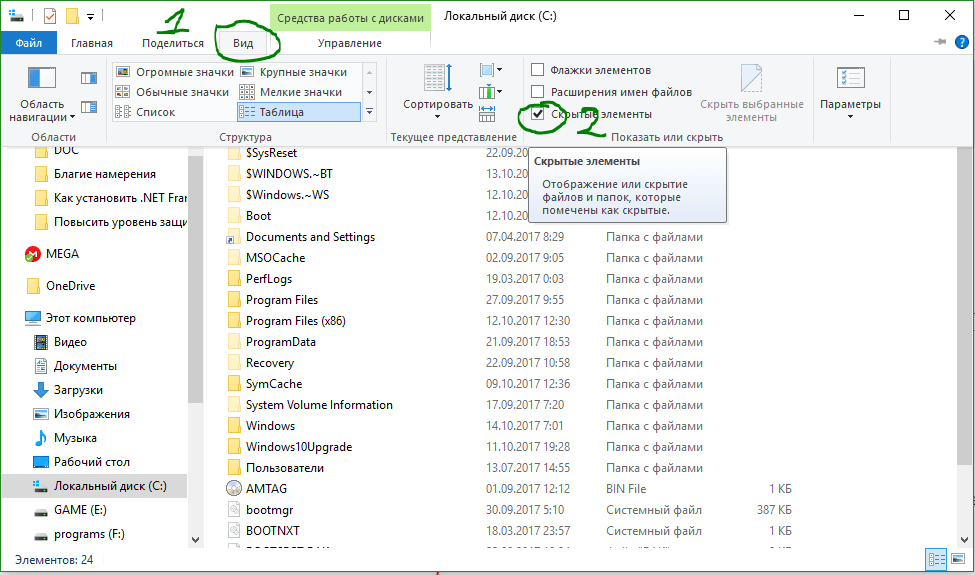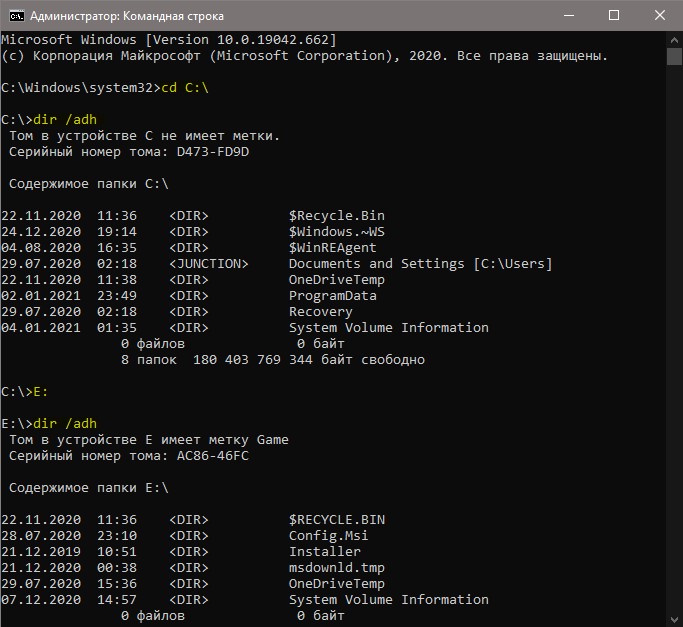- Как показать скрытые папки и файлы в Windows 10
- Как показать скрытые папки в Windows 10
- 1. При помощи проводника
- 2. Через свойства папки
- 3. При помощи командной строки
- 4. При помощи PoweShell
- Скрытые файлы и папки
- Как скрыть данные
- Как отобразить
- Как вернуть скрытый объект
- Как отключить показ скрытых данных
- Как увидеть скрытые файлы и папки на диске
- Способы просмотреть скрытые файлы и папки
- Скрытые папки Windows, какой секрет они хранят?
- Как скрыть/раскрыть папку
- Папка AppData
- Папка ProgramData
Как показать скрытые папки и файлы в Windows 10
Скрытые файлы и папки в Windows 10 используются системой и программами для их скрытия, чтобы пользователь не удалил их по ошибке. Скрытые папки скрываются специально от пользователей, так они важные в системе, и их удаление может привести к неправильной работе Windows 10 или определенного приложения.
Иногда бывают исключения из правил. Зная, как включить скрытые папки в Windows 10, можно устранить неполадки и другие проблемы, которые могут возникать в системе. Иногда нужно показать скрытые папки, чтобы почистить «Temp» и всякие временные файлы, которые забиваются на системном диске.
Помните! В Windows 10 существуют два типа скрытых папок — это обычные скрытые папки и защищенные системные файлы системы, которые могут отображаться по разному. Давайте разберем, как показать скрытые папки в Windows 10.
Как показать скрытые папки в Windows 10
1. При помощи проводника
Это самый быстрый способ, чтобы показать скрытые системные папки с файлами в Windows 10, но он не покажет вам защищенные системные файлы и папки (смотрите способ 2).
- Откройте проводник, он же «Этот компьютер«. Нажмите вкладку «Вид» и поставьте галочку «Скрытые элементы«.
- Если у вас нет вкладки «Вид», то растяните окно шире и она появится.
2. Через свойства папки
Если вам нужно показать защищенные системные папки и файлы в Windows 10, которые не появятся при использовании способа 1, то разберем как показать их. нажмите сочетание кнопок Win+R и введите control.exe folders, чтобы открыть свойства папок. перейдите во вкладку «Вид» и найдите два пункта:
- Скрывать защищенные системные файлы (рекомендуется). — Уберите галочку для показа папок.
- Показывать скрытые файлы, папки и диски. — Установите значение.
3. При помощи командной строки
Запустите командную строку от имени администратора и введите следующую команду:
- /a — показывает только скрытые папки
- a:d — показывает только все каталоги
- /a:h — показывает только все скрытые файлы.
- /adh — показывает комбинацию опций выше.
Также, cd — это переход к каталогом. К примеру, нам нужно посмотреть скрытые папки по пути C:\Program Files (x86), то команда будет cd C:\Program Files (x86) . На рисунке ниже, я смотрел сразу корень диска C.
Если нужно перейти на другой локальный диск, то нужно просто набрать E: . Если в этом диске нужен определенный путь, то добавляем cd E:\Epic Game .
4. При помощи PoweShell
Запустите PowerShell от имени администратора и введите:
Скрытые файлы и папки
Скрытые файлы и папки — это спрятанные данные на компьютере. Они есть в системе, но их не видно.
Как скрыть данные
1 . Щелкните по объекту правой кнопкой мыши и выберите «Свойства».
2 . Откроется окошко. Поставьте галочку на «Скрытый» и нажмите «ОК».
Объект исчезнет. На самом деле, он останется в компьютере, просто станет невидимым.
На заметку . Многие пользователи умеют отображать такие данные. Подробнее об этом я расскажу далее в статье. Так что если вы хотите надежно спрятать информацию, лучше воспользоваться другим способом, например, поставить пароль.
Как отобразить
Сейчас мы научимся отображать спрятанные объекты в Windows 10. Для этого откройте любое компьютерное место: Проводник, Документы, Локальный диск D. Кликните по пункту «Вид» вверху окна и выберите «Параметры».
В Windows 7 для этого нужно щелкнуть по кнопке «Упорядочить» (вверху) и выбрать «Параметры папок и поиска».
Откроется окошко. Перейдите на вкладку «Вид» в верхней его части.
Кликните по строке «Показывать скрытые файлы, папки и диски» (внизу), чтобы там поставилась точка, нажмите ОК.
Для Windows 10 есть более простой способ: Вид → Показать или скрыть → Скрытые элементы.
Теперь все спрятанные на ПК объекты доступны для просмотра и редактирования. Их значки будут чуть светлее, чем обычные.
На заметку . Еще отобразить данные можно через настройки системы. Для этого в меню Пуск напечатайте панель управления и запустите приложение. В правом верхнем углу в пункте «Просмотр» выберите «Мелкие значки». Откройте «Параметры проводника» или «Свойства папки». И во вкладке «Вид» настройте нужное отображение.
Как вернуть скрытый объект
Сделать спрятанный объект обычным можно так:
- Настроить отображение на показ скрытых элементов (см. выше).
- Щелкнуть по нему правой кнопкой мышки и выбрать «Свойства».
- Убрать галочку с пункта «Скрытый» и нажать ОК.
Как отключить показ скрытых данных
В проводнике Windows 10 перейдите на вкладку «Вид» и щелкните по кнопке «Параметры».
В Windows 7: Упорядочить — Параметры папок и поиска.
В окошке перейдите на вкладку «Вид» (вверху). Кликните по строке «Не показывать скрытые файлы, папки и диски» и нажмите ОК.
Как увидеть скрытые файлы и папки на диске

По умолчанию во всех версиях Windows в проводнике отображаются далеко не все файлы и папки (для многих это открытие) ! В ряде случаев, подобные «невидимые» файлы могут отнять достаточно много свободного места на диске (чем вызывают серьезное негодование пользователей).
Собственно, в этой небольшой заметке покажу несколько простых способов, как можно найти и просмотреть все файлы, расположенные даже в системных папках Windows.
Кстати, если у вас «пропадает» место на накопителе (и вы не знаете куда) , рекомендую проанализировать его с помощью спец. утилиты Scanner (ссылку на инструкцию привожу ниже) .

Чем забит мой жесткий диск (или куда пропало свободное место на HDD) [Анализ диска] — https://ocomp.info/chem-zabit-moy-zhestkiy-disk.html
Способы просмотреть скрытые файлы и папки
Способ 1: с помощью настроек проводника
Как уже сказал выше, по умолчанию проводник Windows не отображает файлы (папки), в атрибутах которых задано, что он скрытый или системный. Сделано это с целью безопасности — чтобы случайно пользователь не удалил файл, нужный системе.
Как включить отображение скрытых файлов в проводнике:
- нажать сочетание кнопок Win+R (появиться окно «Выполнить») ;
- ввести команду control folders и нажать OK (откроются настройки проводника) ;
Параметры проводника — Win+R / В качестве примера
Альтернативный вариант : зайти в любую из папок на жестком диске, затем открыть вкладку «Вид» и кликнуть по вкладке «Параметры» . Актуально для Windows 10.
Вид — параметры (проводник, Windows 10)
далее перейдите в раздел «Вид» и снимите галочки с пунктов «Скрывать защищенные системные файлы. «, «Скрывать расширения для зарегистрированных типов. «, а также передвиньте ползунок в режим «Показывать скрытые файлы и папки» (пример на скрине ниже) .
Параметры проводника — теперь будет видно все!
в качестве примера привожу открытый диск «C:\»: обратите внимание, что некоторые папки смотрятся «бледнее» чем другие — это и есть скрытые папки.
Теперь на системном диске с ОС Windows отображаются скрытые папки
Способ 2: с помощью спец. софта
Гораздо удобнее управляться с большим количеством файлов с помощью файловых менеджеров (или как их еще называют коммандеры). Одни из самых известных это Total Commander и Far Manager.
Total Commander
В этой программе достаточно нажать всего одну кнопку на панели инструментов — «Скрытые элементы» (см. на пример ниже).
Скрытые элементы / Total Commander
Если у вас более старая версия программы — откройте настройки и в разделе «Содержание панелей» установите две галочки: «Показывать скрытые файлы» и «Показывать системные файлы» . Пример на скрине ниже.
Показывать скрытые и системные файлы
Обратите внимание, что скрытые папки в Total Commander помечаются восклицательными знаками.
все файлы отображаются
Far Manager
Этот коммандер выглядит несколько старомодно (с синим окном 👀), но по функциональности не уступит многим «разрисованным» новинкам. Отмечу, что после запуска программы Far Manager автоматически и сразу показывает абсолютно все файлы и папки (и скрытые, и обычные).
Примечание : если вы никогда ранее не работали с Far — то в качестве справки скажу, что для выбора диска используйте сочетание Alt+F1.
Окно Far Manager
Способ 3: скрытый файл (папку) можно сделать обычным
Почему один файл относится к скрытым, а другой нет? Все дело в атрибутах (метаданные, описывающие файл. Они могут быть либо установлены, либо нет) . Т.е. у скрытых файлов заданы определенные атрибуты, которые у остальных отсутствуют. Таким образом, изменив атрибуты у файла — его можно из скрытого сделать обычным.
Рассмотрю ниже пару способов, как это можно осуществить.
Самый простой вариант : прямо в проводнике открыть свойства файла (клик правой кнопкой мышки по нему) .
Далее во вкладке «Общие» снимите галочку с атрибута «Скрытый» и нажмите OK. Вообще, для работы с атрибутами обычный проводник не очень подходит (я рекомендую использовать все же Far Manager) .
Снимаем скрытый атрибут
Второй способ : запускаем Far Manager и открываем нужный диск/каталог (используйте для выбора диска сочетание кнопок Alt+F1).
ALT+F1 — вызов меню с выбором диска (FAR)
Далее установите курсор на выбранный файл (если вам нужно выделить все файлы в папке — нажмите сочетание Shift+End и Shift+Home) и нажмите сочетание Ctrl+A. Должно появиться окно свойств, в котором можно либо установить/либо снять атрибут (см. скрин ниже — обратите внимание на крестик напротив «Hidden») .
Если вы хотите снять все атрибуты — нажмите последовательно кнопки R, A, H, S, C, E (вы увидите, что крестики напротив всех пунктов будут сняты). Далее нажмите на «Set» (установить/задать) .
Как снять атрибут «Скрытый» в Far Manager / Кликабельно
После проделанной операции — файлы/папки будут видны в любой из программ (в том же проводнике).
Скрытые папки Windows, какой секрет они хранят?
Windows полна секретов, есть папки, доступ к которым обычным пользователям закрыт. Но не для вас, уважаемые читатели. Заглянем в потайные уголки Windows в этой статье.
Как скрыть/раскрыть папку
Для начала разберёмся как можно скрыть или показать папку. Для этого кликаем правой кнопкой мыши на любую папку и выбираем строку Свойства . Откроется окно как на рисунке ниже.
Внизу окна вы увидите флажок Скрытый . Чтобы перевести папку в скрытое состояние, просто активируйте этот флажок и нажмите Ок . Папка пропадёт из текущего расположения. Чтобы найти её, либо пропишите в адресной строке полный путь до неё, либо включите отображение скрытых папок в настройках системы. О последнем поподробнее.
Отображение скрытых папок
Нам нужно попасть в свойства папок, для этого переходим по следующему пути:
- Панель управления — Свойства Проводника — вкладка Вид (для Windows 10);
- Пуск — Панель Управления — Оформление и персонализация — Параметры папок — вкладка Вид (для Windows 7).
Теперь включим непосредственно отображение скрытых папок (рисунок ниже):
- Показывать скрытые файлы и папки — установить переключатель.
Теперь все скрытые папки станут видимыми.
Папка AppData
AppData — это скрытая по умолчанию системная папка, которая хранит в себе личные данные пользователя. В папке хранится вся информация, которую оставляют после себя программы. Она скрыта от пользователей, потому что такие данные, вроде как, не представляют из себя никакого для нас толка.
Тем не менее, реальность несколько отличается от замысла Microsoft. При продолжительном и активном использовании Windows, данная папка будет стремительно расти и в один прекрасный момент место может закончиться. Особенно резко этот вопрос стоит для владельцев SSD, так как под систему в основном берутся маленькие объёмы (100-200 Гб).
Чтобы добраться до этой папки, пройдите по следующему пути:
C:\Users\Пользователь\AppData , где Пользователь это ваша личная папка, обычно совпадает с названием учётной записи.
Вы можете отобразить её любым из описанных выше методов. Попав в неё мы увидим следующую структуру (рисунок ниже):
Local содержит файлы, созданные в процессе работы установленных программ. Данные из этой папки нельзя перенести на другой компьютер. Здесь вы найдете и папку с именем Microsoft, содержащую историю всей активности Windows. Также здесь находится папка для хранения временных данных — Temp . Её содержимое можно удалить полностью, так как оно не представляет никакой ценности.
Папка Roaming хранит определенные пользовательские файлы, которые могут быть перенесены с компьютера на компьютер. Здесь вы также сможете найти «отходы» от уже удалённых программ.
Папка LocalLow предназначена в основном для буферных данных, создаваемых Internet Explorer, Java и программами от Adobe.
Вовсе необязательно копаться и лезти в недры AppData. Для очистки воспользуйтесь, например, программой CCleaner . О ней я писал в этой статье .
Папка ProgramData
Ещё одной системной папкой, скрытой по умолчанию, является папка ProgramData . Найти её можно по следующему пути:
В отличии от AppData , в этой папке хранятся те данные и настройки установленных программ, которые являются общими для всех пользователей компьютера и доступны каждому из них.
В принципе, вы можете удалить все вложенные папки, но ничем хорошим это не кончится. А вот что удалять можно, так это «хвосты» от ранее удалённых программ. Например, утилиты HitmanPro на моём компьютере уже нет, а следы её работы остались. Поэтому после длительного использования компьютера сюда можно заглянуть и подчистить «хвосты». Также в этой папке находятся отходы от программы NVIDIA GeForce Experience. Об этом я писал в этой статье .
Вот такие 2 папочки есть в Windows, о которых мало кто знает, а они могут изрядно попортить жизнь. Если за ними не следить, конечно.