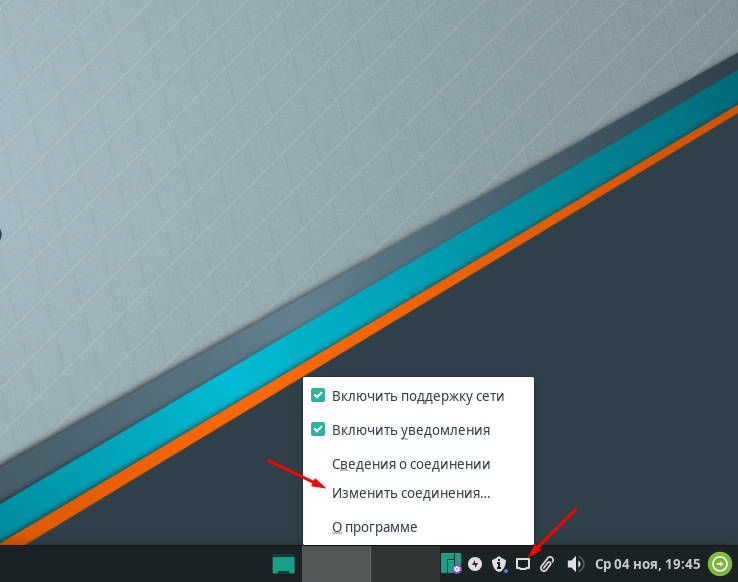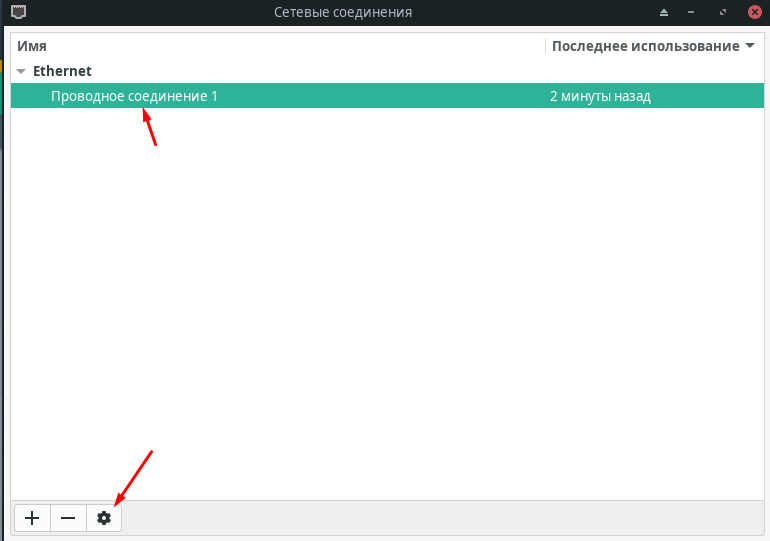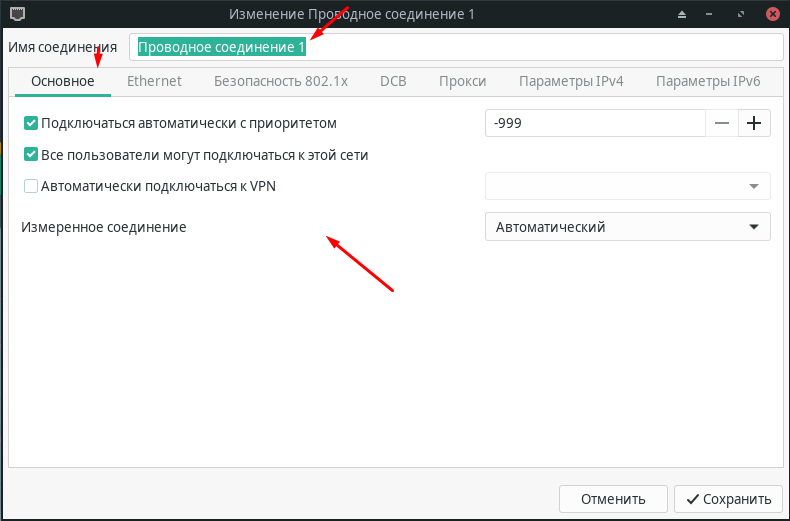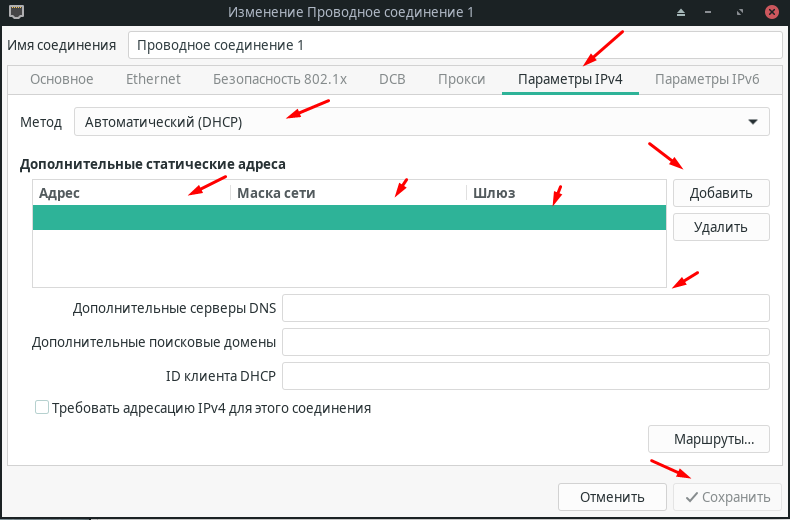- Как установить FTP-сервер на Manjaro 20
- Как установить FTP-сервер на Manjaro 20
- Установите FTP-сервер на Manjaro 20 Nibia
- Шаг 1. Перед тем, как запустить руководство, приведенное ниже, убедитесь, что наша система обновлена:
- Шаг 2. Установка FTP-сервера на Manjaro 20.
- Шаг 3. Настройте FTP-сервер.
- Шаг 4. Создайте пользователя FTP.
- Шаг 5. Протестируйте FTP-сервер на Manjaro.
- Как установить LAMP на Manjaro 20
- Как установить LAMP на Manjaro 20
- Установите LAMP на Manjaro 20 Nibia
- Шаг 1. Перед тем, как запустить руководство, приведенное ниже, убедитесь, что наша система обновлена:
- Шаг 2. Установка Apache.
- Шаг 4. Установка PHP.
- Посоветуйте локальный сервер
- 12 комментариев
- Настройка сети Manjaro Linux
- Как настроить локальную сеть
- Настройка веб-сайта WordPress на Arch Linux / Manjaro
- Настройка веб-сайта WordPress на Arch Linux / Manjaro
- Шаг 1. Обновите систему Arch Linux / Manjaro
- Шаг 2. Установите веб-сервер Apache httpd
- Шаг 3: Установите PHP в Arch Linux / Manjaro Linux
- Шаг 4: Установите сервер базы данных MariaDB
- Шаг 5: Загрузите WordPress в Arch Linux / Manjaro
- Шаг 6. Настройте WordPress из веб-консоли
- Заключение
Как установить FTP-сервер на Manjaro 20
Как установить FTP-сервер на Manjaro 20
В этом руководстве мы покажем вам, как установить FTP-сервер на Manjaro 20. Для тех из вас, кто не знал, FTP (протокол передачи файлов) — это стандартный сетевой протокол, используемый для передачи файлов в удаленную сеть и из нее. Самым распространенным программным обеспечением FTP-сервера для Manjaro является пакет vsftpd, что означает «очень безопасный демон FTP». Это пакет FTP по умолчанию для Manjaro, а также для большинства других дистрибутивов Linux.
В этой статье предполагается, что у вас есть хотя бы базовые знания Linux, вы знаете, как использовать оболочку, и, что наиболее важно, вы размещаете свой сайт на собственном VPS. Установка довольно проста и предполагает, что вы работаете с учетной записью root, в противном случае вам может потребоваться добавить ‘ sudo ‘ к командам для получения привилегий root. Я покажу вам пошаговую установку FTP-сервера на Manjaro 20 ( Nibia ).
Установите FTP-сервер на Manjaro 20 Nibia
Шаг 1. Перед тем, как запустить руководство, приведенное ниже, убедитесь, что наша система обновлена:
Шаг 2. Установка FTP-сервера на Manjaro 20.
Пакет vsftpd доступен в репозиториях Manjaro. Для его установки выполните следующие команды:
Шаг 3. Настройте FTP-сервер.
Конфигурация сервера vsftpd хранится в файле. /etc/ vsftpd . conf
Отредактируйте следующие строки, как показано ниже, раскомментировав их, удалив все предыдущие хеши # по мере необходимости:
Сохраните и закройте файл, когда закончите, затем перезапустите службу vsftpd:
Шаг 4. Создайте пользователя FTP.
Теперь создайте нового пользователя, которого мы будем использовать для входа в FTP. В этом примере мы создадим нового пользователя с именем ranty:
Шаг 5. Протестируйте FTP-сервер на Manjaro.
Чтобы проверить FTP-соединение, вам необходимо установить FTP-клиент в той же или в отдельной системе, откуда вы хотите получить доступ к FTP-серверу. В нашем случае мы используем FileZilla в качестве FTP-клиента.
Поздравляю! Вы успешно установили FTP-сервер . Благодарим за использование этого руководства для установки последней версии FTP-сервера в системе Manjaro. Для получения дополнительной помощи или полезной информации мы рекомендуем вам посетить официальный сайт vsftpd .
Источник
Как установить LAMP на Manjaro 20
Как установить LAMP на Manjaro 20
В этом руководстве мы покажем вам, как установить LAMP на Manjaro 20. Для тех из вас, кто не знал, LAMP означает Linux, Apache, MySQL / MariaDB и PHP, Perl или Python. Все компоненты являются бесплатными программами с открытым исходным кодом, и их комбинация подходит для создания динамических веб-страниц. Стек LAMP — одна из самых популярных конфигураций серверов в мире.
В этой статье предполагается, что у вас есть хотя бы базовые знания Linux, вы знаете, как использовать оболочку, и, что наиболее важно, вы размещаете свой сайт на собственном VPS. Установка довольно проста и предполагает, что вы работаете с учетной записью root, в противном случае вам может потребоваться добавить ‘ sudo ‘ к командам для получения привилегий root. Я покажу вам пошаговую установку LAMP Stack на Manjaro 20 ( Nibia ).
Установите LAMP на Manjaro 20 Nibia
Шаг 1. Перед тем, как запустить руководство, приведенное ниже, убедитесь, что наша система обновлена:
Шаг 2. Установка Apache.
Давайте установим веб-сервер Apache, используя следующую команду:
После завершения установки откройте файл конфигурации Apache, который существует /etc/httpd/conf/httpd.conf , найдите и прокомментируйте следующую строку::
# LoadModule unique_id_module modules/mod_unique_id.so
Теперь мы можем включить и запустить сервер apache, используя следующую команду:
Шаг 3. Установите MySQL.
Выполните следующую команду, чтобы установить MySQL Server на Manjaro:
После завершения начните с инициализации каталога данных MySQL, используя следующую команду:
Затем включите и запустите его, используя следующие команды:
По умолчанию MySQL не усилен. Вы можете защитить MySQL с помощью mysql_secure_installation сценария. вы должны внимательно прочитать и под каждым шагом, который установит пароль root, удалит анонимных пользователей, запретит удаленный вход root, а также удалит тестовую базу данных и доступ к защищенному MySQL:
Шаг 4. Установка PHP.
Чтобы установить модуль PHP и PHP Apache в Manjaro, просто используйте pacman команду:
После установки нам нужно настроить PHP. Редактировать файл: /etc/httpd/conf/httpd.conf:
Найдите следующую строку и прокомментируйте ее:
Также раскомментируйте или добавьте строку:
Затем добавьте следующие строки в конец файла конфигурации:
Теперь сохраните файл и выйдите. Перезагрузите сервер apache, чтобы убедиться, что все конфигурации загружены правильно:
Чтобы протестировать установку PHP, создайте файл и напишите следующий код PHP /srv/http/phpinfo.php :
еперь откройте этот файл в браузере, посетив localhost / phptest.php и убедитесь, что сервер Apache с последней версией PHP установлен на вашем Manjaro Linux.
Поздравляю! Вы успешно установили сервер LAMP . Благодарим за использование этого руководства для установки LAMP ( Apache , MariaDB и PHP ) в системах Manjaro 20. Для получения дополнительной помощи или полезной информации мы рекомендуем вам посетить официальный веб-сайт Apache, MariaDB и PHP.
Источник
Посоветуйте локальный сервер
12 комментариев
Тут народ собрал для таких как Вы приходящих полезную информацию по пользовательскому софту. Сам иногда пользуюсь когда ищу программу под какие-то задачи
wiki.archlinux.org/index.php/List_of_applications_%28%D0%A0%D1%83%D1%81%D1%81%D0%BA%D0%B8%D0%B9%29
ЗЫ: что с десяткой то стряслось? Сам думал ее ставить второй для рабочих моментов
— установить Апач + РНР + Мускул. Простой вариант, но система засерается. Плюсы — все ресурсы системы доступны серверу. Минусы — сложно иметь несколько образов сервера (например, разные версии РНР). Со временем система изрядно засрется, всякие node.js, ruby… и прочее будут подтягиваться, даже если вы и програмируете только на РНР (например, для SASS/LESS они нужны для компиляции стилей)
— XAMPP — аналог денвера, распаковал архив и весь вебсервер в отдельной папке.
Плюсы — простота, минусы — установка дополнительных пакетов, софта (не так логично)
— VirtualBox/Vagrant — идеальный вариант для работы. Полный аналог сервера, можно ставить любой дистрибутив, можно ставить любые пакеты точно так же как и на обычном сервере.
Плюсы — очевидны у вас свой сервер на котором можно делать что угодно без вреда дестопной системе. Минусы — вы сразу указываете количество ресурсов которое выделяется и место на диске (вам нужно иметь например, полную копию Убунты, если будет 7 серверов, то будет 7 полных копий)
— Docker — новое решение. Как по мне оно лучше VirtualBox, из минусов то что оно более ново и есть свои ньюансы.
Источник
Настройка сети Manjaro Linux
После установки новой операционной системы, её нужно настроить для работы. Изменить и настроить основные параметры. Первое с чего стоить начать это подключение к Интернету. Так это Linux Интернет очень важен. После установки Manjaro, если у вас есть DHCP сервер. ОС получить все настройки автоматически и получить доступ в интернет. Но вам нужно знать и уметь настраивать все параметры самостоятельно вручную. Тем более что в Manjaro это делается очень просто, давайте посмотрим как. Данная статья будет полезна начинающим пользователям Manjaro.
Как настроить локальную сеть
И так для того чтобы изменить настройки сети необходимо в правом нижнем углу найти значок сети, кликнуть ПКМ и выбрать пункт «Изменить соединение».
В открывшемся окне отобразятся все активные подключения. Выбираем «Проводное подключение 1» и снизу кликаем на иконку настроек.
В настройках подключения на первой вкладки «Основное» можно изменить имя подключения, настроить автоподключение, выбрать пользователей которые будут иметь доступ к данному подключению. А также настроить подключение VPN.
Переходим на вкладку «Ethernet». Можно выбрать устройство, настроить параметры «MTU», настроить пробуждение по локальной сети. Установить пароль на пробуждение. Выбрать скорость работы локальной сети 10/100Мбит/с и 1/10Гбит/с.
На вкладке «Параметры IPv4», настраиваем способ получения сетевых настроек. Если это статические параметры указываем адрес, маску, шлюз и днс. Тут в общем все также как и в Windows.
Сохраняем и проверяем работоспособность сети. Все достаточно просто и понятно.
Из всех Linux систем с которыми я работал могу сказать что Manjaro самая удобная и понятная. Очень похожа на Windows. Если у вас стоить выбор на какую ОС Linux перейти то советую попробовать именно Manjaro.
Источник
Настройка веб-сайта WordPress на Arch Linux / Manjaro
Настройка веб-сайта WordPress на Arch Linux / Manjaro
WordPress — одна из наиболее часто используемых CMS-систем в мире. Его успешное внедрение является результатом модели с открытым исходным кодом и огромного сообщества вокруг программного обеспечения. WordPress под лицензией GPLv2 и имеет множество тем и плагинов, что упрощает настройку. В этом руководстве я покажу полные шаги по настройке веб-сайта WordPress на Arch Linux / Manjaro Linux. Эта установка будет включать настройку базы данных php и mysql .
WordPress — это простая в настройке и администрировании платформа, но при этом очень мощная система управления контентом. Вся установка и настройка WordPress в Arch Linux — это чистый и простой процесс, поэтому приступим.
Шаг 1. Обновите систему Arch Linux / Manjaro
Начнем установку с обновления системы:
Шаг 2. Установите веб-сервер Apache httpd
После обновления системы выполните установку веб-сервера Apache:
Установить имя сервера:
После установки запустите веб-сервер Apache:
Подтвердим статус услуги:
Шаг 3: Установите PHP в Arch Linux / Manjaro Linux
Выполните следующие команды, чтобы установить PHP и базовые расширения в Arch Linux / Manjaro:
Раскомментируйте следующие строки в /etc/php/php.ini для расширений MySQL / MariaDB:
Шаг 4: Установите сервер базы данных MariaDB
Далее идет установка сервера базы данных MariaDB на Arch Linux / Manjaro:
Инициализируйте сервер базы данных, используя следующие команды:
Запустите и включите службу MariaDB:
Защитите свой сервер базы данных:
Откройте оболочку MySQL от имени пользователя root:
Создайте базу данных для WordPress, пользователя и предоставьте права:
Не забудьте изменить имя пользователя и базы данных WordPress соответственно.
Шаг 5: Загрузите WordPress в Arch Linux / Manjaro
Загрузите последнюю версию WordPress:
Распакуйте скачанный файл:
Переместите полученную папку wordpress в каталог /srv/http/ :
Создайте файл конфигурации:
Измените файл и предоставьте сведения о подключении к базе данных:
Установите права доступа к корневому веб-каталогу:
Измените файл VirtualHost, чтобы он выглядел, как показано ниже:
- mysite.com ваше действительное доменное имя
- /srv/http/mysite это ваш корневой каталог установки WordPress
- webmaster@.example.com это адрес электронной почты администратора.
Отредактируйте основной файл конфигурации httpd, чтобы загрузить файл /etc/httpd/conf/extra/httpd-vhosts.conf .
В /etc/httpd/conf/httpd.conf прокомментируйте строку:
Чтобы включить PHP, добавьте эти строки в /etc/httpd/conf/httpd.conf в конце списка LoadModule :
Поместите это в конец списка Включить:
Шаг 6. Настройте WordPress из веб-консоли
Откройте http://mysite.com, чтобы начать установку WordPress. Вы должны получить страницу начальной установки, которая выглядит примерно так, как показано ниже.
Введите необходимую информацию и нажмите кнопку «Установить WordPress» . Если все пойдет хорошо, вы должны получить страницу входа.
Нажмите «Войти» и укажите имя пользователя и пароль.
При входе в систему вы должны попасть на панель администратора WordPress.
Заключение
Мы рассмотрели, как настроить WordPress и настроили в Arch Linux все необходимое для запуска и размещения сайта WordPress. Теперь вы можете настроить WordPress и добавить любой плагин, который хотите, но будьте осторожны с количеством подключаемых плагинов, которые вы активируете, поскольку они могут серьезно повлиять на ваш сайт.
Источник