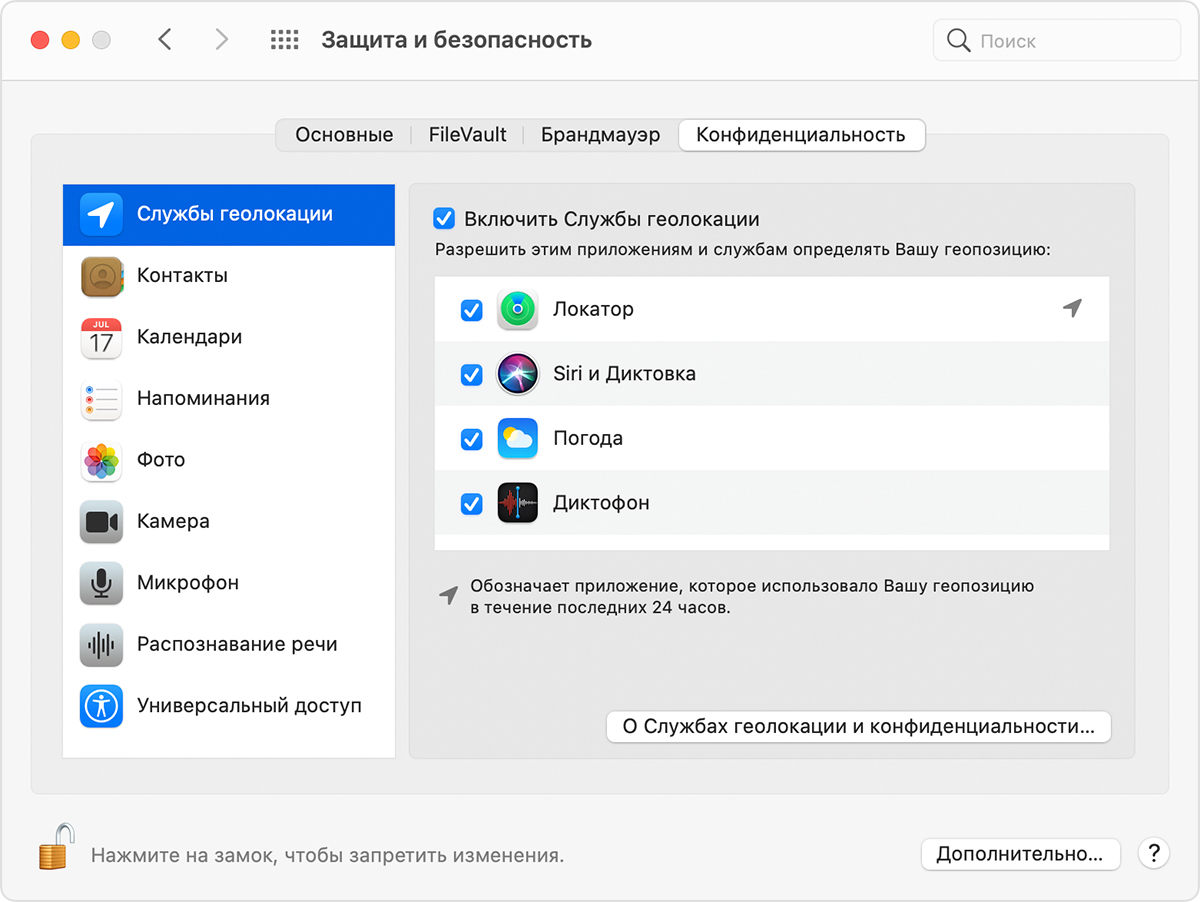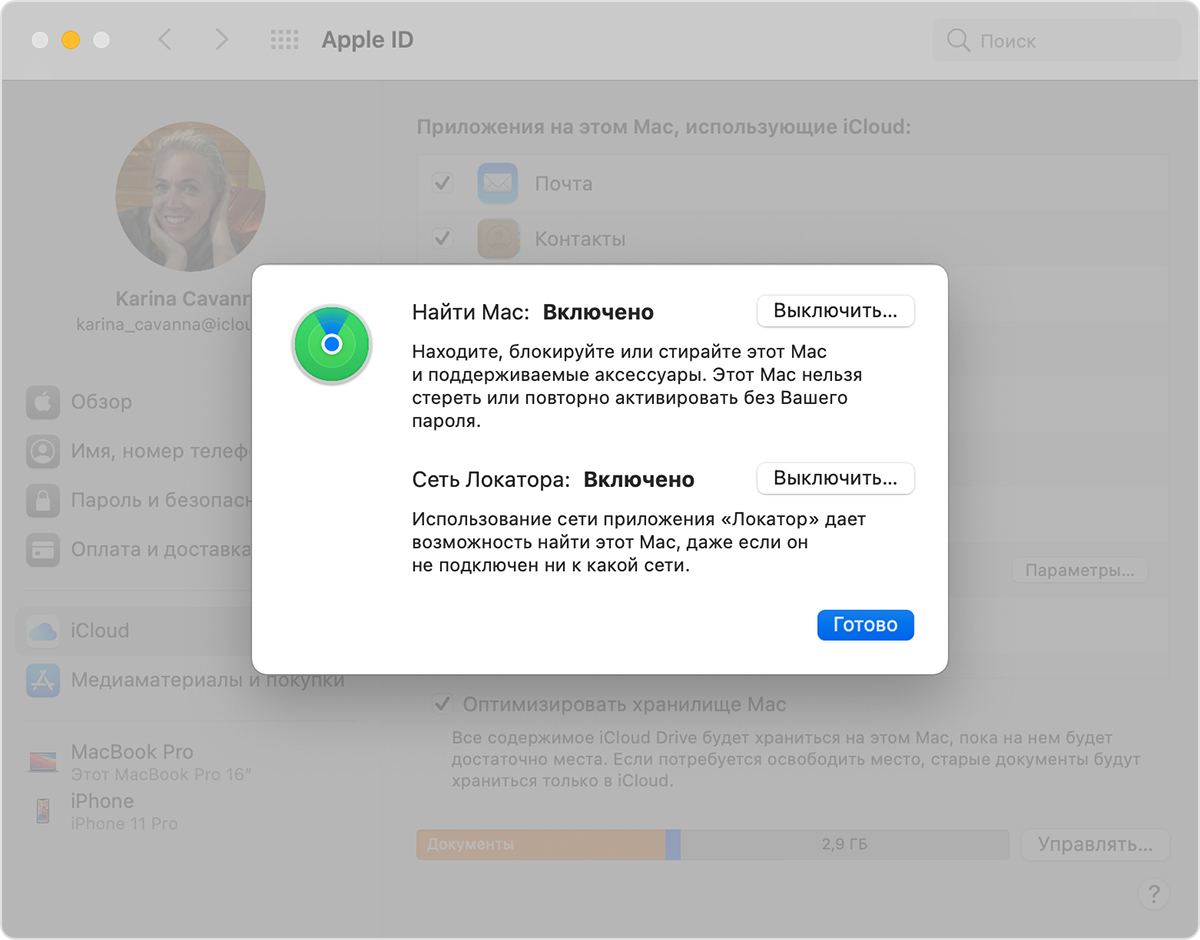- Настройка функции «Локатор» на Mac
- Включение служб геолокации
- Настройка «Найти Mac»
- Настройка карты для Локатора на Mac
- Настройте приложение «Локатор» на iPhone, iPad, iPod touch или Mac
- Включение функции «Найти» на устройствах iPhone, iPad и iPod touch
- Добавление AirPods, Apple Watch или Beats в приложение «Локатор»
- Добавление AirTag или поддерживаемого продукта стороннего производителя в приложение «Локатор»
- Включение функции «Найти» на компьютере Mac
- Дополнительная информация
- Отправка сведений о местоположении в приложении «Локатор» на Mac
- Включение отправки геопозиции
- Передача геопозиции
- Настройки метки для точки на карте
- Прекращение передачи геопозиции
- Добавление компьютера Mac в Локатор
- Добавление компьютера Mac в Локатор
- Включение и выключение опций функции «Найти Mac»
Настройка функции «Локатор» на Mac
Чтобы Вы могли сообщить свое местоположение или найти потерянные устройства Apple и вещи, нужно сначала включить службы геолокации и функцию «Найти Mac». Это можно сделать при первом запуске приложения «Локатор» или позже в Системных настройках.
Включение служб геолокации
На Mac выберите меню Apple
> «Системные настройки», нажмите «Защита и безопасность», затем нажмите «Конфиденциальность».
Если слева внизу отображается запертый замок 
Нажмите «Службы геолокации» слева.
Выберите «Включить службы геолокации» и выберите Локатор в списке приложений.
Если Локатор не отображается, откройте Системные службы в списке приложений, нажмите «Подробнее», затем выберите «Найти Mac».
Настройка «Найти Mac»
На Mac выберите меню Apple
> «Системные настройки», затем нажмите «Apple ID».
Если Вы не видите Apple ID, нажмите «Войти» и войдите со своим Apple ID или нажмите «Создать Apple ID» (если у Вас его нет).
Нажмите «iCloud» в боковом меню.
Выберите «Найти Mac» и нажмите «Разрешить» (если появится запрос), чтобы функция «Найти Mac» могла использовать данные о местоположении Вашего компьютера.
Если рядом с функцией «Найти Mac» отображается кнопка «Подробнее», убедитесь в том, что Вы включили службы геолокации и функцию «Локатор» в разделе настроек «Защита и безопасность».

Подробные сведения о конфиденциальности и о том, как контролировать защиту информации на Mac, см. в разделе Защита конфиденциальной информации.
Источник
Настройка карты для Локатора на Mac
Для карты можно изменить режим просмотра и единицы измерения.
Примечание. Эти настройки влияют только на карты в Локаторе на компьютере Mac. Они не влияют ни на карты в других приложениях, ни на карты в Локаторе на других устройствах.
В приложении «Локатор» 
Просмотр текущего местоположения. Нажмите кнопку «Текущая геопозиция» 
Переключение режима карты. Нажмите кнопку «Карта» 
Просмотр трехмерных карт. Нажмите кнопку 3D в левом нижнем углу карты. Возможно, придется увеличить карту, чтобы объекты стали объемными.
Чтобы отобразить карту с высоты птичьего полета, используйте режим «Спутник» на трехмерной карте.
Уменьшение и увеличение: Нажимайте кнопки уменьшения и увеличения ( 

Изменение единиц измерения расстояния. Выберите «Вид» > «Расстояние» > «В милях» или «Вид» > «Расстояние» > «В километрах».
Источник
Настройте приложение «Локатор» на iPhone, iPad, iPod touch или Mac
Убедитесь, что приложение «Локатор» настроено таким образом, чтобы вы могли найти устройство или личную вещь в случае потери, включая объединенные с ним в пару AirPods, Apple Watch или личную вещь с прикрепленным брелоком AirTag.
После настройки приложения «Локатор» можно осуществлять поиск потерянного или украденного устройства либо личной вещи и даже помочь другу найти пропавшее устройство. Также можно предоставлять сведения о своем местонахождении друзьям, близким и контактам, отслеживать местонахождение друга и прокладывать маршрут до его местоположения.
Включение функции «Найти» на устройствах iPhone, iPad и iPod touch
- Откройте приложение «Настройки».
- Нажмите свое имя, затем нажмите «Локатор».
- Если вы хотите, чтобы друзья и близкие знали, где вы находитесь, включите параметр «Поделиться геопозицией».
- Нажмите «Найти [устройство]», затем включите функцию «Найти [устройство]».
- Чтобы найти устройство, когда оно не может подключиться к Интернету, включите функцию «Сеть Локатора».*
- Чтобы отправлять сведения о местонахождении своего устройства в Apple при низком заряде аккумулятора, включите функцию «Последняя геопозиция».
Если вы хотите иметь возможность найти потерянное устройство на карте, включите параметр «Службы геолокации». Перейдите в меню «Настройки» > «Конфиденциальность» > «Службы геолокации» и включите параметр «Службы геолокации».
* Сеть Локатора — это защищенная шифрованием анонимная сеть, включающая в себя сотни миллионов устройств Apple, которые помогут найти ваше устройство.
Добавление AirPods, Apple Watch или Beats в приложение «Локатор»
Если ваши AirPods, Apple Watch или поддерживаемый продукт Beats объединены в пару с iPhone, они автоматически настраиваются при включении функции «Найти iPhone».
Добавление AirTag или поддерживаемого продукта стороннего производителя в приложение «Локатор»
В последних версиях ОС iOS, iPadOS и macOS можно отслеживать брелоки AirTag и поддерживаемые продукты сторонних производителей с помощью приложения «Локатор».
Чтобы воспользоваться функцией «Точное местонахождение» для определения точной геопозиции AirTag, необходимо включить параметр «Доступ к геопозиции» для приложения «Локатор». Перейдите в меню «Настройки» > «Конфиденциальность» > «Службы геолокации», затем прокрутите экран вниз и нажмите «Локатор». Установите флажок «При использовании приложения» либо «При использовании приложения или виджетов», затем включите параметр «Точная геопозиция».
Включение функции «Найти» на компьютере Mac
- Выберите меню Apple () > «Системные настройки».
- Выберите «Защита и безопасность» и перейдите на вкладку «Конфиденциальность». Если замок в левом нижнем углу закрыт
, щелкните его, а затем введите имя и пароль администратора.
- Выберите пункт «Службы геолокации».
- Установите флажок «Включить службы геолокации» и убедитесь, что флажок «Локатор» установлен.
- Нажмите «Готово», а затем вернитесь в главное окно «Системные настройки».
- Выберите «Apple ID», а затем — «iCloud».
- Установите флажок «Найти Mac».
- Чтобы найти компьютер Mac в случае его потери или кражи, нажмите «Параметры». Убедитесь, что функции «Найти Mac» и «Сеть Локатора» включены.* Затем нажмите «Готово».
* Сеть Локатора — это защищенная шифрованием анонимная сеть, включающая в себя сотни миллионов устройств Apple, которые помогут найти ваше устройство.
Дополнительная информация
- Приложение «Локатор», объединяющее возможности приложений «Найти iPhone» и «Найти друзей», входит в операционные системы iOS 13, iPadOS, macOS Catalina и их более поздние версии. Если у вас iOS 12, macOS Mojave или более ранней версии, узнайте, как настроить функции «Найти iPhone» на устройствах и выполнять поиск друзей и близких с помощью приложения «Найти друзей».
- Если вам нужна помощь в поиске приложения «Локатор», см. статьи Использование функции «Поиск» на устройствах iPhone, iPad и iPod touch или Поиск с помощью Spotlight на Mac.
- Узнайте, как найти устройство на iCloud.com.
Доступность и функции приложения «Локатор» могут различаться в зависимости от страны или региона.
Источник
Отправка сведений о местоположении в приложении «Локатор» на Mac
При помощи Локатора Вы можете рассказать родным и близким, где Вы находитесь, используя Mac, iPhone, iPad, iPod touch, Apple Watch или сайт iCloud.com.
Включение отправки геопозиции
Вы можете поделиться своей геопозицией через Mac, если у Вас есть iPhone, iPad или iPod touch, на котором Вы вошли с тем же Apple ID. Если у Вас есть только Mac, поделиться геопозицией нельзя.
В приложении «Локатор» 
В списке людей выберите себя и нажмите кнопку информации 
Включите отправку геопозиции (если она не включена).
Если Вы согласны получать запросы на предоставление геопозиции, включите параметр «Запросы на дружбу» (если он не включен).
Если этот параметр выключен, Вы будете получать запросы только от тех пользователей, которые передают свою геопозицию Вам.
Передача геопозиции
В приложении «Локатор» 
Чтобы посмотреть, где Вы сейчас находитесь, нажмите кнопку «Текущая геопозиция» 
Нажмите «Поделиться геопозицией» в конце списка людей.
В поле «Кому» введите имя, адрес электронной почты или номер телефона. По мере ввода приложение «Локатор» предлагает адреса, которые есть в приложении «Контакты» или использовались ранее при отправке геопозиции.
Можно также нажать кнопку добавления 
Нажмите «Отправить» и укажите, в течение какого срока Вы хотели бы передавать свою геопозицию.
Настройки метки для точки на карте
В приложении «Локатор» 
В списке людей выберите себя и нажмите кнопку информации 
Нажмите «Изменить название геопозиции» и выберите подходящий вариант (например, «Дом» или «Спортзал»). Либо нажмите «Добавить этикетку», введите название и нажмите Return.
Прекращение передачи геопозиции
В приложении «Локатор» 
Выполните одно из следующих действий.
Отмена передачи сведений другу. В списке людей выберите имя, нажмите кнопку информации 
Отмена передачи сведений всем пользователям. В списке людей выберите себя, нажмите кнопку информации 
Спросите Siri. Произнесите, например: «Скрыть от друзей». Узнайте, как спросить Siri.
Вы можете также посмотреть все уведомления о геопозиции, созданные Вами, а также уведомления о Вашей геопозиции, созданные Вашими друзьями. См. раздел Настройка уведомлений о геопозиции для друзей.
Источник
Добавление компьютера Mac в Локатор
Вы можете добавить компьютер Mac в Локатор, чтобы Вам было проще его найти и защитить, если он будет потерян или украден.
Примечание. Инструкции для компьютеров Mac под управлением macOS 10.14 или более старой версии см. в статье службы поддержки Apple Настройка службы «Найти iPhone».
Добавление компьютера Mac в Локатор
Если Вы уже настроили Локатор на этом Mac, Вам не нужно выполнять эту задачу.
На Mac выберите меню Apple
> «Системные настройки», затем нажмите «Apple ID».
Если Вы не видите Apple ID, нажмите «Войти» и войдите со своим Apple ID или нажмите «Создать Apple ID» (если у Вас его нет).
Нажмите iCloud в боковом меню.
Выберите «Найти Mac» и нажмите «Разрешить», когда появится запрос.
При включении функции «Найти Mac» возможность найти, заблокировать устройство и стереть данные на нем включается автоматически. В зависимости от модели компьютера Mac, также сработает Блокировка активации. Эта функция срабатывает автоматически и не дает посторонним активировать Ваш Mac и воспользоваться им, даже если все данные на устройстве стерты. Блокировка активации и Локатор на Mac.
Включение и выключение опций функции «Найти Mac»
При включении функции «Найти Mac» также включается функция «Сеть Локатора», чтобы Вы могли найти свой Mac, даже если он не подключен к Wi-Fi. Эти параметры можно включать и выключать в любой момент.
На Mac выберите меню Apple
> «Системные настройки», затем нажмите «Apple ID».
Если Вы не видите Apple ID, нажмите «Войти» и войдите со своим Apple ID или нажмите «Создать Apple ID» (если у Вас его нет).
Нажмите iCloud в боковом меню.
Выберите «Найти Mac» и нажмите «Параметры».
Если Вы видите кнопку «Подробнее», необходимо сначала настроить Локатор.
Включите или выключите следующие параметры.
Найти Mac: Если Вы забудете, где оставили свой Mac, эта функция поможет найти компьютер и защитить хранящуюся на нем информацию.
Сеть Локатора. Эта функция поможет найти устройство с помощью Bluetooth, даже если оно не подключено к Wi-Fi или сотовой сети.
Примечание. Если отключить Сеть Локатора, Ваш Mac будет невозможно найти Вам или другим пользователям.
Если Вы входите в группу Семейного доступа и включили предоставление сведений о своем местоположении другому члену семьи до того, как Ваш компьютер Mac был потерян или украден, то этот человек сможет найти Ваш компьютер, используя приложение «Локатор». См. раздел Панель «Общий доступ к геопозиции» в настройках Семейного доступа.
Информацию об использовании Локатора с другими устройствами см. в руководстве пользователя iPhone, iPad, iPod touch или Apple Watch, а также на веб-сайте поддержки AirPods.
Источник

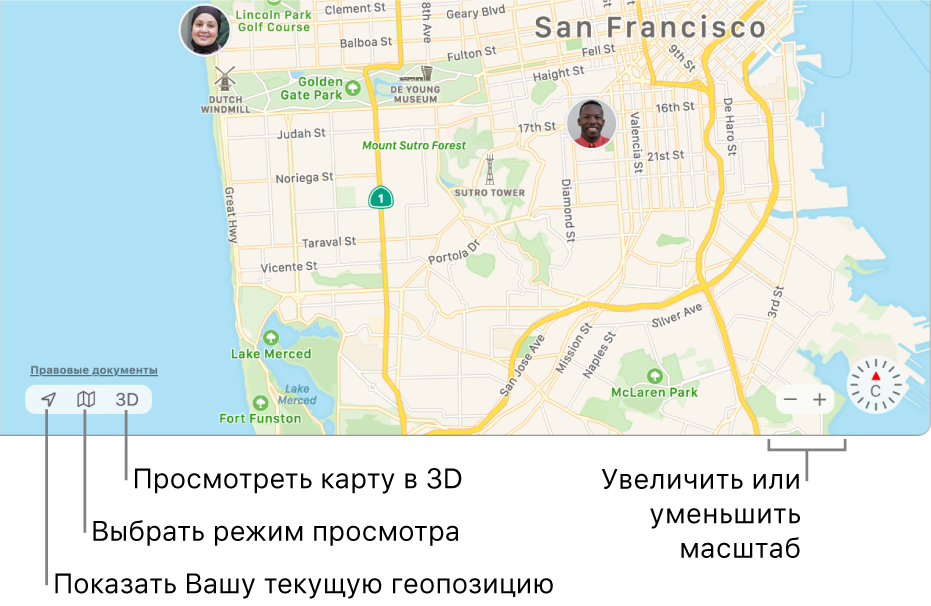
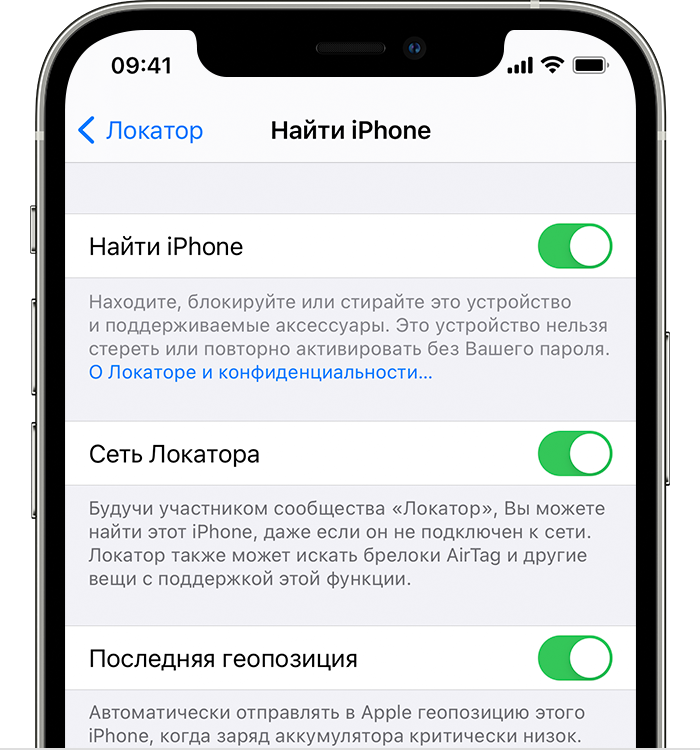
 , щелкните его, а затем введите имя и пароль администратора.
, щелкните его, а затем введите имя и пароль администратора.