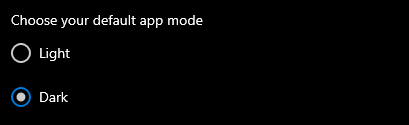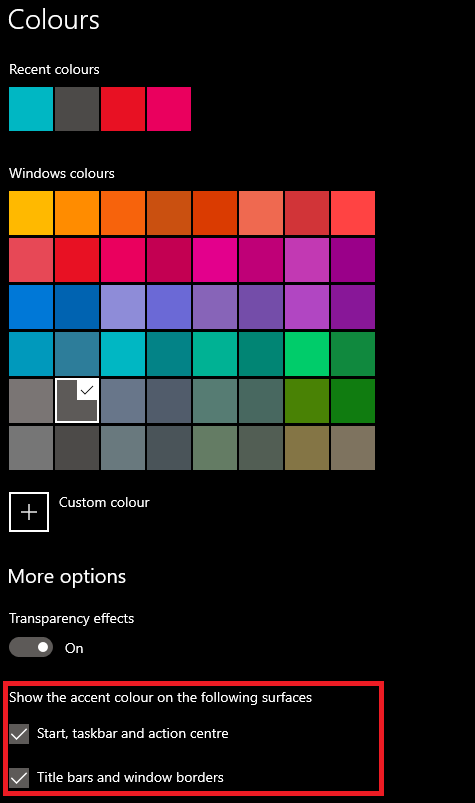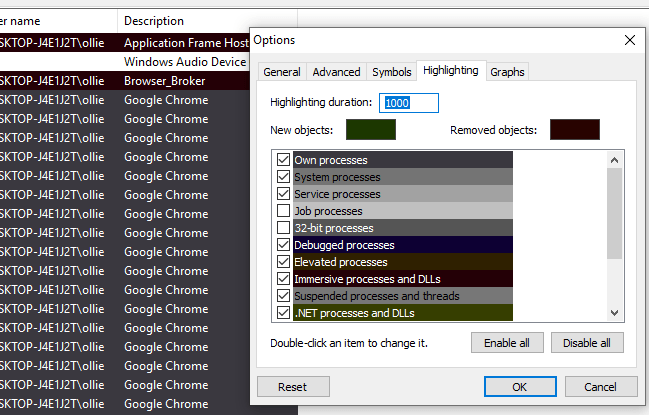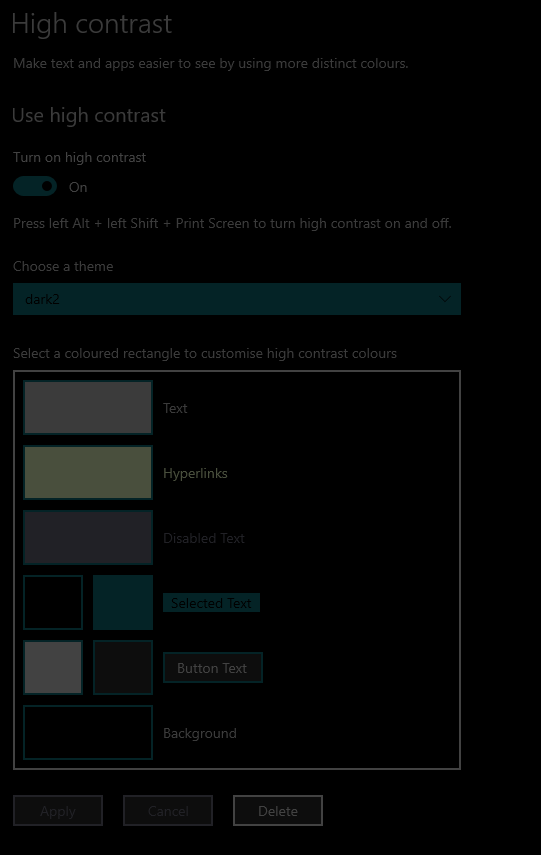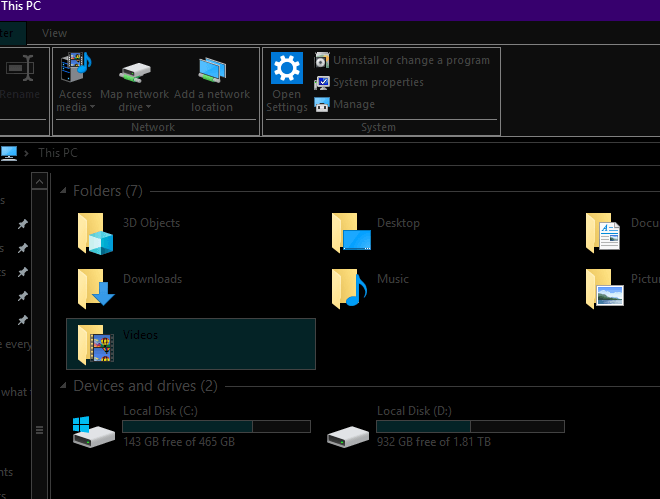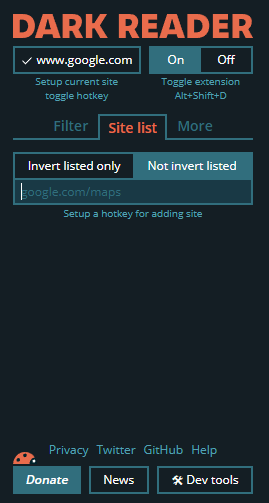- How to Enable Dark Mode in Windows 10
- Choose a Color Theme
- Select Accent Colors
- Which Apps Are Affected?
- How to Enable Dark Mode Everywhere on Windows 10
- How to Put Windows 10 in Dark Mode
- Summary
- Как включить темную тему в Windows 10
- Как включить темную тему в приложении «Параметры Windows»
- Как включить темную тему в Microsoft Edge
- Как включить темную тему в Firefox и Chrome
- Использование режима высокой контрастности
- Как включить темную тему используя редактор реестра
How to Enable Dark Mode in Windows 10
Want to take down your screen brightness a notch? Here’s how to turn on dark mode and set custom colors across your apps and menus in Windows 10.
These days it’s nearly impossible to escape screens. We stare at laptops for work, TVs during our binge sessions, and smartphone displays every moment in between.
This is bad for our health for a number of reasons—blue light keeps us up at night, and displays can cause eye strain, among other things—but going off the grid is unrealistic. For now, enabling dark mode can make screen time easier on the eyes.
On Windows 10, you can change between dark and light themes, choose accent colors, and decide where those changes will appear. Here’s how to customize Windows 10 color themes and flip on dark mode.
Choose a Color Theme
To enable dark mode, navigate to Settings > Personalization > Colors, then open the drop-down menu for «Choose your color» and pick Light, Dark, or Custom. Light or Dark changes the look of the Windows Start menu and the built-in apps.
By choosing Custom, you can mix and match to get the best of Light and Dark. For example, you can choose to put the Start Menu and taskbar in dark mode, but keep default apps under the default light theme.
Play around with the different color options to see which scheme you prefer. The preview image shows how your changes will appear, and changes are made live so you can sample each combination.
Select Accent Colors
Once you’ve set your preferred color theme, you can choose an accent color that will appear on icons, tiles, and other screen elements. Instead of picking a color, you can also set Windows to choose an accent color based on your current background image. If there isn’t a color to your liking, a custom color can also be uploaded to create your own variation.
Next, you can decide where you’d like the accent color to appear. In the Show accent color on the following surfaces section, choose Start, taskbar, and action center and/or Title bars and window borders.
Which Apps Are Affected?
Changing the color theme in Windows 10 affects menu colors and built-in apps, such as File Explorer and the Settings menu. Other apps affected include Alarms & Clock, Calculator, Calendar, Mail, Microsoft Store, Sticky Notes, 3D Viewer, Video Editor, Windows Security, Xbox Game Bar, Your Phone, and more.
Some third-party apps also now support Windows 10 dark mode, so color changes will apply there, too. And you don’t have to stop there. You can enable dark mode on your web browser and your favorite mobile apps.
How to Enable Dark Mode Everywhere on Windows 10
Not just for vampires or night owls
Fed up with the constant eye strain bright white screens give you? With this guide, you’ll be able to enable dark mode everywhere on Windows 10 to remove eye strain.
From the operating system UI to the productivity apps you use like Office, to the websites you browse. This guide will remove every inch of blank white space on your screen.
Keep in mind that there may be some sacrifices you’ll need to make so that you can achieve full 100% dark mode. For example, you may need to drop your typical browser for a suitable alternative that has dark mode available. I’ll explain in more detail about what programs and software is best suited for this guide below.
How to Put Windows 10 in Dark Mode
To put Windows 10 in dark mode, first open the Start Menu and type dark theme settings. Click on the first option that appears.
In the window that opens, scroll down to the bottom and choose Dark under the Choose your default app mode section.
Next, make sure to change your taskbar, search results, and other accent colors. To do this, select a color on the page and then make sure to turn on the options under Show the accent color on the following surfaces. An image above has highlighted the option you need to look out for.
This will put most of your apps and Windows 10 UI elements in dark mode, but not all of them. For example, the Windows explorer and Microsoft Store apps will be dark, but legacy apps like the task manager and control panel will not be.
Unfortunately, you cannot change the task manager color through the tips above, but you can download an alternative that’s easier on the eyes.
I’d recommend Process Hacker 2. Whilst you can’t make everything white, you can individually change the colors for most items and elements and choose a darker color. You can see what mine looks like above. It’s not perfect. But it’s a much better alternative to the bright default task manager colors.
There is an alternative option you can use to make absolutely everything on your computer dark mode, all windows and legacy apps included, but it has some unwanted side effects. To do this, open the start menu, and search for High contrast mode theme.
Next, carefully select the colors you’d like for your custom dark mode theme. Choose a range of dulled down colors so that you can still tell the difference between text, icons, and backgrounds. Above is an example of what I’ve chosen.
Here is a view of what your interface will look like afterward. It will take some tweaking to find colors that suit you. If, at any point you want to switch it on or off, just use the left Alt + Left Shift + Printscreen keyboard shortcut.
For me, personally, this is much better for my eyes and it beats any white light reduction apps like f.lux. However, you’re not done yet. When you use your browser, the white display will still be there, and switching from black to white can be a nightmare for your eyes.
To change everything you look at on your browser into a dark theme, browse to the Chrome Extension store and download Dark Reader. This will invert your text to white and your web page color to black.
Keep in mind that you can turn this off on a site by site basis by using the filter list. This means that if a website, such as YouTube, has a decent dark mode built in, you can rely on that instead.
Finally, you can change your Chrome tabs and UI elements to dark mode with a new theme. You can browse the theme store for dark/black themes here. Personally, I think Morpheon Dark is the easiest on the eyes.
It’s also worth noting that Chrome will be releasing a dark mode feature into the stable branch by the end of 2019, so you won’t have to rely on any extensions.
Summary
So that’s it wrapped up. With this guide, you have turned every last element on your Windows 10 PC into dark mode. All of your core Windows 10 elements will be dark thanks to the dark theme.
Then, the high contrast mode makes sure the color in all apps, even third party apps is dark, instead of bright white. Next, the tips we’ve offered for Chrome allow you to make your full browsing experience much easier on the eyes too.
We managed to use a combination of a theme and an extension to turn everything dark, including Facebook, Google Docs, Instagram, and Reddit. Not every UI element is perfect with these tips, and sometimes there’s some tweaking to do here and there, but it’s certainly far better on your eyes than other options.
One final note – if you’re photo editing or video editing, the blank canvases will of course be white, so it’s best to turn off high contrast mode first.
What are your thoughts on this guide? Did you find it useful? Have any questions about the tips we’ve listed? If so, feel free to connect on Twitter and I’ll get back to you as soon as I can.
Ollie stumbled upon writing online whilst participating in a mobile network forum back in 2011. Since then, he has developed an incredible passion for writing about all sorts of tech from smartphones, PC hardware, software, and everything in between. Read Ollie’s Full Bio
Как включить темную тему в Windows 10
Стандартная тема оформления в операционной системе Windows 10 по умолчанию светлая. Но также пользователям доступна и темная тема (режим) оформления, которую при желании можно включить в приложении «Параметры Windows» или используя редактор реестра.
Как включить темную тему в приложении
«Параметры Windows»
Чтобы включить или отключить темную тему, откройте приложение «Параметры Windows», для этого нажмите на панели задач кнопку «Пуск» и далее выберите «Параметры» или нажмите на клавиатуре сочетание клавиш Windows + I
В открывшемся окне приложения «Параметры Windows» выберите категорию Персонализация
Далее, перейдите на вкладку Цвета и в правой части окна в разделе Выберите режим приложения установите переключатель (радио кнопку) в положение Темный
После этого, окно приложения «Параметры Windows» и некоторые другие приложения операционной системы, изменят цвет на темный.
Магазин Windows (Microsoft Store) также изменит тему на темную.
Как включить темную тему в Microsoft Edge
Чтобы включить темную тему в браузере Microsoft Edge, откройте меню настроек нажав кнопку Параметры и прочее ••• в правом верхнем углу окна браузера и в появившейся панели выберите Параметры
Далее в выпадающем списке Выбор темы выберите пункт Темная
После этого интерфейс браузера Microsoft Edge изменится на темный.
Подобным способом вы можете изменить оформление интерфейса в некоторых других стандартных приложениях Windows, такие как например Microsoft Office, на которые не повлияла глобальная установка тёмной темы в системных параметрах.
Как включить темную тему в Firefox и Chrome
Также вы можете изменить интерфейс популярных веб-браузеров, таких как Mozilla Firefox и Google Chrome. Для этого зайдите в магазин тем оформления для браузера Chrome или Firefox и выберите подходящую тему. В Chrome можно использовать к примеру, Morpheon Dark , а High Contrast для Chrome позволяет модифицировать даже сайты: инвертировать цвета или менять оформление в них на монохромное.
Использование режима высокой контрастности
В настройках операционной системы присутствует возможность изменить цветовое оформление всех элементов интерфейса Windows, таких как «Проводник Windows», универсальные и десктопные приложения, рабочий стол.
Для этого нужно использовать режим высокой контрастности. Чтобы включить режим высокой контрастности, последовательно откройте:
Параметры Windows ➯ Специальные возможности ➯ Высокая контрастность
В правой части окна, установите переключатель Включить режим высокой контрастности в положение Вкл.
После включения режима высокой контрастности, вы сразу увидите изменения. Также вы можете выбрать другие высококонтрастные темы.
Также у вас есть возможность самостоятельно настроить высококонтрастные цвета выбрав соответствующий цветной прямоугольник.
Конечно данный способ модификации интерфейса Windows очень агрессивный, поэтому результат понравится далеко не всем пользователям.
Как включить темную тему используя редактор реестра
Данный способ включения темной темы использовался в более ранних версиях операционной системы Windows 10, когда отсутствовала возмоможность включения темной темы в графическом интерфейсе. Этот способ по прежнему работоспособен и вы также можете его использовать. Но прежде чем вносить какие-либо изменения в системный реестр Windows, настоятельно рекомендуется создать точку восстановления
Итак, откройте редактор реестра, для этого нажмите сочетание клавиш Windows + R , в открывшемся окне Выполнить введите regedit и нажмите клавишу Enter↵
В открывшемся окне Редактора реестра перейдите в следующий раздел:
После того как вы перешли в раздел Personalize , в правой части окна щёлкните правой кнопкой мыши и в открывшемся контекстном меню выберите Создать > Параметр DWORD (32 бита)
Присвойте созданному параметру имя AppsUseLightTheme и значение 0
Изменения вступают в силу сразу.
Если вы решите вернуться к светлому оформлению, просто удалите созданный параметр AppsUseLightTheme или измените его значение на 1
■ Также для включения темной темы вы также можете создать и применить файл реестра следующего содержания:
Windows Registry Editor Version 5.00 [HKEY_CURRENT_USER\SOFTWARE\Microsoft\Windows\CurrentVersion\Themes\Personalize] «AppsUseLightTheme»=dword:00000000
■ Для того, чтобы отключить темную тему, создайте и примените файл реестра следующего содержания:
Windows Registry Editor Version 5.00 [HKEY_CURRENT_USER\SOFTWARE\Microsoft\Windows\CurrentVersion\Themes\Personalize] «AppsUseLightTheme»=-
Оригинал статьи читайте на сайте winnote.ru по ссылке ➯ Как включить темную тему в Windows 10
Нажатие на изображение руки с пальцем вверх позволит понять, что материал Вам понравился. А подписка на канал, позволит Вам не пропустить будущие, очень интересные материалы.