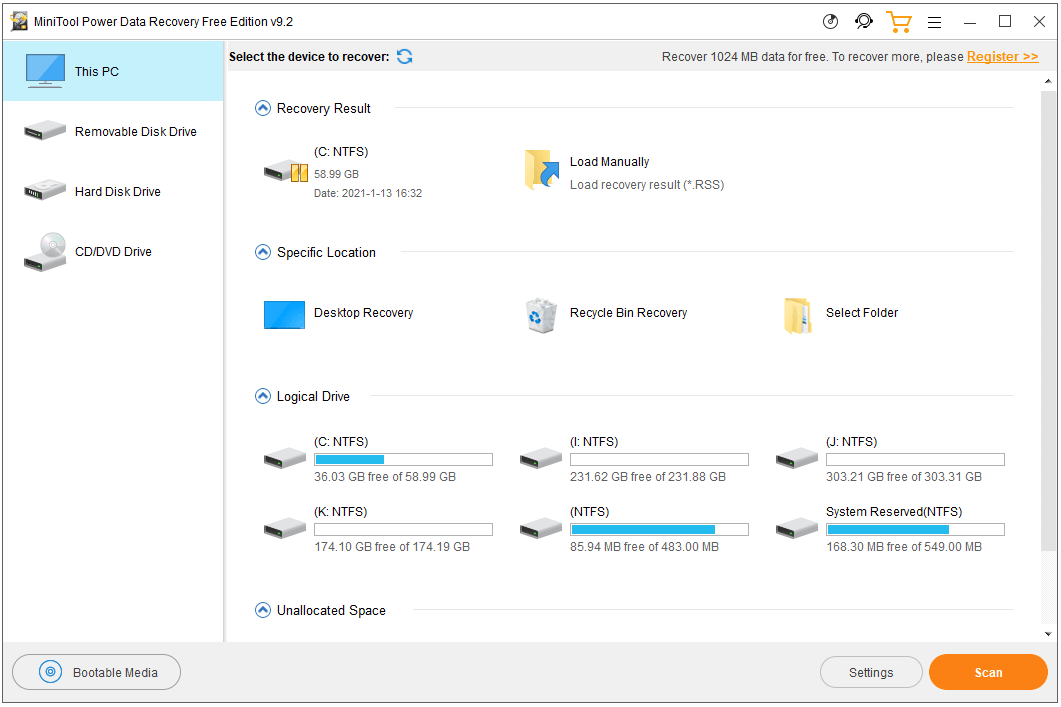- Update drivers in Windows 10
- Before you begin
- Update the device driver
- Reinstall the device driver
- More help
- Lost all installed printers under Windows 10
- Replies (9)
- How to Recover Deleted/Lost Drivers in Windows 10 – 3 Ways [MiniTool News]
- Summary :
- Way 1. Roll Back the Driver
- Way 2. Reinstall the Driver
- Way 3. Restore the System
- Best Free Way to Recover Deleted/Lost Files
- Conclusion
- ABOUT THE AUTHOR
- Lost all printers after automatic update to Windows 10 version 1803 on HP Pavilion DV7-6187CL
Update drivers in Windows 10
Before you begin
Driver updates for Windows 10, along with many devices, such as network adapters, monitors, printers, and video cards, are automatically downloaded and installed through Windows Update. You probably already have the most recent drivers, but if you’d like to manually update or reinstall a driver, here’s how:
Update the device driver
In the search box on the taskbar, enter device manager, then select Device Manager.
Select a category to see names of devices, then right-click (or press and hold) the one you’d like to update.
Select Search automatically for updated driver software.
Select Update Driver.
If Windows doesn’t find a new driver, you can try looking for one on the device manufacturer’s website and follow their instructions.
Reinstall the device driver
In the search box on the taskbar, enter device manager, then select Device Manager.
Right-click (or press and hold) the name of the device, and select Uninstall.
Restart your PC.
Windows will attempt to reinstall the driver.
More help
If you can’t see the desktop and instead see a blue, black, or blank screen, see Troubleshoot blue screen errors or Troubleshoot black or blank screen errors.
Lost all installed printers under Windows 10
I upgraded to Windows 10 early on and up until two nights ago had no problems with it. I have now lost all my installed printer devices. They are still there but the system says ‘no printers installed’ and re-installing drivers has not worked.
I have run the ‘printerdiagnostics10’ program for each printer and it reported that it fixed the error in each case, but the system reports ‘current printer is unavailable’ — is this an error in the latest Windows Update?
Replies (9)
We appreciate you for being a part of Windows 10.
Before proceeding, we need more information to help you better.
- Have you made any changes to the computer software/hardware prior to the issue? (As you have said everything is working fine before 2 days)
- What is the make and model of the printer installed in your computer?
- What is the latest Windows update installed in your computer? (As you told that is there any error in latest Windows update)
Until you reply back to us, you may follow the below suggestions and check if it help.
As you have tried to run the Printer diagnostics10 and you have told that the Printer devices are still there, you may try to check the Printer device status in the Device manager. This way we can check if the device is working properly. Follow the steps to check the status of the Printer device.
- Press Windows + X keys on the keyboard and select Device Manager.
- Expand Print Queues or Printers, right click on printer device and click Properties.
- Check the Device status.
You may try to update the latest printer device drivers. Refer to the following article to update all the drivers available in Windows 10.
Kindly let us know the required information if you need any further assistance with the issue. We are glad to assist you.
2 people found this reply helpful
Was this reply helpful?
Sorry this didn’t help.
Great! Thanks for your feedback.
How satisfied are you with this reply?
Thanks for your feedback, it helps us improve the site.
How satisfied are you with this reply?
Thanks for your feedback.
We appreciate you for being a part of Windows 10.
Before proceeding, we need more information to help you better.
- Have you made any changes to the computer software/hardware prior to the issue? (As you have said everything is working fine before 2 days)
- What is the make and model of the printer installed in your computer?
- What is the latest Windows update installed in your computer? (As you told that is there any error in latest Windows update)
Until you reply back to us, you may follow the below suggestions and check if it help.
As you have tried to run the Printer diagnostics10 and you have told that the Printer devices are still there, you may try to check the Printer device status in the Device manager. This way we can check if the device is working properly. Follow the steps to check the status of the Printer device.
- Press Windows + X keys on the keyboard and select Device Manager.
- Expand Print Queues or Printers, right click on printer device and click Properties.
- Check the Device status.
You may try to update the latest printer device drivers. Refer to the following article to update all the drivers available in Windows 10.
Kindly let us know the required information if you need any further assistance with the issue. We are glad to assist you.
1. No hardware or software changes to the system since September 2016.
2. Devices installed . Dell C1760nw, Brother DCP-J752DW, Nitro PDF Creator (Pro 9) printer, Paperport Image Printer, Fax and Microsoft XPS Document Writer. All of which are unavailable.
3. Windows Updates are up to date as at today’s date.
4. All printers are listed in the device manager, Device status reports all as working properly, but still report as unavailable when document sent to printer.
How to Recover Deleted/Lost Drivers in Windows 10 – 3 Ways [MiniTool News]
By Alisa | Follow | Last Updated January 28, 2021
Summary :
If you removed or deleted drivers in Windows 10 by accident, you can try the 3 solutions to recover deleted drivers. To recover deleted files or lost files from Windows 10 computer, USB, external hard drive, etc. MiniTool Power Data Recovery helps you easily do it.
No matter the hardware drivers are deleted by accident or lost unexpectedly, you can try the 3 tips below to recover deleted/lost drivers in Windows 10.
Way 1. Roll Back the Driver
- Press Windows + X, and select Device Manager to open Device Manager in Windows 10.
- Expand the device category, and select the target device that doesn’t have driver.
- Double-click the target device to open its Properties window.
- Click Driver tab and click Roll Back Driver option to revert back to the previous installed version of the driver.
How to roll back Nvidia drivers Windows 10? Check the 3 steps for how to downgrade Nvidia drivers in your Windows 10 computer.
Way 2. Reinstall the Driver
- Follow the same operation in Way 1 to open Device Manager.
- Find and right-click the target device, and select Uninstall.
- Let the computer restart and it should install the default drivers in your computer.
In Device Manager window, you can also click Action -> Scan for hardware changes to scan and reinstall the deleted or lost drivers.
Alternatively, you can also go to the official website of the device or hardware and find the corresponding driver to download and install it on your computer.
This post introduces 2 ways for how to reinstall audio driver in Windows 10. Check the step-by-step guide.
Way 3. Restore the System
If the two ways above don’t help, then you may perform a System Restore for your Windows 10 computer. System Restore may be able to recover the deleted/lost drivers. (Related: What does System Restore do?)
Note: You can run System Restore only when you created system restore points. Before you run the System Restore, it’s highly advised you to use MiniTool ShadowMaker to back up your important files and OS. Check: Does System Restore delete files?
Check how to do the system restore below.
- Click Start menu, and type system restore.
- Click Create a restore point.
- Under System Protection tab, click System Restore button.
- Proceed to select a system restore point to restore your Windows computer to an earlier state.
Best Free Way to Recover Deleted/Lost Files
To recover mistakenly deleted files or lost files from Windows PC or laptop, you can use the free data recovery software – MiniTool Power Data Recovery.
MiniTool Power Data Recovery is a program that lets you recover data from Windows computer, USB flash drive, memory card, SD card, external hard drive, solid state drive, etc.
It has an extremely intuitive interface and it is a 100% clean program. Download and install MiniTool Power Data Recovery on your Windows 10 computer and check how to use it to recover deleted/lost files in simple steps below.
- Launch MiniTool Power Data Recovery.
- Select a device category from the left column.
- Choose the target drive or location in the right window.
- Click Scan button. Let the scan process finish.
- Check the list of scan results and find if there are any of your wanted files.
- Check needed files and click Save button to select a new destination path to store the recovered files.
Free pen drive data recovery. Easy 3 steps to recover data/files from pen drive for free (incl. corrupted, formatted, not recognized, not showing pen drive).
Conclusion
To recover deleted or lost drivers in Windows 10, you can try the 3 ways. If you have better solutions, you can share with us.
ABOUT THE AUTHOR
Position: Columnist
Alisa is a professional English editor with 4-year experience. She loves writing and focuses on sharing detailed solutions and thoughts for computer problems, data recovery & backup, digital gadgets, tech news, etc. Through her articles, users can always easily get related problems solved and find what they want. In spare time, she likes basketball, badminton, tennis, cycling, running, and singing. She is very funny and energetic in life, and always brings friends lots of laughs.
Lost all printers after automatic update to Windows 10 version 1803 on HP Pavilion DV7-6187CL
07-08-2018 05:09 PM
- Mark as New
- Bookmark
- Subscribe
- Permalink
- Email to a Friend
- Flag Post
I have had a Dell laptop, Alienware laptop, Dell, desktop, and HP Pavilion laptop automatically upgraded to Windows 10 version 1803 from version 1709 recently. All worked fine other than the HP Pavilion DV7-6187CL laptop running Windows 10 Home, while all of the others are running Windows 10 Pro. The actual Windows 10 version 1803 upgrade installed correctly on the HP Pavilion laptop, however after the install, literally all previously listed printers disappeared from the available installed list. I have used Norton Ghost to roll back to the Windows 10 version 1709 several times where all of the printers are listed and working, ran the upgrade to version 1803 again, and all printers disappear after the upgrade only on this laptop. Some of the printers are built-in printer drivers like Microsoft XPS Document Writer, Microsoft Print to PDF, Send to OneNote 2010, etc., while the others are various different Hewlett Packard networked printers on three different networks while the laptop travels around from place to place. There are no printers that are physically plugged in to this laptop via USB or any other manner nor have any ever been physically plugged in directly. After upgrading to Windows 10 version 1803 on this laptop, and all printers disappeared, I tried to use the Add Printer button to add a networked printer again, to only get a Copy 1 version created, because somehow the systems seems to know that it is there even though it cannot be seen or printed to. I was able to create a Copy 1 of two of the HP network printers, but I was unable to successfully send print test pages to either one so I deleted the Copy 1 of each of them, which again left me with no printers listed at all again and no way to physically print anything from this laptop.
I tried to run the Windows Printers Troubleshooter, and it correctly lists all missing printers to choose from to try to troubleshoot so I selected one of the HP networked printers, and the troubleshooter said that everything was working fine. I did the same thing for two more printers with the same result from the troubleshooter. I have checked on the HP site for updated drivers for all of these various HP printers, and each one of them say that Windows 10 has the correct built-in printer drivers so there is nothing available to download and install, since Windows 10 is supposed to have the correct drivers for all of these printers.
Again, all of these printers worked just fine before the upgrade from version 1709 to 1803 when they then simply disappeared from being listed as available to print to. Any assistance in resolving this issue would be appreciated, because I cannot seem to stop the upgrade to version 1803 and having all of the printers disappear. I hope that I was able to describe in detail what happened, what steps that I took to resolve it, and what issues still persist. Maybe somebody else has run into this same issue and was able to determine a resolution to this issue.
Here is a screen shot of all of the printers listed on this laptop in version 1709 before the automatic upgrade to version 1803, when they all disappear.