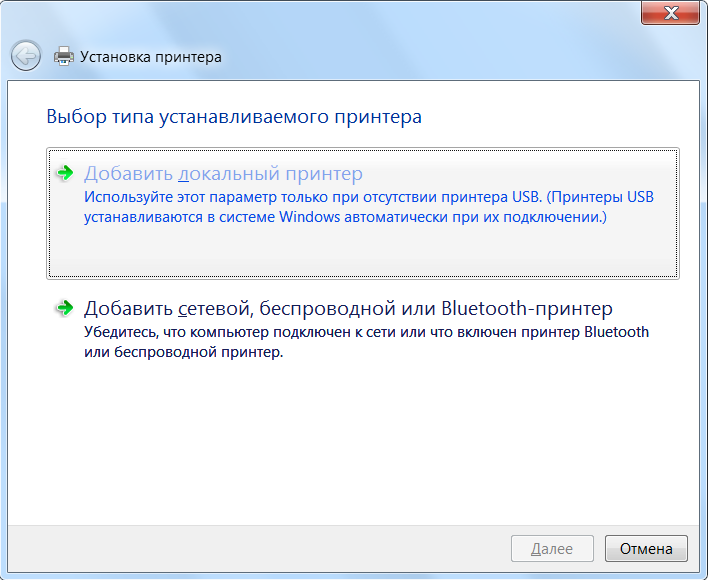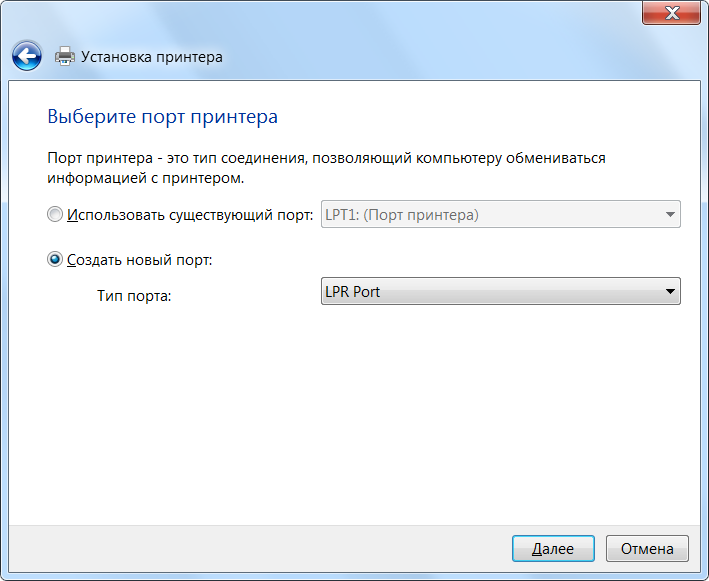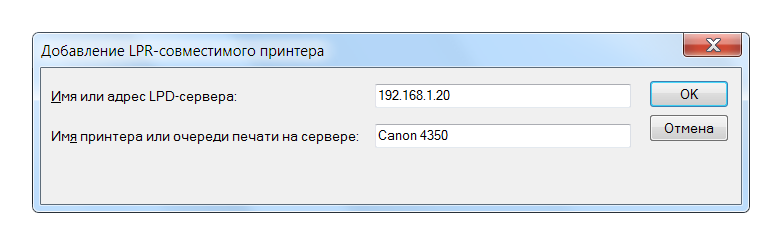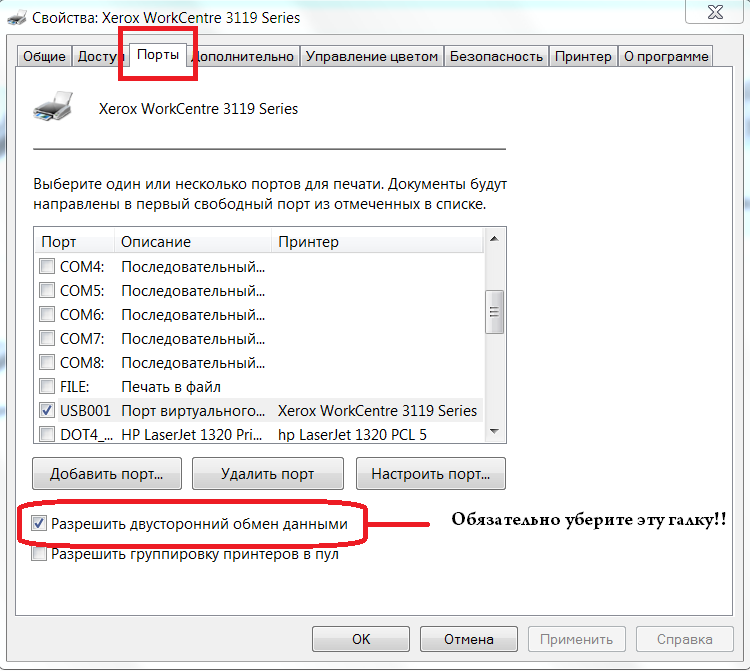Сетевая печать через службу LPD
Использование служб печати LPD и LPR на Windows машинах, может облегчить жизнь системного администратора, в плане настройки сетевой печати через локальную сеть. Данные две службы используют протокол «построчной печати на удалённый принтер». Поэтому это решение работает просто и надежно. Кстати, через данные службы возможна сетевая печать с Windows машин на Linux и Mac OS, и обратно c Linux на Windows.
Плюсы данного решения:
1. Стабильная печать по сети
2. Возможна печать с Windows на Linux (MacOS/FreeBSD) и обратно c Linux на Windows, а также на сетевые принтеры/МФУ с LAN портом (в очереди печати указываем имя хоста/IP адрес МФУ или сервера с принтером).
3. При отправке задания на печать, не требуется вводить логин/пароль конечного компьютера для доступа к принтеру. При стандартном доступе приходится запоминать пару логин/пароль. И самое печальное, при смене пароля — доступ к принтеру пропадает. А здесь такого нет!
4. Доступ к принтеру возможен не только по IP адресу ПК, можно водить сетевое имя компьютера с принтером в формате «vasya_pc\hp LJ 1100», на случай если ПК с принтером имеет динамический IP адрес.
1. Доступны только стандартные возможности печати, без наворотов, как например двухсторонняя печать.
2. Если МФУ, то нету возможности сканировать, только классический принтер
3. Некоторые принтеры и МФУ с LAN плохо дружат с LPD/LPR протоколом
4. Для корректной работы некоторых принтеров необходимо в настройках порта Windows принтера, ставить галку «Разрешен подсчет байтов в LPR»
— К компьютеру1 (windows 7) подключен принтер через USB кабель, мы его делаем общим через службу LPD.
— Компьютер2, компьютер3 и компьютер4 должны печатать на принтер подключенный к компьютер1 через службу LPR.
1. На компьютере1 с Windows 7 где установлен принтер через USB шнур:
- Установить две компоненты Windows: Монитор LPR-портов и Служба печати LPD
Примечание: Можно не устанавливать службу «Монитор LPR-портов» на компьютер куда непосредственно подключен принтер, так как она нужна для отправки заданий на печать. Обязательно ставьте службу «Служба печати LPD», именно она принимает задания на печать.
2. На компьютере где нужно установить сетевой принтер:
- Установить одну компоненту Windows: Монитор LPR-портов
3. Настроить доступ к принтеру на компьютере кому нужен сетевой принтер. Обязательно в настройках принтера отключить опцию «Двух сторонний обмен данных«
Более детальная настройка приведена внизу:
На машине Windows 7 (компьютер 1) куда подключен принтер через USB кабель.
- Устанавливаем службу LPD
Пуск -> Панель Управления -> Программы -> Включение Отключение компонентов Windows -> Службы печати и документов -> Устанавливаем Монитор LPR портов и Службы печати LPD
Примечание: Монитор LPR-портов можно не устанавливать на компьютере где подключен принтер через USB шнур.
На машине Windows 7 (компьютер 2) где требуется подключить сетевой принтер:
- Устанавливаем Монитор LPR-портов
Устанавливаем принтер как обычно:
Указываем порт LPR Port:
Примечание: Служба LPR использует сетевой порт 515, откройте его в вашем фаерволе
Пишем сетевое имя принтера и IP-адрес компьютера (компьютер1) куда подключен принтер:
Здесь указываем IP адрес «компьютера 1«. А также указываем сетевое название принтера, смотрите на компьютере 1 имя принтера и вписываете во втором поле. После нажатия кнопки ОК, вас попросят выбрать и установить драйвер.
В настройках клиентского принтера отключаем «двухсторонний обмен данных» — это обязательно!
Если этого не сделать, задания на печать будут посылаться на принтер с паузой в 1 минуту.
Иногда полезно чистить очередь и перезапускать службы печати
Проще простого сделать bat файл со следующим содержимым:
Connecting to network printers using LPR on Windows 10
If you do not have the drivers for the printer you are connecting to, please download them from the manufactureres website before proceeding with these steps.
Installing the Windows Components
1) Click the Windows button, then type “control panel”.
2) Click Control Panel to open it.
3) Click “Programs”
4) Click “Turn Windows Features on or off”
5) Expand Print and Document Services, make sure LPD Print Service and LPR Port Monitor are both checked. If they are not click both boxes to do so.
Connecting to the Printer
1) Click the Windows button, then type «devices and printers”.
2) Click Devices and Printers to open it.
3) Select «Add a Printer«.
4) Select «Add a local printer or network printer with manual settings«.
5) Select «Create a new port«, under «Type of port» choose LPR port. Click Next.
6) Enter the following information:
Name or address of server providing lpd: wave.itg.ias.edu
Name of the printer or print queue on that server: Enter the name of the printer you are trying to connect to
7) Click OK, select the correct driver for your chosen printer.
8) Enter a name for the printer; it is recommended to use the listed name of the printer or print queue.
9) Select «Do not share this printer«, click Next.
Lpr принтер windows 10
This forum has migrated to Microsoft Q&A. Visit Microsoft Q&A to post new questions.
Asked by:
Question
I have a USB printer on a Windows 10 Pro machine shared as «Canon». I installed the LPD feature and it’s for sure listening on TCP port 515 like it should, but no matter what queue name I provide, it doesn’t connect.
lpq -S 127.0.0.1 -P «Canon»
says the queue name does not exist («Windows LPD ServerError: specified printer does not exist»). So, is there either:
1) A way to list the queues on LPD or
2) A way to set the queue name?
LPD documentation for Windows is borderline non-existent. LPR (client side) documentation is thick on the ground. Server side, not so much. Or perhaps the LPR documentation is drowning out the LPD. Hard to tell.
The printer does work through the usual UNC («\\Server5\Canon») protocol and prints just fine from clients that way. I just can’t get it to work through LPD.
All replies
Displays the status of a print queue on a computer running Line Printer Daemon (LPD).
The -S and -P parameters are case sensitive and must be typed in upper-case letters.
How to display the status of the LaserPrinter1 printer queue on an LPD host at 10.0.0.45:
Lpq -S 10.0.0.45 -P LaserPrinter1
Besides, check this similar case for a hint
LPD service event ID 4009 » the specified printer does not exist on this computer » for shared printer
Please remember to mark the replies as answers if they help.
If you have feedback for TechNet Subscriber Support, contact tnmff@microsoft.com.
As I mentioned in my original post, LPQ isn’t reporting anything useful. The link you added makes the point that the printer needs to be installed in general, which I also mentioned is already the case.
Do you have any help that goes beyond this?
Sorry for negligence.
For LPD/LPR problem, you could ask for assistance from Print/Fax forum, there are best resources for, I search here and find some similar cases, such as this one.
Please remember to mark the replies as answers if they help.
If you have feedback for TechNet Subscriber Support, contact tnmff@microsoft.com.
As the last post is about 4 months ago, is it solved?
I ran in the same problem today on Windows Server 2016 (!) and got the reason:
The LPD service obviously doesnt accept IPv6 adresses and also isnt working if you try a connection via 127.0.0.1.
If IPv6 is enabled and you try to connect via hostname, windows in standard will default to IPv6 and therefore the lpr command cannot be successful.
Solution:
Use IPv4 address or disable IPv6 before using the hostname.
I think it is truly sad that a Microsoft service included in a recent server OS cannot handle IPv6, and also does anyone know why the LPD cannot be connected with -S 127.0.0.1 ? Is it for security reasons or anything like that? Further i wonder about why the LPD is listening on all IP adresses (including IPv6 and loopback address) but only works on external reachable IPv4 addresses and otherwise states that the printer would not exist instead of telling the truth.
Further i thik it’s much more sad that only a few people know about this and it is seemingly not documented at all since any question about this problem at first leads to «have you installed a driver?» or something like that.
Danil’s LiveJournal
Windows как принт-сервер (LPR)
Запись опубликована Danil’s*.Вы можете оставить комментарии здесь или тут
Именно принт-сервер через TCP/IP, т.е. никаких авторизаций и т.д. Разве что в файрволле разрешить.
Итак, всё довольно просто:
- На компьютерах, использующих этот способ печати, ставим соответствующий компонент Windows:
- Для Висты это Монитор LPR-портов и Служба печати LPD в Службах печати;
- Для XP и 2003 это Службы печати для UNIX в разделе Другие способы доступа к файлам и принтерам в сети.
- По умолчанию служба Сервер печати TCP/IP настроена на ручной запуск, поэтому в большинстве случаев на сервере необходимо установить автоматический запуск.
- На сервере настраиваем общий доступ к принтеру и даём ему короткое и понятное сетевое имя, например, HPLJ2015.
- На клиенте начинаем установку локального принтера; выбираем Создать новый порт и тип порта LPR Port.
- Указываем IP-адрес сервера и сетевое имя принтера (из пункта 3). Подсовываем драйвер, и всё.
Это решение спасло в ситуации с Toshiba E166 при печати через сеть. В любых других конфигурациях печатать через сеть не получалось.
Прошу прощения, если присутствуют какие-то неточности, т.к. писал по памяти
Если что-то не получается, пишите в комментариях, разберёмся.
Подключаем windows-принтер по lpd через CUPS
- имеется два компьютера (windows и kubuntu)
- принтер, подключённый к windows системе
- есть желание подключить принтер к kubuntu системе
Для начала необходимо сделать общедоступным принтер. Имеем следующие параметры:
- ip нашего компьютера — 192.168.1.134
- имя нашего компьютера — bookkeeper9
- принтер видется в сети как — lj-1022
Для того что бы мы могли подцепить принтер по ltp — необходимо подключить соответствующую службу.
Идем в установку и удаление программ -> Установка компонентов Windows -> Другие службы доступа к файлам и принтерам сети -> Службы печати для Unix
!Возможно понадобиться диск с дистрибутивом Windows!
Далее запускаем службу «Сервер печати TCP\IP» (простите под рукой только русская Windows)
Подключение принтера к Kubuntu
Открываем любимый браузер и пишем http://localhost:631.
Видим следующую картину:
Жмем Add Printer
- Имя принтера, так как мы его будем видеть в системе
- Имя компьютера к которому физически подключён принтер (в нашем случае тот, что с Windows OS)
- Полное написание названия принтера
Жмём Continue и выбираем Device в нашем случае это «LPD/LPR Host or Printer»
Далее вбиваем ip компьютера к которому физически подключён принтер
Жмём Continue,выбираем производителя
Выбираем модель принтера. Если ее тут нет то прийдется предварительно установить его. (Google)
Жмём Add Printer. После чего спросится пароль для подключения к принтеру.
Совет: находитесь в одной и той же рабочей группе.